#macosventura
Text
How To Use Presenter Overlay In MacOS Sonoma
In macOS Sonoma, Presenter Overlay is a new feature in the FaceTime and video conferencing apps that allows you to keep yourself in view while sharing your screen or content with others. Here’s how you can use Presenter Overlay in macOS Sonoma:
Open a video conferencing app: Presenter Overlay can be accessed while using video conferencing apps like FaceTime, Zoom, or other supported apps.
Start a video call: Begin a video call in the app you are using.
Activate screen sharing: Start screen sharing in your video call. The specific method for this may vary depending on the app you are using.
Access Presenter Overlay: Look for a new option or button in the app’s interface that allows you to enable Presenter Overlay. This feature may be labeled differently depending on the app you are using, but it should be related to your camera or video options.
Choose the overlay style: Once you’ve activated Presenter Overlay, you may have different styles to choose from:
Small Overlay: Your video feed appears as a small circle on the screen.
Large Overlay: Your video feed appears as a larger circle, placing you more prominently on the screen.
Full Screen: You appear in full screen, while your content is overlaid on top.
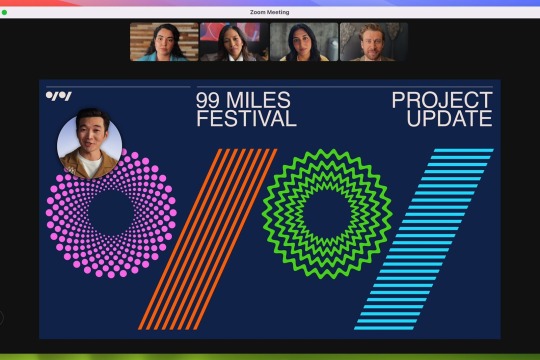
Adjust your position: Depending on the overlay style, you can adjust your position on the screen, such as moving the small or large circle to a different corner of the screen.
Present your content: With Presenter Overlay active, you can now present your content to the other participants in the video call while remaining in view.
This feature allows you to share your screen or present content without disappearing from view, making your presentations more engaging.
#Presenter#overlay#macos#macos sonoma#macbook#foryou#trendingnow#viralpage#imacgeeks#sharemypost#sharepost#trendingtopic#foryourpage#macosventura#apple macos
0 notes
Text
How to Use Lockdown Mode in MacOS Ventura for Enhanced Security and Privacy

Are you curious about the latest security feature in MacOS Ventura? Look no further! MacOS Ventura introduces the all-new Lockdown Mode, a powerful tool that provides enhanced security and privacy for Mac users. In this article, we will explore how to use Lockdown Mode in MacOS Ventura and the benefits it brings.
Read the full article
0 notes
Photo
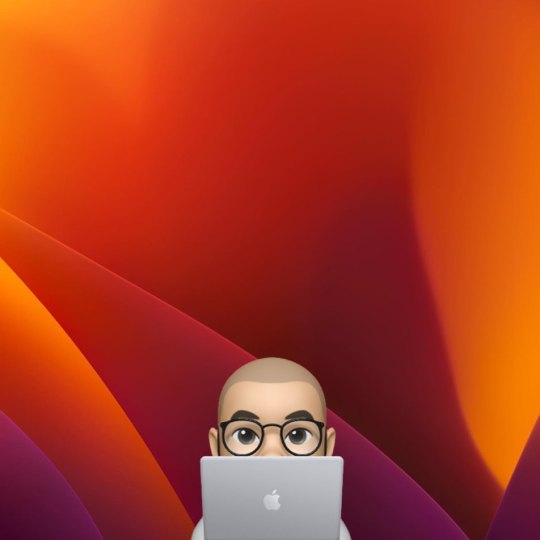
ようやく諸々PC作業がひと段落したので、 #macosventura にアップグレード 不具合なさそうです。 #MacBookPro #感謝 #より良き未来を #その先に明るい未来が想像出来るか #その先に明るい未来が創造出来るか #いつも本気 #JustDoIt #完璧を目指すよりまず終わらせろ #でも丁寧に #DoneIsBetterThanPerfect #iphoneで撮影 #TakenwithiPhone #stayhome #君子危うきに近寄らず #最悪を想定し最善を尽くす #この世界で生きていく #WeatheringWithYou https://www.instagram.com/p/Cp7vdT7ykZz/?igshid=NGJjMDIxMWI=
#macosventura#macbookpro#感謝#より良き未来を#その先に明るい未来が想像出来るか#その先に明るい未来が創造出来るか#いつも本気#justdoit#完璧を目指すよりまず終わらせろ#でも丁寧に#doneisbetterthanperfect#iphoneで撮影#takenwithiphone#stayhome#君子危うきに近寄らず#最悪を想定し最善を尽くす#この世界で生きていく#weatheringwithyou
0 notes
Photo

Denle la bienvenida a Mac-dalena: mi nueva iMac (bueno, seminueva porque es modelo 2017) que espero que me dure tantos años como la Macaria (+) 😊 Mil gracias a mi mamá que me ayudó a financiarla 🤗 #apple #imac #imac2017 #macosventura #refurbished https://www.instagram.com/p/Cp36Leus8eG/?igshid=NGJjMDIxMWI=
1 note
·
View note
Text
macOS Ventura HDD Not Mounting/Working Fix
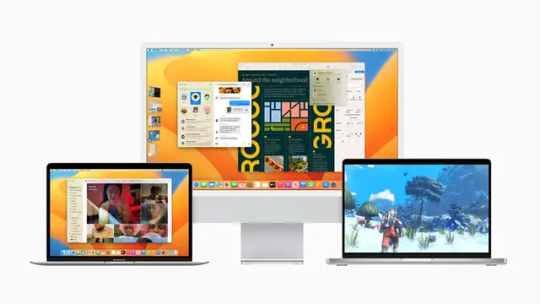
If you are a macOS Ventura user and have an external hard drive that's not mounting or working properly, you are not alone. Many users have reported issues with external drives on macOS Ventura, ranging from the drive not showing up at all to mounting and then unmounting repeatedly. Fortunately, there are several solutions you can try to fix this issue.
In this article, we will explore the possible causes of the problem and provide you with effective solutions to get your external drive up and running again.
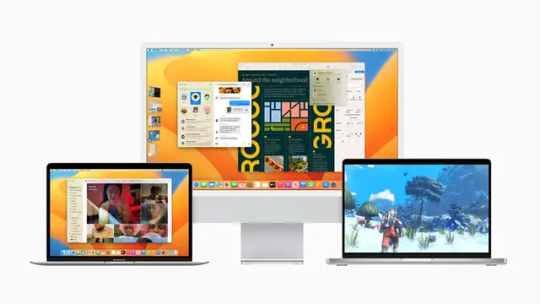
Possible Causes of External Drive Not Mounting on macOS Ventura
There could be several reasons why your external drive is not mounting or working properly on macOS Ventura. Here are some of the most common ones:
Connection Issues: Sometimes, the issue could be as simple as a loose cable or a faulty port. Make sure the cable is securely connected to the drive and the computer. Also, try connecting the drive to a different port on your computer to see if that helps.
Power Issues: External hard drives require power to function properly. If the drive is not getting enough power, it may not work as expected. Make sure the drive is properly powered and the power cable is connected securely.
Drive Formatting Issues: If the external drive is not formatted correctly, it may not be recognized by macOS Ventura. Make sure the drive is formatted in a file system that's compatible with macOS Ventura, such as HFS+, APFS, or FAT32.
Drive Corruption: External drives can become corrupted due to various reasons, such as sudden power failure, malware infection, or physical damage. If the drive is corrupted, macOS Ventura may not be able to recognize it.
Outdated Drivers: If the drivers for the external drive are outdated, it may not work properly on macOS Ventura. Make sure the drivers are up-to-date and compatible with macOS Ventura.
Effective Solutions to Fix External Drive Not Mounting on macOS Ventura
Now that we have identified the possible causes of the issue, let's look at some of the most effective solutions to fix the problem.
Solution 1: Restart the Computer and External Drive
Sometimes, a simple restart can fix the issue. Disconnect the external drive from your computer and restart your computer. After the computer has restarted, connect the drive again and see if it mounts properly.
Solution 2: Check the Cable and Port
As mentioned earlier, the issue could be as simple as a loose cable or a faulty port. Check the cable and port for any damage or debris that could be preventing proper connection. Try using a different cable or port to see if that helps.
Solution 3: Use Disk Utility to Repair the Drive
Disk Utility is a built-in utility on macOS Ventura that can be used to repair external drives. Here's how to use it:
- Connect the external drive to your computer.
- Open Disk Utility. You can do this by going to Applications > Utilities > Disk Utility.
- Select the external drive from the list on the left-hand side.
- Click on the "First Aid" button in the toolbar.
- Click on "Run" to start the repair process.
- Wait for the repair process to complete.
- Eject the drive and reconnect it to see if it mounts properly.
Solution 4: Use Terminal to Force Mount the Drive
If the external drive is not mounting even after trying the above solutions, you can try using Terminal to force mount the drive. Here's how to do it:
Open Terminal. You can do this by going to Applications > Utilities > Terminal.
Type "diskutil list" and press Enter. This will show a list of all the connected drives.
Locate the external drive in the list and make note of the disk identifier (such as disk2s1).
Type "diskutil mountDisk /dev/diskidentifier" and press Enter, replacing "diskidentifier" with the disk identifier you noted in the previous step.
Wait for the drive to mount.
If the drive still does not mount, you can try using Terminal to repair the drive. Here's how to do it:
Open Terminal.
Type "diskutil list" and press Enter to show a list of all the connected drives.
Locate the external drive in the list and make note of the disk identifier (such as disk2s1).
Type "diskutil repairVolume /dev/diskidentifier" and press Enter, replacing "diskidentifier" with the disk identifier you noted in the previous step.
Wait for the repair process to complete.
Eject the drive and reconnect it to see if it mounts properly.
Solution 5: Format the Drive
If none of the above solutions work, you may need to format the drive. Note that formatting will erase all data on the drive, so make sure you have a backup before proceeding. Here's how to format the drive:
- Connect the external drive to your computer.
- Open Disk Utility.
- Select the external drive from the list on the left-hand side.
- Click on the "Erase" button in the toolbar.
- Choose a file system that's compatible with macOS Ventura, such as HFS+, APFS, or FAT32.
- Enter a name for the drive and click on "Erase".
- Wait for the formatting process to complete.
- Eject the drive and reconnect it to see if it mounts properly.
Also read: MacBook Air M3: Everything You Need To Know
Conclusion
External drives are an important tool for data storage and backup. If your external drive is not mounting or working properly on macOS Ventura, there are several solutions you can try to fix the issue. The most common causes of the issue are connection issues, power issues, drive formatting issues, drive corruption, and outdated drivers.
Effective solutions include restarting the computer and external drive, checking the cable and port, using Disk Utility to repair the drive, using Terminal to force mount or repair the drive, and formatting the drive. With these solutions, you should be able to get your external drive up and running again on macOS Ventura.
Read the full article
#macOSVentura#macOSVenturaExternalDrive(HDD)NotMountingorWorking?#macOSVenturaHDDNotMounting/WorkingFix
0 notes
Photo

入れた方が良いよ…と甘い誘惑をうけいれちゃった #macosventura まさか #exFAT でファイル移動のエラーが起こると思わなかった。 そして、爆弾発言マークじゃなくて「!」に、なったのね。 検証のために初期化したらびっくりしたままさようならです😭 https://developer.apple.com/documentation/macos-release-notes/macos-13-release-notes #macbook #mac #apple #macbookpro #macos #ventura https://www.instagram.com/p/ClXEVVUhUu9/?igshid=NGJjMDIxMWI=
0 notes
Photo
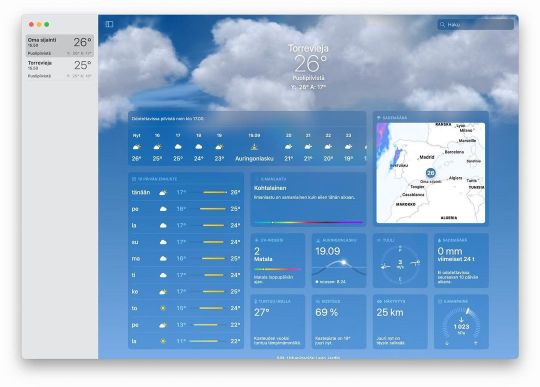
MacOS Venturassa on kaikenlaista uutta pientä kivaa. iPhonesta tuttu Sää-äppi on miellyttävä silmälle ja monipuolinen käyttää. Uusi "Stage Manager" tekee ikkunoiden hallinnasta kätevää, muttei ehkä sovi jokaisen mielihyväkeskukseen. Mahdollisuus käyttää iPhonea tietokoneen webbikamerana meinaa räjäyttää tajunnan 🤷♂️. #potkukelkkacom #osxventura #macventura #venturaos #macosventura https://www.instagram.com/p/CkODqeBqokJ/?igshid=NGJjMDIxMWI=
0 notes
Text
macOS Ventura ya está disponible en tu MacBook
macOS Ventura ya está disponible en tu MacBook #Apple #computadores #macOSVentura
macOS Ventura ya está disponible en tu MacBook y permite llevar la experiencia de Mac a un nivel completamente nuevo con capacidades innovadoras que ayudan a los usuarios a lograr más que nunca.
La actualización macOS Ventura agrega nuevas funciones, como Continuity Camera, que permiten a los usuarios trabajar sin problemas en sus dispositivos Apple, y las herramientas de productividad, incluido…

View On WordPress
0 notes
Photo

La gran función que presentó Apple para iPadOS 16 será exclusiva de los iPad con M1. ¿Qué te parece esta decisión por parte de Apple? ¿Tienes un iPad compatible? Organizador Visual también estará disponible en los Mac con macOS Ventura. #apple #applenews #appledaily #wwdc2022 #ipadprom1 #ipadpro #ipadair #stagemanager #ipados #ipados16 #macosventura #maczanapplestore #applechile #santiagodechile #santiago #chile (en Maczanapple Store) https://www.instagram.com/p/Ce6cUNPOJYv/?igshid=NGJjMDIxMWI=
#apple#applenews#appledaily#wwdc2022#ipadprom1#ipadpro#ipadair#stagemanager#ipados#ipados16#macosventura#maczanapplestore#applechile#santiagodechile#santiago#chile
0 notes
Photo
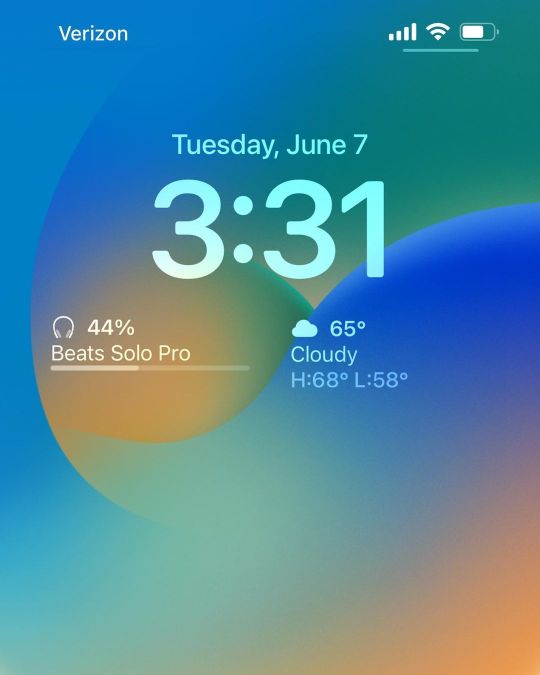
What to expect from Apple’s upcoming release of iOS 16, MacOS Ventura, iPadOS 16, and WatchOS 9. Announced yesterday at Apple’s WWDC, scheduled for public release alongside the iPhone 14 in late September. All devices shown running the first developer beta preview release versions, so expect more to come. My initial analysis shows drastic changes to your Lock Screen, Redesigned Settings Menus, Multiple Customizations and Widgets for Wallpapers, Enhanced Multitasking, Personalized Spatial Audio, Powerful Additions to Editing and Removing Duplicates in Photos, Less Annoying Notifications, Improved Ability to Share Experiences and Photos with others, and Significant Improvements to Fluidity and Performance of Each OS. #ios16, #ipados16, #macosventura, #watchos9, #apple, #iphone, #ipad, #applewatch, #macbookpro https://www.instagram.com/p/CehF3BqpnQk/?igshid=NGJjMDIxMWI=
0 notes
Text
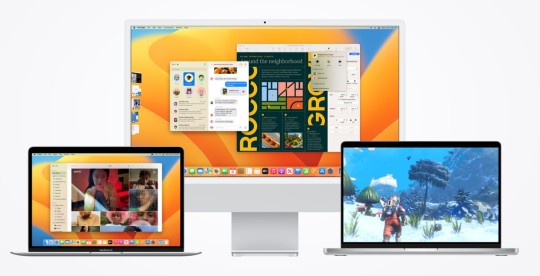
MacOS Ventura - ALL NEW FEATURES
macOS Ventura makes the things you do most on Mac even better, with powerful new ways to get more done, share and collaborate in your favorite apps, immerse yourself in next‑level games, and take full advantage of your other devices.
Search delivers more accurate and complete results and provides suggestions before you start typing.
Find images in Photos, Messages, Notes, the Finder, and the web right from Spotlight. You can even use Live Text to search for an image based on text inside it.
Richer search results bring together all the information you need for contacts, albums, musicians, movies, TV shows, actors, sports, and businesses. View large, scrollable previews of your files in Quick Look by pressing the Space bar.
You can now use Spotlight to quickly set an alarm, start a Focus, find the name of a song with Shazam, run a shortcut, and more.
Passkeys introduce a more secure and easier way to sign in.
Share tabs and bookmarks, send messages, and start FaceTime right from Safari. Whether you’re planning a trip with friends or shopping for a couch with your partner, you can share all the tabs in one place. And when they find something great, they can add tabs too.
You can now edit a message you just sent or unsend a recent message altogether. And you can mark a message as unread if you can’t respond in the moment and want to come back to it later.
Watch the latest episode of your favorite show or listen to a new song with friends while chatting about it in Messages. Shared playback controls ensure that you’re always synced up.
Richer collaboration
Share notes, presentations, reminders, Safari Tab Groups, and more in Messages to start collaborating instantly. See updates on shared projects in the thread and easily get in touch with your collaborators right from the app you’re working in.
Share photos and videos seamlessly with up to five other people, so everyone can collaborate on the family’s collection and enjoy more complete memories. With iCloud Shared Photo Library, family memories are in one place for everyone to enjoy at any time, even if you’re not the one who snapped the shot or edited the photo.
Use the powerful camera system of iPhone with your Mac to do things never before possible with a webcam. Simply bring iPhone close to your Mac and it automatically switches to iPhone as the camera input. And it works wirelessly, so there’s nothing to plug in.
Advanced gaming features
Amazing visuals, accelerated performance, and quicker loading.
And much more…
Click on link for more details
https://www.apple.com/macos/macos-ventura-preview/
0 notes
Text
How To Start Mac In Recovery Mode [2024 Updated]
To start your Mac in Recovery Mode, follow these steps:
Shut Down Your Mac: If your Mac is turned on, go to the Apple menu in the top-left corner of the screen and choose "Shut Down."
Start Up Your Mac: Press and hold the power button on your Mac to turn it on.
Press and Hold Command-R: As soon as you hear the startup sound, immediately press and hold the Command (⌘) and R keys on your keyboard. Keep holding them until you see the Apple logo or a spinning globe and the Mac boots into Recovery Mode.
Release the Keys: Once you see the Apple logo or the spinning globe, you can release the Command (⌘) and R keys.
Wait for Recovery Mode to Load: Your Mac will boot into Recovery Mode, which may take some time depending on your Mac's hardware and the version of macOS installed.
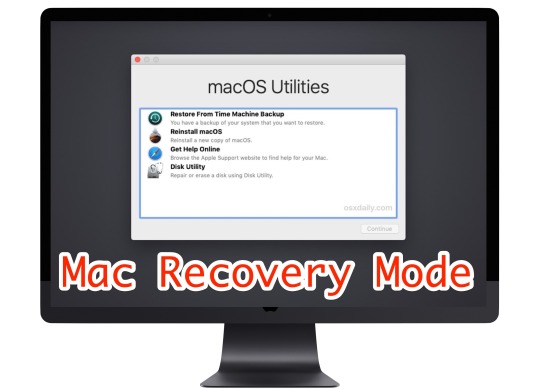
Use Recovery Mode: In Recovery Mode, you'll see options to restore your Mac from a Time Machine backup, reinstall macOS, get help online, or use Disk Utility to repair or erase disks.
Exit Recovery Mode: To exit Recovery Mode, simply restart your Mac by selecting "Restart" from the Apple menu, or by pressing the power button and choosing "Restart" from the menu.
That's it! You've successfully started your Mac in Recovery Mode.
#macbook#recovery#start#mode#macossonoma#macos#macbookair#macbookpro#macosventura#foryou#foryourpage#viralpage#viralposts#trendingtopic#trendingnow#sharepost#sharemypost#imacgeeks
0 notes
Photo
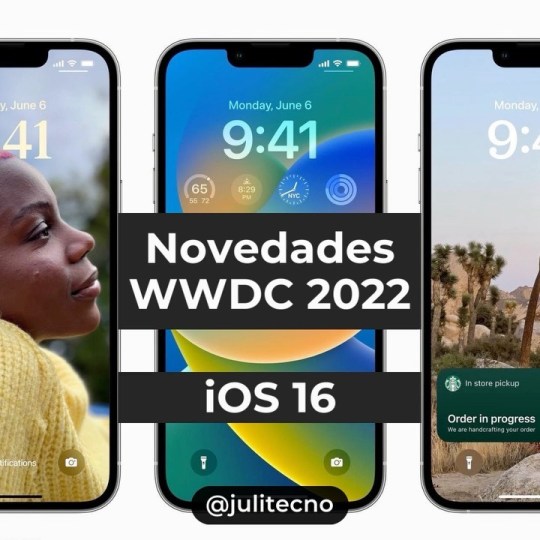
Este es el resumen con las principales novedades que #Apple presentó hoy en la apertura de la #WWDC22 #trucos #tips #iOS #iOS16 #MacOSVentura #MacOS13 #WatchOS9 #ChipM2 #MacBookAir #applesilicon #tecnología #tecnologia #tech (en Pereira, Risaralda) https://www.instagram.com/p/Ceek7NXLNsu/?igshid=NGJjMDIxMWI=
#apple#wwdc22#trucos#tips#ios#ios16#macosventura#macos13#watchos9#chipm2#macbookair#applesilicon#tecnología#tecnologia#tech
0 notes
Photo
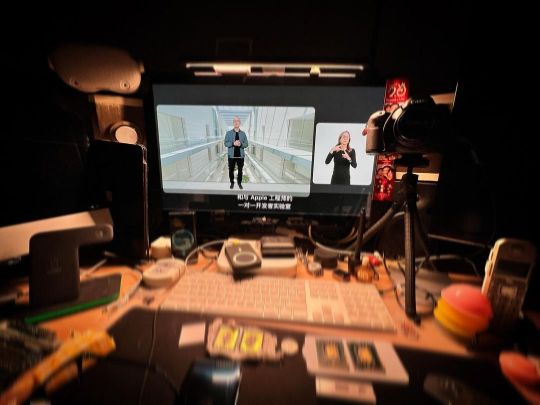
半夜三更隨了看球賽或上課之外 就只有#WWDC #macOSVentura #IOS16 #ipadOS16 #M2 #macbookair #macbookpro13 (at Taipei, Taiwan) https://www.instagram.com/p/CeeZnuQvq4e/?igshid=NGJjMDIxMWI=
0 notes
Text

Electro Mobile - Apple iPhone Repair Service Store Surabaya 🇮🇩 📌 WTC e-Mall Lantai 2, No. R-816, Kota Surabaya. 📌 Official Phone/Whatsapp 0822-1695-6789 📌 Official Website https://www.elmobsub.com 📌 Google Maps https://goo.gl/maps/KFbdLMAEAp9eD1bYA Jasa Service, Sparepart, & Aksesoris untuk semua Masalah pada Perangkat Apple anda seperti iPhone, MacBook, iPad, iMac, iWatch, Mac Pro, Mac Mini, Apple TV, AirPods, & MagSafe Jasa Service Perbaikan iPhone Kami Di Bawah Ini: Mati Total Face ID Mati Masalah Sinyal Korslet Listrik Ganti Baterai Masalah Wi-Fi Tombol Mati Speaker Mati Masalah iOS Water/Liquid Damage Masalah Hardware Back Door Rusak Masalah Software Layar LCD Rusak, DLL Jasa Service Perbaikan MacBook Kami Di Bawah Ini: Mati Total Port Mati Masalah Fleksibel Gate Baterai Mati Short Listrik Masalah Wi-Fi Keyboard Mati Speaker Mati Upgrade SSD Air/Cairan Masalah Hardware Upgrade HDD Masalah Software Layar LCD Rusak, DLL Jasa Service Perbaikan iPad Kami Di Bawah Ini: Mati Total ID Wajah Mati Masalah Sinyal Pasang Baterai Masalah Wi-Fi Tombol Mati Speaker Mati Masalah OS iPad Ketumpahan Air Masalah Hardware Back Glass Rusak Masalah Software Layar LCD Rusak, DLL Jasa Service Perbaikan iWatch Kami Di Bawah: Mati Total Port Mati Korslet Listrik Masalah Charger Baterai Rusak Masalah koneksi Tombol Mati Speaker Mati Masalah iWatch OS Akibat Cairan Masalah Hardware Strap Putus Masalah Software Layar LCD Rusak, DLL *Service Cepat, Bisa Ditunggu, Part Original, & Bergaransi (Free Check Up, Diagnosa, Hingga Konsultasi Masalah) Regards Electro Mobile Apple Repair Service Surabaya • #ElectroMobile • #AppleServiceSurabaya • #AppleiPad • #BackDoor • #iPhone14 • #MacBookAir • #AppleiWatch • #MacBookAir • #AppleStore • #AppleService • #MacBookPro • #AppleCare • #ServuceBateraiiPhone • #AppleMacPro • #BatteryRepair • #AppleMacBook • #GantiBateraiiPhone • #UpgradeSSD • #MacOS • #ServiceiPhoneSurabaya • #ServiceMacSurabaya • #MacOSVentura • #ServiceAppleSurabaya • #ServiceiPadSurabaya • #ServiceiPhoneSurabaya • #ServiceMacBookTerpercaya (at Service Apple Surabaya) https://www.instagram.com/p/Cm_7-Zth7C2/?igshid=NGJjMDIxMWI=
0 notes