#install turbotax.com
Text
How To Resolve TurboTax Error Code 5641? [4 Best Solutions]
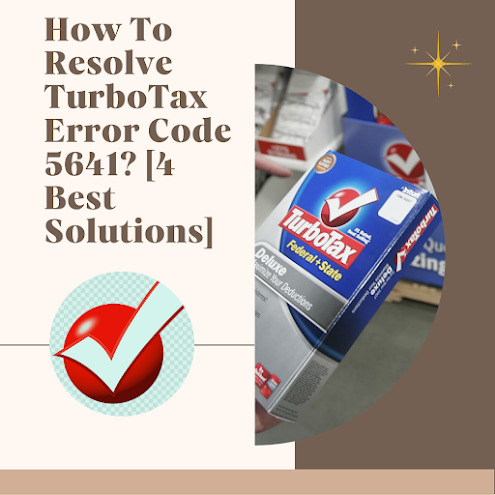
The TurboTax error code 5641 is known as a runtime error. Software developers spend a lot of time anticipating such errors to make the software stable before it’s sold. However, some errors occur after the release of the final product. When we encounter the error, it says, “While attempting to install and update TurboTax or when trying to download a state of the program. You may get an error 561 message.” The users can inform the developer about this issue. We can fix this issue by a few methods. But before that, let’s learn the causes and symptoms of error 5641 that you must know.
Why Does TurboTax Error Code 5641 Occur?
Usually, the TurboTax error 5641 occurs when the software has crashed or failed while running. This error occurs as an annoying notification on your screen, and you need to handle it. As we know that this is a runtime error, fixes are usually updating, installing, and uninstalling. The programmers often code for possible errors and design software carefully. But some errors are unpredictable and irresistible. In other words, we can say that no design is perfect and technical glitches and bugs may occur anytime.
Furthermore, some incompatible programs running in the background may be contributing to the error. Apart from this, a memory problem and outdated graphics drivers may create the problem if left unresolved.
How To Detect TurboTax Error 5641?
The runtime errors happen suddenly and unexpectedly. If you try to ignore it, it will pop up on your screen again and again until you don’t address it. There might be deletions or the appearance of new files. However, the error widely results due to the virus infection. Malware intrusion is one of the common issues of the error code 5641. Plus, a gradual decline in the speed of internet connection might be indicating the problem. However, this is not the only case.
How To Fix TurboTax Error Code 5641?
The runtime errors are frustrating, especially when the cause is not known and the solution is not limited. But we have some quick fixes for you that may help you get rid of the error without doing much effort.
Update Your PC Device Drivers
The occurrence of TurboTax error code 5641 can be related to outdated or corrupt device drivers. The drivers may work well for one day and start causing problems the next day. But you can update them to solve any issue. Finding an appropriate device driver may be challenging. The process may be time-consuming and irritating. Plus, downloading the wrong driver may worsen your problem. In order to avoid such issues, use driver update software that will help you to download and install the correct device drivers. For instance, you can use DriverDoc Driver Update Software.
Reinstall Windows
This step can be your savior. Usually, reinstallation of Windows is done to solve plenty of issues, including runtime errors. A clean reinstallation will dismiss everything from your hard drive and let you restart with a new system. Moreover, a reinstallation will remove the other associated issues, such as eliminating the accumulated junk over the usage of your PC.
Update Your Windows
Microsoft has introduced many updates for your Windows system that may solve many issues, including runtime errors. Many times, the problem isn’t as major as it seems. Sometimes a simple update to Windows may get your device back to its mode. Hence, consider installing all the available window updates for your system.
To check the Windows Updates:
Go to the Start button.
Type in “Update” inside the search box and press enter.
Now, the Windows Update prompt will appear.
Click the “Install Updates.”
Perform A Disk Cleanup (Remove the junk, temporary files, and folders)
With time your device may accumulate some junk files from the regular works. If these files are left undeleted, it might impact the performance of your device. It may make your device respond slowly and cause runtime errors, such as error code 5641. In other words, you will clean up free space from your hard drive to make room for current work.
To run a disk cleanup, follow the given steps:
Go to the Start button.
Then, type in “Command” in the search box.
Hold the Ctrl + Shift simultaneously and press enter.
Then, a permission dialog box will appear.
Click Yes.
Now, you will see a black box with a blinking cursor.
Type in “cleanmgr” and press enter.
The disk cleanup will start and calculate how much space you can free.
Then, a disk cleanup dialog box will appear with the checkboxes. The list contains the temporary files that occupy most of the space. You can check them to delete them.
When you check the boxes with unwanted files, click OK.
#intuit turbotax#Turbotax software#install turbotax.com#install turbotax with license code#turbotax sign in#turbotax login#turbotax software#TurboTax Error Code 5641
0 notes
Text
How To Get Rid Of TurboTax Error 42002? [6 Easy Methods]
The TurboTax error 42002 says, 'Unable to connect to the remote server.' The error usually occurs when you are trying to update. This is also called Runtime code 42002 and results when the TurboTax fails or crashes while running. Hence, the error appears as a frustrating notification on your screen until it's correct. Solving the error is mandatory and takes a few methods to do so. This blog is dedicated to the solution of error 42002.
What Causes TurboTax Error 42002?
The error code 42002 is a runtime error and occurs when you update. Now, let's discuss the causes of this. Usually, the error occurs when the TurboTax is loaded out of the limit. Three main reasons cause error 42002. Have a look at them.
Error 42002 Crash
The TurboTax program deals with an error due to a specified task and interferes with the program. This error occurs because TurboTax is unable to understand the input and give appropriate output.
Unable To Connect To The Remote Server Memory Leak
When the TurboTax gets a memory leak, the operating system slowly runs down and reduces the system's resources. Some possible causes are the failure of Intuit to deallocate memory in the program.
Error 42002 Logic Error
The TurboTax error happens when it produces a wrong output even if you have put the correct input.
Generally, error 42002 is caused by a corrupt or missing TurboTax-associated file and sometimes due to malware intrusion. Hence, file replacement is the best and easy way to solve this error.
How To Detect TurboTax Error 42002?
This error occurs without prior warning. It can appear anytime on the screen. Moreover, this error might repeatedly come if they are not solved. Sometimes a file deletion or new files may appear. This symptom usually occurs due to malware infection. The virus infection is one of the causes of runtime error. Sometimes, the users may also see a sudden decline in the internet connection speed, but it's only sometimes the case.
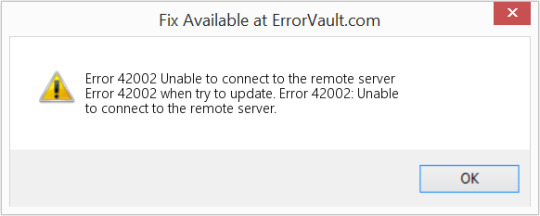
How To Resolve TurboTax Error 42002?
The runtime errors are frustrating and challenging. It may leave you hopeless, and you need an instant fix for this. Here, we are providing you with the best methods to deal with the error.
End The Conflicting Programs
Whenever a runtime error happens, one reason can be the conflicting programs that are causing the problem. Hence, the first solution to fix this is to end those conflicting programs. Follow the given steps for this.
First, launch the Task Manager by clicking the Ctrl+Alt+Delete simultaneously. From this, you can see a list of programs that are running currently.
Move to the Processes tab and end the programs one by one selecting each program and then clicking the End Process button.
Next, you have to observe if the error message reoccurs each time, you end the process.
When you observe which program is causing the error, then move to the next troubleshooting step and reinstall the application.
Update Or Reinstall the Conflicting Programs
Use the control panel to update/reinstall conflicting programs. Follow the steps mentioned below.
Windows 7: Click the Start button and click the Control panel. Then, uninstall a conflicting program.
Windows 8: Click the Start button and scroll down to click More Settings and then click Control Panel > Uninstall a program.
Windows 10: Type Control Panel in the search box and click the result. After that, click uninstall a program.
Under Programs and Features, click the problem and program and click Update or uninstall.
If you select to update, then you will have to follow the instructions to complete the update. But, if you choose to uninstall, you will have to follow the instructions to uninstall and then re-download. Also, you can use the application's installation disk to reinstall the program.
Update The Virus Protection Program
The virus infection causes a runtime error in your system and should be deleted immediately. Ensure you update your virus program and run a scan of the computer or run a Windows update and get the latest virus definition. This method can protect your TurboTax software from causing errors due to a malware introduction.
Reinstall Runtime Libraries
You are receiving the error due to an update, such as the MS Visual C++ package, that may need to be properly installed on your system completely. To fix the issue, you can uninstall the package and install a fresh copy. Follow the steps below.
Go to Programs and Features and select the Microsoft Visual C++ redistributable package to uninstall the package.
Then, click Uninstall on the top of the list, and when you are done, restart your computer.
Next, download the latest redistributable package from Microsoft and then install it.
Run Disk Cleanup
A low free space on your hard disk might create a runtime error. Follow the steps below to perform it.
First, take a backup of your files and free up space on your hard drive.
Also, clear cache and cookies and then reboot your computer.
Run Disk Cleanup, open your Explore window, and right-click on the main directory.
Lastly, click Properties and click Disk Cleanup.
Reinstall Your Graphics Driver
The error may be related to the bad graphics driver; you need to install them again to fix the issue. To do this:
Open the Device Manager and locate the graphics driver.
Then, right-click on the video card driver and click uninstall.
After that, restart your computer.
0 notes
Text
turbotax download login
Filing your taxes doesn't have to be stressful and tedious. Luckily, with TurboTax, they are not. Just visit the TurboTax login page and follow along. TurboTax will walk you through the process step-by-step, ensuring you don't miss any important details. It's fast, easy, and secure. If you ever encounter an issue, their expert advisors are always there to help you out. And make your tax filing journey more enjoyable and intuitive.
#Turbotax.com#install turbotax.com#Turbotax Login#Turbotax.com support#install turbotax with license code#Turbotax sign in#Turbotax software#Turbotax taxing app
0 notes
Text
How To Get Rid Of TurboTax Error 70001? [Full Guide]
This blog will assist you in fixing TurboTax error 70001. As you know, certain errors may occur due to an unstable internet connection or malware in the software. The same can happen to TurboTax as well. It is software that helps in preparing taxes and filing tax returns. The tool provides features user-friendly interface that helps the users prepare e-filing of taxes. This robust software is for working individuals, sole proprietors, and enterprises. However, like all the other software and applications, it too has technical troubles. Sometimes, the issue might persist for too long.
Usually, troubles resulting from internet issues get fixed automatically once the web connection is resumed. Hence, the users are urged to fix the issue as soon as possible. Although, we have a specific error, “error 70001”. The error might arise due to connection issues while using turbo tax. But there can be other factors that may cause the error. So, look at the possible conditions to cause the error and quick remedies to fix them.
What Are The Causes Of TurboTax 70001?
Every error results due to a known or unknown cause; there are the possible causes:
If you are using turbo tax software on a workstation rather than a computer.
Faulty internet connection or any networking hardware.
Some security software like antivirus or windows firewall is blocking access to TurboTax.
You don’t have the suitable permissions to run TurboTax programs or to open the application.
So, now we know the possible causes which resist the working of TurboTax processes and result in errors. Then, now look at the ways to fix the error.
Ways To Fix The Turbo Tax 70001 error
There are solutions to fix the error. Follow the same steps as mentioned to get rid of the issue.
Solution 1: Check the network connection and hardware
This is the first and easy step in fixing the error code. Follow the given steps:
Move to the “Wireless Access Point” module and attempt to “Log in” twice.
Then, log out from your windows account and shut down the PC.
Now, shut down all the network hardware, including router, cable modem, etc. Then restart hardware one by one with a gap of 1 minute between turning on each.
Once you restart all the network hardware and your PC, log in to the TurboTax desktop.
Solution 2: Launch TurboTax on the PC
All TurboTax users are advised not to use their workstations as it may block TurboTax communication online. They have a well-built firewall that resists software access.
Solution 3: Adjust firewall settings
Confirm if your firewall security settings are stopping the TurboTax process online.
Solution 4: Install TurboTax in selective startup mode
To do this, follow the given steps:
Move to the Start Menu and launch the Run box.
In the search bar, type “msconfig.”
Then, a window titled “System configuration utility” will be displayed. Find the “General tab” from the various tabs available and click it.
Now, below the General tab, click on the “Selective Startup” button.
Then, below the selective startup radio, check the “Load startup items” from the checkbox.
Now go to the tabs again and find the “services” tab near the boot tab.
Under the services tab, tick the “hide all Microsoft services” checkbox.
Then, confirm it by “Disable All.”
Now, click “OK” and reboot the PC.
At last, reinstall the TurboTax.
Solution 5: Perform a disk clean-up on your PC
One of the very common causes among causes of a TurboTax error 70001 is the space deficit hard drive. Hence, disk cleaning is one of those quick methods that can resolve your issue. You can launch the explorer window to perform the disk clean-up process. You can go to the properties by right-clicking the main directory in the window.
To move forward with the disk clean by properties. Here are the steps to initiate disk clean-up:
First, check if your files have a backup; if not, make them immediately.
Confirm your system’s hard drive has free space. If not, you need to create the space.
Remove the cache from your PC.
Once you remove the cache, the system will reboot.
Locate the “Explorer window.”
Then, the main directory will appear; tap right on it.
Now, select “Properties” from the given options.
Navigate and choose “Disk Cleanup.”
The process will take time to proceed. When the clean-up is done, you can use your system like before, and the TurboTax error 70001 will be resolved. It will free some of the space in your system’s hard drive.
Solution 6: Update your antivirus program
Many users have observed that the virus is causing the error code 70001 issue on their systems. They also observed that the antivirus program was running on the PC but still could not eliminate the virus. But when they updated their antivirus programs, the virus got removed, and the error code was also removed.
Hence, updating the antivirus program is another method to eliminate the TurboTax error 7-0001.
Solution 7: Reinstall the graphics drivers on your system
Sometimes faulty graphics drivers create the error codes. Many TurboTax users also observed this case. The experts recommend uninstalling and reinstalling the graphics driver on your system. To uninstall the drivers, visit the Device Manager through the control panel. You can see the graphics drivers in the Device manager. Once you uninstall the graphics driver, you can reinstall it on your system.
Here are the steps:
Move to the “Start Menu” on your system.
Then, launch the “Control Panel” from the menu.
Now, you need to choose “System and Security.”
Tap on the “Device Manager.”
Then, find the “graphics driver” in the “Device Manager.”
After that, locate “Video Card Driver” and right tap on it when found.
Select “Uninstall.”
Once you have done it, download the “video card driver” again.
Then reinstall the “Video Card Driver.”
Conclusion
We learned the quick ways to fix TurboTax error 70001. I hope these methods will help you troubleshoot the TurboTax error code 70001, and you won’t get the issue again. The first step is to recognize the cause of the error, and then you can move forward with the solution.
0 notes
Text
install turbotax.com
0 notes
