#ham vlookup
Text
Bạn muốn tìm hiểu cách áp dụng Hàm VLOOKUP vào công việc hàng ngày? Chúng tôi sẽ hướng dẫn bạn cách sử dụng Hàm VLOOKUP từ cơ bản đến nâng cao.
#itchiasehay.com#itchiasehay#ham vlookup#vlookup trong google sheet#google sheet#tìm kiếm dữ liệu nhiều điều kiện
0 notes
Text
i added a scry import to my search maker Because
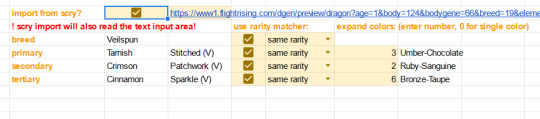
simple and easy to use, includes rarity matching and color expansion and the free text input is also open for more options.
#tütensuppe#i edited the normal rarity matcher to read this input instead if the import box is checked its Nice#literally i love the query tool SO MUCH its ridiculous#before i made this i used it only for simple equals checks BUT you can make the operator a variable#vlookup has NOTHING on query#i also made a rough road map for molecule dissociation simulation but i felt the need to go ham on this for a while
1 note
·
View note
Text
Cách Dùng Hàm VLOOKUP Giữa 2 Sheet Trong Excel Đơn Giản Nhất
Hàm Vlookup là một trong những hàm quan trọng và được sử dụng thường xuyên trên Excel. Nó được áp dụng trên bảng tính và một file nhất định, nhưng đôi khi chúng ta cần truy xuất dữ liệu từ hai sheet khác nhau. Để giúp bạn giải quyết vấn đề này, Học Office sẽ hướng dẫn chi tiết về cách sử dụng hàm Vlookup giữa 2 sheet. Hãy tham khảo và thực hành theo nhé!
Cách dùng hàm VLOOKUP giữa 2 Sheet để tìm kiếm dữ liệu
Đối với người mới bắt đầu, hãy nghiên cứu trường hợp đơn giản nhất – Cách dùng hàm VLOOKUP giữa 2 sheet để sao chép dữ liệu. Nó rất giống với công thức VLOOKUP thông thường khi tìm kiếm trên cùng một trang tính. Sự khác biệt là bao gồm tên trang tính trong tham số table_array để cho công thức của bạn biết phạm vi tra cứu nằm trong trang nào.
Công thức chung cho hàm VLOOKUP từ một trang tính khác như sau:
VLOOKUP(lookup_value, Sheet!range, col_index_num, [range_lookup])
Ví dụ: Chúng ta hãy kéo số liệu bán hàng từ báo cáo tháng 1 (Jan) sang trang Tóm tắt (Summary). Đối với điều này, chúng ta xác định các tham số sau:
Lookup_Values Nằm trong cột A trên trang Tóm tắt và chúng ta tham chiếu đến ô dữ liệu đầu tiên là A2.
Table_array là phạm vi A2:B6 trên trang tính Jan. Để tham chiếu đến nó, hãy đặt tiền tố cho tham chiếu phạm vi với tên trang tính, theo sau là dấu chấm than: Jan!$A$2:$B$6.
Lưu ý rằng chúng ta khóa phạm vi bằng tham chiếu ô tuyệt đối để ngăn nó thay đổi khi sao chép công thức sang các ô khác.
Col_index_num là 2 vì chúng ta muốn sao chép một giá trị từ cột B, là cột thứ 2 trong trường hợp Table_array.
Range_Lookup được đặt thành False để tìm kiếm kết quả khớp chính xác.
Đặt các đối số lại với nhau, chúng ta nhận được công thức này
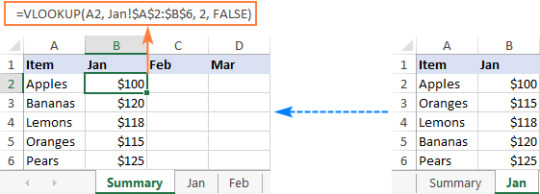
Kéo công thức xuống cột và bạn sẽ nhận được kết quả sau:
Theo cách tương tự, bạn có thể dùng hàm VLOOKUP dữ liệu từ trang tính Feb và Mar:
=VLOOKUP(A2, Feb!$A$2:$B$6, 2, FALSE)
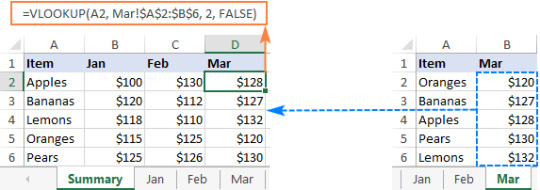
Lưu ý:
Nếu trang tính chứa khoảng trắng hoặc các ký tự không phải chữ cái, tên trang tính phải được đặt trong dấu ngoặc kép, chẳng hạn như ‘Jan Sales’!$A$2:$B$6. Để biết thêm thông tin, vui lòng xem cách tham chiếu trang tính khác trong Excel.
Thay vì nhập trực tiếp trên trang tính vào công thức, bạn có thể chuyển sang trang tính tra cứu và chọn phạm vi ở đó. Excel sẽ tự động chèn một tham chiếu với cú pháp chính xác, giúp bạn không khó khăn khi kiểm tra tên và khắc phục sự cố.
#cachdunghamvlookupgiua2sheet #hocoffice #học_office
Nguồn: https://hocoffice.com/cach-dung-ham-vlookup-giua-2-sheet-trong-excel/
0 notes
Text
Hàm vlookup trong Excel, hướng dẫn sử dụng hàm vlookup có ví dụ cụ thể
https://bloghotro.com/tu-hoc-excel/ham-vlookup-trong-excel/
0 notes
Text
Hàm vlookup hoạt động ra sao? Ví dụ cụ thể
Trước kia khi mới bắt đầu học sử dụng Excel để thao tác dữ liệu, theo mình có lẽ hàm VLOOKUP là cái hàm phức tạp và khó hiểu nhất. Nhưng một khi bạn đã đọc xong hết bài viết này, chắc chắn bạn sẽ cảm thấy rằng – mình sẽ chẳng còn phải đau đầu với cái hàm VLOOKUP này thêm chút nào nữa. Tuy rằng có thể bạn sẽ cảm thấy rằng hàm VLOOKUP thật khó sử dụng, tuy nhiên, thực tế thì hàm VLOOKUP lại cực kỳ dễ sử dụng hơn bạn nghĩ nhiều đấy. Hơn nữa, chức năng của nó cực kỳ mạnh mẽ – chắc chắn bạn sẽ muốn có nó trong kho vũ khí phân tích dữ liệu trên Excel của mình.
Nội dung chính
Ví dụ về hàm VLOOKUP
Hàm VLOOKUP hoạt động như thế nào?
#1 Công thức luôn tìm kiếm sang bên phải
#2 Công thức tính cần có một định danh duy nhất để truy xuất dữ liệu
Sử dụng hàm VLOOKUP trong Excel như thế nào?
#1 Xác định cột các ô mà bạn muốn chứa dữ liệu mới.
#2. Thêm hàm VLOOKUP chứa công thức tính vào ô kết quả của bạn.
#3 Nhập dữ liệu tìm kiếm cho những gì bạn muốn truy xuất dữ liệu
#4. Nhập các bảng tính mà bạn mong muốn dữ liệu sẽ được đặt ở đâu.
#5. Nhập số cột dữ liệu bạn muốn Excel sẽ trả về
#6. Nhập range tìm kiếm chính xác hoặc gần khớp của giá trị tìm kiếm
#7. Click vào ‘Done’ và điền cột mới
Nhưng trước hết, mục đích chính của hàm VLOOKUP là để làm gì? Dưới đây, mình sẽ giải thích đơn giản cho bạn một cách đơn giản nhất: hàm VLOOKUP giúp tìm kiếm các giá trị cụ thể trong dữ liệu của bạn, và một khi nó đã xác định được giá trị đó – nó sẽ có thể tìm, hiển thị một số thông tin khác liên quan đến giá trị đó.
Ví dụ về hàm VLOOKUP
Bạn có thể sử dụng công thức tính của hàm VLOOKUP để chuyển dữ liệu doanh thu từ một bảng tính khác (nằm trên sheet khác) và khớp với dữ liệu thông tin khách hàng (trên sheet hiện tại) – dựa trên một giá trị định danh nào đó, chẳng hạn như mã định danh khách hàng (UUID) hay địa chỉ email của họ. Trong ví dụ này, hàm VLOOKUP cho phép bạn xem doanh thu đối với mỗi khách hàng một cách dễ dàng mà không cần phải tìm kiếm, sao chép hay là dán giá trị cho từng ô tính.
Xem thêm: Hàm index trong Excel
Trong thực tế, nghĩa là bạn có thể hoàn toàn lấy được dữ liệu doanh thu từ bảng tính thứ hai và tích hợp nó vào với bảng tính chứa thông tin khách hàng của mình trong bảng tính thứ nhất – để có thể xem tổng quan về bức tranh hiệu suất kinh doanh cho doanh nghiệp của mình.
Dưới đây, mình sẽ trình bày cho bạn hướng dẫn 5 bước thực hiện với ví dụ sử dụng hàm VLOOKUP, sau đó mình sẽ làm một video hướng dẫn ví dụ sử dụng VLOOKUP để tái tổ chức cách sắp xếp dữ liệu.
Hàm VLOOKUP hoạt động như thế nào?
Trước hết, VLOOKUP viết tắt của từ “vertical lookup“. Trong Excel, thuật ngữ này nghĩa là thực hiện hành động tra cứu dữ liệu theo chiều dọc trên một bảng tính, sử dụng các cột của bảng tính. Và một giá trị định danh duy nhất sẽ nằm bên trong những cột này, và đây chính là cơ sở tìm kiếm của hàm VLOOKUP. Khi bạn muốn tra cứu dữ liệu, những dữ liệu này cần phải được đặt theo chiều dọc mỗi khi có một lượng dữ liệu mới được cập nhật vô.
#1 Công thức luôn tìm kiếm sang bên phải
Khi tiến hành tra cứu dữ liệu bằng hàm VLOOKUP trong Excel, về cơ bản nó sẽ tiến hành tìm kiếm dữ liệu mới trong một bảng tính khác được liên kết với dữ liệu cũ trong bảng tính hiện tại của bạn. Khi VLOOKUP tiến hành tìm kiếm, nó luôn tìm dữ liệu mới ở phía bên phải so với cột dữ liệu hiện tại của bạn.
Ví dụ: Nếu một bảng tính có một danh sách tên theo chiều dọc, và một bảng tính khác có danh sách các tên và địa chỉ email không được tổ chức, bạn có thể sử dụng hàm VLOOKUP để truy xuất những địa chỉ email này theo thứ tự trong bảng tính đầu tiên. Những địa chỉ email này phải được liệt kê trong cột ở vị trí phái bên phải của cột chứa tên trong bảng tính thứ hai thì mới được.
#2 Công thức tính cần có một định danh duy nhất để truy xuất dữ liệu
Yếu tố quan trọng nhất và cần thiết phải có để hàm VLOOKUP có thể được sử dụng chính là: định danh duy nhất.
Một định danh duy nhất chính là một phần thông tin mà cả hai bảng tính đều có và chia sẻ cùng nhau. Thông thường, định danh duy nhất có thể là mã đơn hàng, số điện thoại, địa chỉ email khách hàng.
Sử dụng hàm VLOOKUP trong Excel như thế nào?
Bước 1: Xác định cột các cells mà bạn muốn chứa dữ liệu mới.
Bước 2: Thêm hàm VLOOKUP chứa công thức tính vào cell kết quả của bạn.
Bước 3: Nhập dữ liệu tìm kiếm cho những gì bạn muốn truy xuất dữ liệu.
Bước 4: Nhập các bảng tính mà bạn mong muốn dữ liệu sẽ được đặt tại đâu.
Bước 5: Nhập số cột dữ liệu bạn muốn Excel sẽ trả về.
Bước 6: Nhập range tìm kiếm chính xác hoặc gần khớp của giá trị tìm kiếm.
Bước 7: Click vào ‘Done‘ và điền cột mới
Công thức sử dụng hàm VLOOKUP sẽ như sau:
VLOOKUP(lookup_value , table_array , col_index_num , range_lookup)
#1 Xác định cột các ô mà bạn muốn chứa dữ liệu mới.
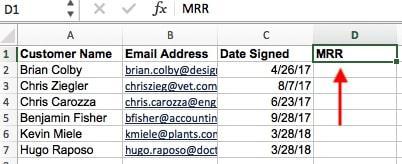
Trong hình bên trên, giả sử mình đã có bảng tính chứa các giá trị cũ có sẵn, sau đó mình sẽ tạo và gán label tới một cột bên cạnh ô mà bạn muốn tìm kiếm thêm thông tin với tiêu đề phù hợp, chẳng hạn trong ví dụ trên là MRR, cho doanh thu định kỳ hàng tháng. Cột mới này là nơi mà dữ liệu được nạp của bạn sẽ ở đó.
#2. Thêm hàm VLOOKUP chứa công thức tính vào ô kết quả của bạn.
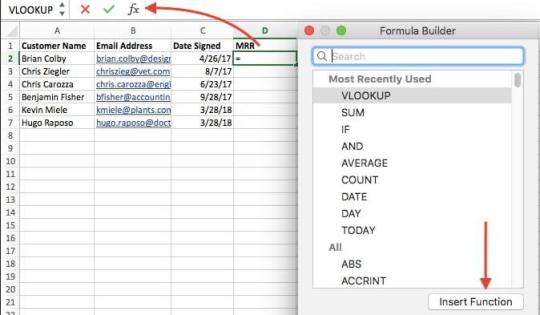
Ở bên trái của thanh văn bản bên trên bảng tính. bạn sẽ thấy biểu tượng có hình “Fx“. Click vào ô trống đầu tiên bên dưới tiêu đề cột là MRR, sau đó click vào icon đó. Một hộp có tiêu đề “Formula Builder” sẽ xuất hiện ở đâu bên phải màn hình của bạn.
Chọn VLOOKUP từ danh sách các tùy chọn có trong Formula Builder. Sau đó, chọn “Insert Function” ở cuối danh sách này. Ô hiện tại bạn đã tô sáng trong bảng tính sẽ có dạng thế này “=VLOOKUP()“
Bạn cũng có thể nhập công thức này theo cách khác hơi thủ công một chút, chính là nhập chính xác văn bản in đậm vào ô mong muốn.
#3 Nhập dữ liệu tìm kiếm cho những gì bạn muốn truy xuất dữ liệu
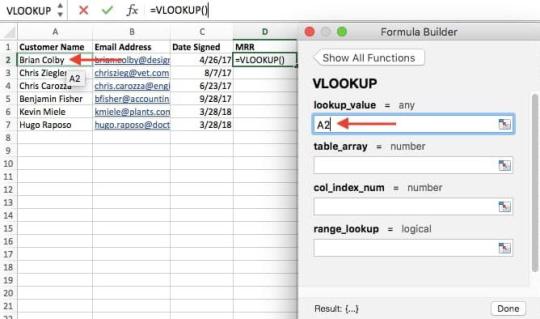
Sau khi nhập nội dung ở ô đầu tiên, bây giờ sẽ là lúc cần điền vào các giá trị cho công thức tính VLOOKUP với bốn tiêu chí khác nhau. Những tiêu chí này sẽ giúp Excel thu lại chính xác vị trí dữ liệu mà bạn muốn đặt và đang tra cứu.
Tiêu chí đầu tiên là giá trị tra cứu của bạn – đây là giá trị của bảng tính có dữ liệu được liên kết với nó, là thứ mà bạn muốn Excel tìm kiếm và trả về giá trị dữ liệu cho bạn. Để nhập giá trị này, click vào ô mà bạn đang mong muốn tìm kiếm giá trị khớp. Trong ví dụ này mà mình đã trình bày ở trên, vị trí của nó là ở ô A2. Bạn sẽ bắt đầu di chuyển dữ liệu mới của mình vào ô D2, vì ô này đại diện cho MRR của tên khách hàng như đã liệt kê trong ô A2.
Nên lưu ý giá trị tra cứu của bạn có thể là bất cứ thứ gì: văn bản, số, đường dẫn website, …. Miễn là giá trị bạn đang tra cứu khớp với giá trị trong bảng tính – mình sẽ nói về nó trong bước tiếp theo – chức năng này sẽ trả về giá trị bạn muốn.
#4. Nhập các bảng tính mà bạn mong muốn dữ liệu sẽ được đặt ở đâu.
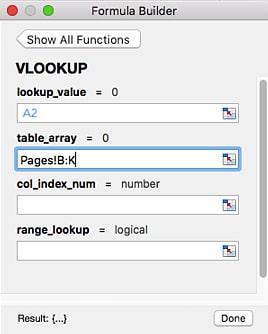
Tiếp theo bên cạnh trường “table array“, nhập vào dãy các cô bạn muốn tra cứu và trang tính – nơi những ô này được đặt, sử dụng định dạng như hình ảnh bên trên mà mình đề cập. Mục nhập ở trên nghĩa là dữ liệu mà mình đang tra cứu trong bảng tính có tiêu đề trang là “Pages” và có thể được tìm thấy ở bất cứ đâu giữa cột B và cột K.
Trang tính – nơi dữ liệu của bạn được đặt phải nằm bên trong file Excel hiện tại mà bạn đang thao tác. Nghĩa là dữ liệu của bạn có thể nằm trong một bảng nào đó trong bảng tính hiện tại, hoặc có thể nằm ở một sheet khác giống như hình bên dưới.
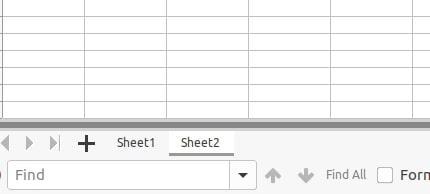
Ví dụ, nếu dữ liệu của bạn được đặt ở vị trí “Sheet 2” giữa ô C7 và L18, mục nhập dãy các bảng của bạn sẽ là “Sheet2!C7:L18.“
#5. Nhập số cột dữ liệu bạn muốn Excel sẽ trả về
Bên dưới trường table array, bạn sẽ nhập vào “số chỉ mục của cột” của table array bạn đang tìm kiếm.
Ví dụ, nếu bạn đang tập trung vào cột B thông qua cột K (ký hiệu “B:K” khi nhập vào trường “table array“), nhưng các giá trị cụ thể bạn muốn là ở trong cột K, bạn sẽ nhập 10 vào trường “col_index_num“, vì cột L là cột ở vị trí thứ 10 tính từ vị trí bên trái qua.
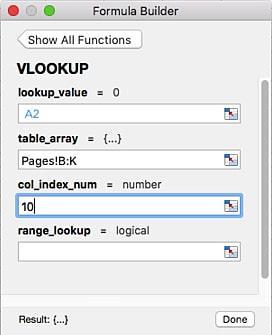
#6. Nhập range tìm kiếm chính xác hoặc gần khớp của giá trị tìm kiếm
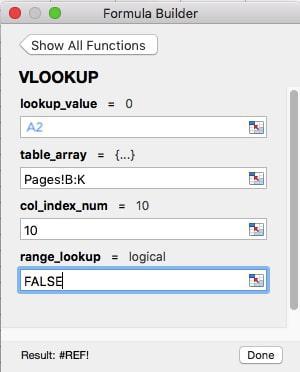
Trong vị dụ của mình, mình sẽ quan tâm đến lợi nhuận hàng tháng, bạn sẽ muốn tìm kiếm chính xác từ bảng mà bạn đang tìm kiếm. Để thực hiện điều này, nhập “False” vào trường “range lookup“. Trường này nói cho Excel biết bạn chỉ đang muốn tìm kiếm lợi nhuận khớp chính xác liên kết với mỗi điểm bán hàng.
Khi đã thiết lập đúng cho hàm VLOOKUP xong xuôi, nó sẽ tìm kiếm dữ liệu gần giống với giá trị tra cứu của bạn hơn là giống với giá trị đó. Ví dụ, nếu bạn đang muốn tìm kiếm dữ liệu được liên kết với một danh sách các liên kết website, và một trong số những liên kết đó có tiền tố bắt đầu là “https:“, thì nó có thể khiến bạn thay đổi cách tìm kiếm từ “khớp chính xác” sang “gần chính xác” bằng cách thay đổi “range lookup” từ False thành True. Bằng cách này, phần còn lại của liên kết có thể khớp mà không có thẻ văn bản ban đầu này khiến cho công thức tra cứu VLOOKUP của bạn trả về lỗi nếu như Excel không thể tìm thấy.
#7. Click vào ‘Done‘ và điền cột mới
Để chính thức đe, giá trị bạn muốn tới cột mới từ bước 1, bạn cần phải click vào ‘Done‘ (hoặc Enter, phụ thuộc vào phiên bản Excel bạn đang sử dụng là gì) sau khi điền vào trường “range lookup“. Điều này sẽ giúp đưa giá trị kết quả vào ô đầu tiên của bạn. Bạn có thể tận dụng cơ hội này để tra cứu thêm trong các bảng tính khác để xem giá trị này có chính xác hay không.
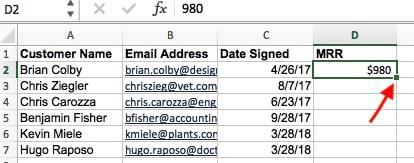
Như vậy, lúc này bạn chỉ cần điền phần còn lại của cột mới với mỗi giá trị tiếp theo bằng cách click vào ô được kết quả đầu tiên, sau đó click vào ô nhỏ xuất hiện ở góc phía bên dưới của ô này. Sau đó, kéo ô dữ liệu xuống phía dưới là bạn sẽ sử dụng công thức áp dụng cho các hàng dữ liệu khác luôn!
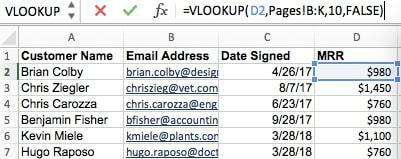
The post Hàm vlookup hoạt động ra sao? Ví dụ cụ thể appeared first on Quang Vũ Blog.
source https://blog.vu-review.com/ham-vlookup.html
0 notes
Link
❄️Cách sử dụng hàm vlookup trong excel cách tính , công thức
#dunghamvlookup #hotrovanphong #thongtinz
0 notes
Text
Bài tập excel nâng cao 11: Tính thuế nhập nhiên liệu – Luyện tập hàm Vlookup,Hlookup, right, left
youtube
Bài tập excel nâng cao số 11: Chủ đề tính thuế và phí nhập nhiên liệu.
Link file excel luyện tập:
Thông qua bài tập này Excel Ứng dụng cùng các bạn luyện tập các hàm cơ bản trong excel thường được vận dụng trong công việc:
– Hàm LEFT: cắt chuỗi ký tự bên trái
– Hàm RIGHT: cắt chuỗi ký tự bên phải
– Hàm Vlookup: hàm dò tìm theo cột
– Hàm Hlookup: hàm dò tìm theo dòng
– Hàm If: hàm điều kiện
Sẽ không hoài phí mấy phút của bạn để học, nhưng nếu không học bạn sẽ hoài phí cả cuộc đời mình vì công việc không có tiến triển.
Tham khảo thêm kiến thức về Excel:
– Các hàm cơ bản:
– Tổng hợp bài tập luyện tập:
– Tổng hợp các tính năng, công cụ trong excel:
Và đừng quên ủng hộ kênh Excel Ứng dụng bằng cách like, share và đăng ký thành viên.
Chân thành cảm ơn!
Nguồn:https://tongcucthuevietnam.com/
Xem Thêm Bài Viết Khác:https://tongcucthuevietnam.com/thue
The post Bài tập excel nâng cao 11: Tính thuế nhập nhiên liệu – Luyện tập hàm Vlookup,Hlookup, right, left appeared first on Tổng Cục Thuế Việt Nam.
source https://tongcucthuevietnam.com/bai-tap-excel-nang-cao-11-tinh-thue-nhap-nhien-lieu-luyen-tap-ham-vlookuphlookup-right-left
0 notes
Text
Thay thế #N/A hàm Vlookup, Hlookup thành 0 hoặc ô trống
youtube
Hướng dẫn cách tùy chỉnh hoặc thay thế #N/A thành kết quả mong muốn trong Excel tức là chuyển #N/A về giá trị 0, ô trống hoặc thông báo ví dụ trong hàm Vlookup, Hlookup việc này sẽ giúp bạn xóa đi chữ #n/a không cần thiết. Video hướng dẫn này áp dụng được cho tất cả các phiên bản của Excel.
Nếu bạn muốn trả về số 0 thì thêm vào phần trả về khi bị #n/a là: value(“0”), bạn có thể xem hướng dẫn về hàm Value tại đây:
ĐỀ NGHỊ XEM THÊM:
– Các tuyệt chiêu hay trong Excel:
– Các video hướng dẫn các hàm Excel:
– Các tuyệt chiêu hay trong Word:
– Tham gia Facebook group chúng tôi:
Nguồn:https://asqnet.org/
Xem Thêm Bài Viết Khác:https://asqnet.org/cong-nghe
The post Thay thế #N/A hàm Vlookup, Hlookup thành 0 hoặc ô trống appeared first on Asqnet.
source https://asqnet.org/thay-the-n-a-ham-vlookup-hlookup-thanh-0-hoac-o-trong
0 notes
Text
Cách Dùng Hàm VLOOKUP Giữa 2 Sheet Trong Excel Đơn Giản Nhất
Vlookup là một hàm phổ biến và thường được sử dụng trên Excel. Thông thường, hàm này được áp dụng trên cùng một bảng tính và một file nhất định. Tuy nhiên, trong một số trường hợp, bạn cần truy xuất dữ liệu lại thuộc vào 2 sheet khác nhau. Dưới đây là hướng dẫn cách sử dụng hàm vlookup giữa 2 sheet mà bạn có thể tham khảo.

Công thức chung cho hàm VLOOKUP từ một trang tính khác như sau:
VLOOKUP(lookup_value, Sheet!range, col_index_num, [range_lookup])
Ví dụ: Chúng ta hãy kéo số liệu bán hàng từ báo cáo tháng 1 (Jan) sang trang Tóm tắt (Summary). Đối với điều này, chúng ta xác định các tham số sau:
Lookup_Values Nằm trong cột A trên trang Tóm tắt và chúng ta tham chiếu đến ô dữ liệu đầu tiên là A2.
Table_array là phạm vi A2:B6 trên trang tính Jan. Để tham chiếu đến nó, hãy đặt tiền tố cho tham chiếu phạm vi với tên trang tính, theo sau là dấu chấm than: Jan!$A$2:$B$6.
Lưu ý rằng chúng ta khóa phạm vi bằng tham chiếu ô tuyệt đối để ngăn nó thay đổi khi sao chép công thức sang các ô khác.
cachdunghamvlookupgiua2sheet #hocoffice #học_office
Nguồn: https://hocoffice.com/cach-dung-ham-vlookup-giua-2-sheet-trong-excel/
0 notes
Link
0 notes
Link
0 notes
Link
0 notes
Video
Giải bài tập excel Bài 17: Báo cáo bán hàng (Hàm DSUM, ADVANCED FILTER, ...
0 notes