#perfeccionar bordes en photoshop
Text
La Perfección se Logra Cuando en Vez de Dejar de Anadir, Dejas de Quitar | Pier Luigi Remigi
Motivacion #Pensamientos #Frases #Psicologia #Filosifia #Amor #Alma #Escritos #Poemas #Poeta #Perfeccion
La perfección se logra no cuando no hay nada más que añadir, sino todo lo contrario, cuando no hay nada más que quitar.
perfeccion perfeccionamiento de uñas acrilicas perfeccionismo perfeccionista genshin impact perfeccion pelicula completa en español perfeccion attaque 77 perfeccionar bordes en photoshop perfeccionamiento de estructura en uñas acrilicas perfeccion norteña perfeccionando la santidad conferencia general de la iglesia de dios perfeccionista perfeccion cancion en ingles perfeccion 1985 pelicula completa en español perfeccion anatomica perfeccion sebastian yatra perfeccion del universo pelicula perfección calibre 50 perfeccion neztor mvl perfeccion en estilo libre batman arkham asylum perfeccion attaque 77 letra perfeccion ataque perfeccion anuel perfeccion alto linaje perfeccion attaque 77 en vivo perfeccion attaque 77 trapos perfeccion attaque 77 acustico perfeccion aurea rostro perfeccion attaque 77 acordes perfeccion al acabar ala perfeccion calibre 50 attaque 77 perfeccion ala perfeccion calibre 50 letra alto linaje tu perfeccion attaque 77 perfeccion en vivo adelante vamos juventud adelante a la perfeccion attaque 77 perfeccion letra avernal la quimera de la perfeccion abraham la perfeccion aventura ensayaste a perfeccion este teatro perfeccion bob marley perfeccion biblia perfección bandido comando exclusivo tanta perfeccion banda ms cuanta perfeccion beto villa perfeccion de bordes photoshop banda ms tanta perfeccion bad bunny tu estas dura perfeccion beto villa cuanta perfeccion batman arkham asylum perfeccion en estilo libre banda ms salio ala perfeccion buscando la perfeccion batman arkham asylum perfeccion en fluidez busqueda de la perfeccion belinda imita a la perfeccion a mafe walker bob marley a quien le importa la perfeccion perfeccion coraje perfeccion cancion perfeccion cristiana perfeccion cerati perfection capilar perfeccion cara perfeccion cristiana juan wesley perfectos cromosomas cuanta perfeccion creando perfeccion en mp3 calibre 50 salio ala perfeccion calibre 50 salio ala perfeccion letra coraje la perfeccion no existe como estacionar a la perfeccion en bus simulator calibre 50 salio ala perfeccion video oficial calibre 59 salio ala perfeccion calibre 50 encajamos a la perfeccion camino de perfeccion santa teresa comandos perfeccion eo pnp cell alcanza la perfeccion perfección del universo perfeccion del universo pelicula completa en español perfeccion dua lipa perfeccion del universo pelicula completa perfección de vida perfeccion de mujer perfeccion de vida algo esta pasando perfeccion divina perfeccion del movimiento perfeccion de dios desde tu perfeccion como se ve mi vida de perfeccion la semejanza desfile agm perfeccion orden cerrado decretos de perfeccion divina dennis priebe perfeccion duloc pueblo ideal donde hay perfeccion doctor milagro busqueda de la perfeccion dua lipa perfeccion de perfeccion tu amante dominan el trap a la perfeccion perfección en español perfeccion en la cocina perfeccion electronica perfección encanto perfección en inglés perfeccion en orden cerrado perfeccion en fluidez perfeccion en la imperfeccion perfeccion en portugues perfeccion existe en un pueblo ideal donde hay perfeccion eres perfeccion mi unica direccion ensayaste a perfeccion este teatro ella es perfeccion neztor estatua de la perfeccion stardew valley es que tu y yo sabemos a la perfeccion estacionate a la perfeccion aqui bus simulator el mundo moderno y su perfeccion estas al borde de la perfeccion eden muñoz salio ala perfeccion perfeccion fh5 perfeccion forza horizon 5 perfeccion facial y corporal protección facial perfeccion fnf fenix perfeccion eo pnp fenix perfeccion franklin perfeccion forzathon perfeccion perfección ñengo flow florecer mirandote a los ojos perfeccion florecer mirandote a los ojos perfeccion letra fue a la perfeccion forza horizon 5 perfeccion fiesta de 19 dias perfeccion small foot perfeccion 30 balones filtrados a la perfeccion
#perfeccion#perfeccionamiento de uñas acrilicas#perfeccionismo#perfeccionista genshin impact#perfeccion pelicula completa en español#perfeccion attaque 77#perfeccionar bordes en photoshop#perfeccionamiento de estructura en uñas acrilicas#perfeccion norteña#perfeccionando la santidad conferencia general de la iglesia de dios#perfeccionista#perfeccion cancion en ingles#perfeccion 1985 pelicula completa en español#perfeccion anatomica#perfeccion sebastian yatra#frases
1 note
·
View note
Text
Uso del Lazo Magnético a la hora de hacer una selección
Una de las labores más ingratas es el tiempo y esfuerzo que se lleva hacer una buen selección, en Photoshop CS3, se introdujo la herramienta Selección rápida y el comando Perfeccionar bordes, que simplifican esta faena, pero eso es otro tutorial que está por hacer.
Este tutorial es la precuela de otro de cambiar a un gran mono de fondo.
El Lazo magnético fue introducido en 1998 en Photoshop 5.0 y…

View On WordPress
0 notes
Note
Buenas, buenas hermosa Lady! Me encantan tus diseños! Cómo le haces para que las capas no se noten mal colocadas y fluyan tan bien?
Te animarías a hacer algunos tutoriales básicos para noobs como yo? Sería increíble poder aprender de ti y tu técnica.
¡Hola, querido Anon!
Me alegra que te gusten, comentarios como estos siempre suben el ánimo, muchas gracias.
Respondiendo tu pregunta: Me enfoco bastante en los bordes de cada imagen, borrando, difuminando y subexponiendo, siempre con el pincel al 50% de dureza y no más de 6px de ancho. Es un trabajo bastante tedioso en la mayoría de las ocasiones, pero le da ese toque para que las imágenes calcen unas con otras. En algunas ocasiones aplico una capa de color blanco a lo mucho con 12% de relleno, para dar el efecto visual de que se tratase solo de una capa de trabajo.
Continuando a dar respuesta a tu segunda pregunta, no, la verdad es que no me siento capaz de explicar bien las cosas como para poder hacer un tutorial, a veces ni viendo tutoriales en YouTube se puede emular todo lo que indican y al final, solo nos queda la idea errada de que no servimos para la herramienta y nos frustramos. Lo que yo recomiendo es EXPERIMENTAR, llevo más años de los que me gustaría aceptar, jugando con el Photoshop y a pesar de eso, no considero que le saque todo el potencial al programa y me quedan muchas cosas que aprender, es por eso que hacer diseños y descubrir "tu estilo" o "tu técnica" es algo que solo con la práctica se llega a alcanzar y perfeccionar.
No obstante, siempre estoy a un ask de distancia, dispuesta a tratar de explicar y ayudar lo mejor que pueda en las dudas que tengas, mi buen Anon.
Sin más, me despido y espero haber podido darme a entender, porque yo solita me lío al explicar las cosas.
¡Un saludo y no dejes de jugar con el Photoshop!
1 note
·
View note
Photo
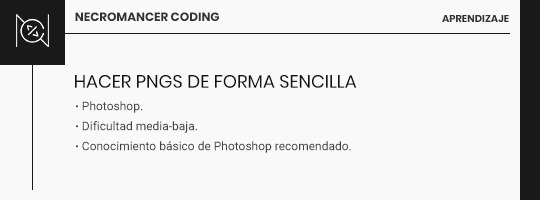
Sé que no soy un tumblr de gráficos, pero he descubierto esto hace poco trasteando con el photoshop y creo que nos hará la vida muy fácil a todos los que no podamos encontrar pngs de nuestros fcs, o nos gusta un photoshoot pero no tiene ningún png... Lo único que necesitaréis es la imagen y la última versión de Photoshop, 2020. No sé si la de 2019 lo tiene.
Abrimos nuestra imagen. En este caso voy a usar a Ana de Armas porque soy un básico y la amo. He pillado una imagen de su nueva peli, por no repetir photoshoots antiguos.

Vale, ahora me voy a Selección > Sujeto. Dependiendo de la velocidad de procesador de vuestro pc, el tamaño de la imagen y la complejidad tardará más o menos, dejadle trabajar, no le agobiéis que se pone nervioso.

Y cataplúm:

No es perfecto todavía, claro. Pero para eso tenemos OTRA COSA. Si haces click derecho sobre la selección (teniendo la herramienta de selección de marco activa), verás una opción que dice "Seleccionar y Aplicar máscara". Esto es el perfeccionar selección de toda la vida pero mejor. Te vas a ir al segundo iconito, el de "Perfeccionar bordes" y le vas a ir dando por paciencia por todos los bordes. Es posible que alguno te los pueda confundir si el fondo es de color similar como en mi caso, pero si le pones el radio inteligente y toqueteas los ajustes, conseguirás un borde bastante limpio. Y lo que te quede, tienes el pincel para arreglarlo. Id cambiando de blanco a negro para aseguraros de que no se os escapa nada. ¡Y ya estaría!

A mí esto antes me solía llevar... más de media hora porque soy muy perfeccionista, y esto me ha llevado menos de diez minutos; un poco más por ir describiendo los pasos a medida que lo hacía. Pero descubrirlo me ahorra tiempo las veces que quiero hacer algo con pngs, ¡y sirve para toda clase de cosas! Mirad, un patito:

Espero que os sirva este tutorial improvisado, prometo que dejaré el photoshop para los profesionales después de esto. ¡Un abrazo!
33 notes
·
View notes
Video
youtube
Curso Photoshop - Capitulo 9, Perfeccionar Borde
Aprende a eliminar el fondo de un retrato o una foto cualquiera, esta herramienta es fundamental para un excelente recorte sin que queden bordes puntiagudos o blancos. Supongo que alguna vez tuvieron problemas al quitar el fondo de una foto por el cabello de una persona... bueno esto es muy común al crear las fotos para carnets... aprende como hacerlo de una manera muy sencilla ^.^ La herramienta que menciono se llama Perfeccionar borde, sin embargo en este capítulo veremos temas como "Recortar", "Niveles", "Enfoque suavizado", entre otros...
0 notes
Text
Como perfeccionar bordes en Photoshop
Como perfeccionar bordes en Photoshop
Una de las interrogantes más comunes que surgen es el como perfeccionar los bordes en Photoshop. Si tú formas parte del grupo de personas que tienes esa duda, hoy es tu día de suerte. En este artículo, te explicaremos cómo lograrlo. De esa forma, tu duda estará totalmente resuelta para los próximas veces que utilices el editor.
Si trabajas con editores de fotos, sea cual sea el motivo por el cual…
View On WordPress
0 notes
Text
Diego Ricol Freyre Recomienda:Diego Ricol recomienda: Desaturación Selectiva o Cutout en Photoshop
Seguro que has visto más de una vez alguna fotografía en blanco y negro pero con alguno de sus elementos en color. Es lo que llamamos una desaturación selectiva o cutout. Es un efecto que en ciertas ocasiones puede llamar mucho la atención y darle a tu fotografía un toque diferente.
Si te gustaría aplicar este efecto en tus fotografías pero no tienes ni idea de cómo conseguirlo, no te preocupes. En este artículo vamos a ver diferentes técnicas para aplicarlo en Photoshop paso a paso.
1. Capa de Ajuste de Blanco y Negro
La primera técnica que vamos a ver es muy sencilla. Tan solo vamos a tener que aplicarle una capa de ajuste a nuestra fotografía y después pintar sobre la máscara para dejar en color la zona que queramos. ¡Vamos a verlo paso a paso!
En primer lugar, ve al menú Capa/Nueva Capa de Ajuste/Blanco y Negro, o pulsa el botón rápido que encontrarás debajo de la ventana de capas.
Verás que en la ventana de capas te ha aparecido una capa nueva, con una máscara en blanco. Si pulsas el icono del círculo que hay delante de la máscara se te desplegará la ventana de configuración de la capa de ajuste.
Simplemente deberás tocar los deslizadores para decidir qué tonalidad de gris (más clara o más oscura) quieres que tenga cada tono por separado, para personalizar el efecto de blanco y negro. Por eso me gusta más esta capa de ajuste que simplemente desaturar la fotografía, aunque por supuesto también puedes conseguir un cutout muy bueno usando simplemente una capa de ajuste de saturación y bajar la saturación a cero, tú decides.
Ahora que ya tenemos toda nuestra fotografía en blanco y negro llega la hora de la verdad. Con la herramienta Pincel en color negro y con una dureza del 70-80% aproximadamente ve pintando sobre la máscara de la capa de ajuste para ir recuperando el color de la zona que quieras. Ajusta el tamaño del pincel para no salirte y apurar la máscara lo mejor posible.
Recuerda que si te sales en algún momento y pintas alguna parte que sí quieres dejar en blanco y negro, puedes corregirla cambiando el color del pincel a blanco. Pintando en color blanco sobre la máscara recuperarás la desaturación y pintando en color negro recuperarás el color.
Por supuesto, en esta técnica en concreto usar una tableta gráfica te facilitará mucho la vida. Pero si no la tienes no te preocupes, con un poco de paciencia lo conseguirás igualmente.
¿Pero qué pasa si la zona que queremos dejar a color no es tan fácil como este iris? ¿Y si es una zona demasiado compleja como para pintarla a mano alzada? En ese caso las próximas técnicas que voy a mostrarte te irán mejor.
<![CDATA[.dzsense img.dz-dzsense-vert { display:none; } @media only screen and (max-width: 600px) { .dzsense img.dz-dzsense-hor { display:none; } .dzsense img.dz-dzsense-vert { display:block; } }]]>
2. Capa de Ajuste de Blanco y Negro con Selección
Esta técnica no es más que la técnica que acabamos de ver pero con una pequeña variación: vamos a seleccionar a priori la zona que queremos dejar a color.
Ya te enseñamos hace un tiempo cómo usar las selecciones más básicas, y cómo usar las selecciones más complejas. E incluso te enseñamos a perfeccionar el borde de una selección para ajustarla lo mejor posible. Conociendo todas estas herramientas, simplemente deberás usar la selección que mejor se adapte a la zona que quieres dejar a color y seleccionarla de la manera más apurada posible.
En este caso yo he usado la Selección rápida para seleccionar los labios de la modelo, y he perfeccionado la selección usando la herramienta Seleccionar y Aplicar Máscara.
Ahora vamos a hacer lo mismo que hicimos en la técnica anterior: aplicar una capa de ajuste de blanco y negro. Como podrás observar, ahora la máscara que lleva incorporada la capa de ajuste no será blanca completamente, sino que solamente tendrá en color blanco nuestra selección.
Como puedes ver, esto ha conseguido el efecto contrario al que queremos: nos ha dejado toda la foto en color excepto los labios de la modelo, que nos los ha dejado en blanco y negro. Bueno, no te preocupes, lo hemos hecho así porque es más sencillo seleccionar la zona que queremos en color que seleccionar todo lo que no queremos, ¿no? Ahora para conseguir “darle la vuelta” a la máscara y que actúe totalmente al contrario, lo único que tendremos que hacer es hacer click sobre ella y pulsar Control+I (o Comando+I si estás en Mac) para invertirla.
Ahora sí, ya tenemos la máscara como queríamos. Tan solo nos quedará configurar, al igual que antes, el efecto de blanco y negro a nuestro gusto.
Si crees que el borde de la zona a color ha quedado demasiado duro y poco natural, puedes darle un poco de desvanecimiento fácilmente. Simplemente haz doble click sobre la máscara de la capa de ajuste para desplegar sus propiedades, y mueve un poco el deslizador de Desvanecer.
No le des demasiado desvanecimiento si no quieres que te quede un borde demasiado difuso, dale lo justo para que el borde se suavice un poco pero no deje de ser duro. Sino el efecto no quedará bien. Dependiendo del tamaño de la fotografía y de la zona que quieras dejar a color, quizás con un par de píxeles tengas suficiente, o si es muy grande igual necesitarás unos cuántos más.
3. Selección con Gama de Colores
A veces en lugar de seleccionar una zona nos será más sencillo seleccionar un color, es decir, seleccionar el color que queremos que se muestre sobre nuestra foto en blanco y negro. Para ello la herramienta Gama de colores nos va a venir genial.
Ve al menú Selección/Gama de colores y te aparecerá la ventana de configuración de la herramienta. Si te fijas, cuando sacas el cursor de esta ventana se convierte en un cuentagotas. Aparta la ventana de configuración para poder ver bien tu fotografía y simplemente deberás hacer hacer click con este cuentagotas sobre el color que quieras seleccionar. Como verás, en la ventana de configuración se pintarán en blanco las zonas seleccionadas y en negro lo que no se seleccionarán.
Si quieres coger más de un tono, vuelve a hacer click con el cuentagotas mientras mantienes pulsada la tecla Shift (verás que al lado del cuentagotas aparece un más). De la misma manera, si ves que hay alguna zona que se ha pintado de blanco y que no quieres que se seleccione, haz click con el cuentagotas sobre ella mientras mantienes pulsada la tecla Alt (verás que al lado del cuentagotas aparece un menos).
Además, desde el deslizador de Tolerancia podrás decirle a la herramienta que seleccione más o menos tonos similares a los escogidos, para apurar al máximo esta selección.
Cuando ya la tengas lista pulsa OK para que se aplique esta selección a tu fotografía. Si ves que hay alguna zona que se ha seleccionado y que no quieres que se quede a color, usa cualquier herramienta de selección para deseleccionarla. Por ejemplo, en esta foto he usado el Lazo a mano alzada para deseleccionar la flor roja del fondo que no me interesa que se quede a color, y algunas zonas del brazo de la novia que también se habían seleccionado por error (dado que la piel suele tener también un componente rojo).
Ahora, al igual que hemos hecho en la técnica anterior, aplicaremos una capa de ajuste de blanco y negro, e invertiremos la máscara con Ctrl+I (o Cmd+I en Mac) para que se quede todo en blanco y negro excepto nuestra selección de los tonos rojos.
Si te das cuenta de que alguna zona no ha quedado como te gustaría, siempre puedes ajustarla pintando con el pincel en negro para dejarla a color, o en blanco para dejarla en blanco y negro, al igual que hemos hecho en la primera técnica que hemos visto. En este caso, con el pincel en color negro he pintado algunas zonas de la pajarita y las rosas, que al estar tan oscurecidas por la sombra no se habían seleccionado correctamente.
Configuraremos, al igual que antes, el efecto de blanco y negro a nuestro gusto, y le daremos un poquito de desvanecimiento al borde desde las propiedades de la máscara para que el borde quede más natural. ¡Y voilà! Ya tenemos nuestra desaturación selectiva de todos los tonos rojos de la imagen.
4. Capa de Ajuste de Tono/Saturación
Este técnica no te va a servir siempre, pero en las fotografías donde tengas tonos muy definidos te va a venir genial porque es muy rápida y sencilla.
Simplemente deberás aplicar una capa de ajuste de Tono/Saturación a tu fotografía. Pulsa en el desplegable que pone Todos y ve seleccionando los tonos que quieras desaturar y bájales el deslizador de saturación a cero.
O incluso más fácil e intuitivo. Pulsa el icono de la mano que hay al lado del desplegable de tonos y sobre la propia imagen haz click y mueve el ratón hacia la izquierda para desaturar los tonos que elijas. Moviendo el ratón hacia la derecha los saturarás.
En este caso, hemos desaturado todos los tonos menos los verdes, a los que incluso les hemos dado un poquito más de saturación.
Como ves, esta técnica te valdrá solamente para casos muy concretos en los que el tono que quieras dejar a color esté claramente diferenciado de los demás, pero merece la pena conocerla porque es tan sencilla que te ahorrará mucho trabajo si justamente coincide que la fotografía que quieres editar es así.
¡A Desaturar!
Ya has visto lo sencillo que es aplicar la técnica de la desaturación selectiva a tus fotografías, ¿verdad? Como siempre, en Photoshop encontramos multitud de caminos para llegar a un mismo resultado. Existen otras muchas técnicas que puedes usar para conseguir este efecto, pero para mi gusto éstas son las más sencillas y efectivas, sobre todo porque te permiten poder corregir el efecto en cualquier momento gracias al uso de las máscaras.
¿Cómo lo haces tú?
Ver fuente
Ver Fuente
0 notes
Text
Diego Ricol Freyre recomienda:Diego Ricol recomienda: Desaturación Selectiva o Cutout en Photoshop
Seguro que has visto más de una vez alguna fotografía en blanco y negro pero con alguno de sus elementos en color. Es lo que llamamos una desaturación selectiva o cutout. Es un efecto que en ciertas ocasiones puede llamar mucho la atención y darle a tu fotografía un toque diferente.
Si te gustaría aplicar este efecto en tus fotografías pero no tienes ni idea de cómo conseguirlo, no te preocupes. En este artículo vamos a ver diferentes técnicas para aplicarlo en Photoshop paso a paso.
1. Capa de Ajuste de Blanco y Negro
La primera técnica que vamos a ver es muy sencilla. Tan solo vamos a tener que aplicarle una capa de ajuste a nuestra fotografía y después pintar sobre la máscara para dejar en color la zona que queramos. ¡Vamos a verlo paso a paso!
En primer lugar, ve al menú Capa/Nueva Capa de Ajuste/Blanco y Negro, o pulsa el botón rápido que encontrarás debajo de la ventana de capas.
Verás que en la ventana de capas te ha aparecido una capa nueva, con una máscara en blanco. Si pulsas el icono del círculo que hay delante de la máscara se te desplegará la ventana de configuración de la capa de ajuste.
Simplemente deberás tocar los deslizadores para decidir qué tonalidad de gris (más clara o más oscura) quieres que tenga cada tono por separado, para personalizar el efecto de blanco y negro. Por eso me gusta más esta capa de ajuste que simplemente desaturar la fotografía, aunque por supuesto también puedes conseguir un cutout muy bueno usando simplemente una capa de ajuste de saturación y bajar la saturación a cero, tú decides.
Ahora que ya tenemos toda nuestra fotografía en blanco y negro llega la hora de la verdad. Con la herramienta Pincel en color negro y con una dureza del 70-80% aproximadamente ve pintando sobre la máscara de la capa de ajuste para ir recuperando el color de la zona que quieras. Ajusta el tamaño del pincel para no salirte y apurar la máscara lo mejor posible.
Recuerda que si te sales en algún momento y pintas alguna parte que sí quieres dejar en blanco y negro, puedes corregirla cambiando el color del pincel a blanco. Pintando en color blanco sobre la máscara recuperarás la desaturación y pintando en color negro recuperarás el color.
Por supuesto, en esta técnica en concreto usar una tableta gráfica te facilitará mucho la vida. Pero si no la tienes no te preocupes, con un poco de paciencia lo conseguirás igualmente.
¿Pero qué pasa si la zona que queremos dejar a color no es tan fácil como este iris? ¿Y si es una zona demasiado compleja como para pintarla a mano alzada? En ese caso las próximas técnicas que voy a mostrarte te irán mejor.
<![CDATA[.dzsense img.dz-dzsense-vert { display:none; } @media only screen and (max-width: 600px) { .dzsense img.dz-dzsense-hor { display:none; } .dzsense img.dz-dzsense-vert { display:block; } }]]>
2. Capa de Ajuste de Blanco y Negro con Selección
Esta técnica no es más que la técnica que acabamos de ver pero con una pequeña variación: vamos a seleccionar a priori la zona que queremos dejar a color.
Ya te enseñamos hace un tiempo cómo usar las selecciones más básicas, y cómo usar las selecciones más complejas. E incluso te enseñamos a perfeccionar el borde de una selección para ajustarla lo mejor posible. Conociendo todas estas herramientas, simplemente deberás usar la selección que mejor se adapte a la zona que quieres dejar a color y seleccionarla de la manera más apurada posible.
En este caso yo he usado la Selección rápida para seleccionar los labios de la modelo, y he perfeccionado la selección usando la herramienta Seleccionar y Aplicar Máscara.
Ahora vamos a hacer lo mismo que hicimos en la técnica anterior: aplicar una capa de ajuste de blanco y negro. Como podrás observar, ahora la máscara que lleva incorporada la capa de ajuste no será blanca completamente, sino que solamente tendrá en color blanco nuestra selección.
Como puedes ver, esto ha conseguido el efecto contrario al que queremos: nos ha dejado toda la foto en color excepto los labios de la modelo, que nos los ha dejado en blanco y negro. Bueno, no te preocupes, lo hemos hecho así porque es más sencillo seleccionar la zona que queremos en color que seleccionar todo lo que no queremos, ¿no? Ahora para conseguir “darle la vuelta” a la máscara y que actúe totalmente al contrario, lo único que tendremos que hacer es hacer click sobre ella y pulsar Control+I (o Comando+I si estás en Mac) para invertirla.
Ahora sí, ya tenemos la máscara como queríamos. Tan solo nos quedará configurar, al igual que antes, el efecto de blanco y negro a nuestro gusto.
Si crees que el borde de la zona a color ha quedado demasiado duro y poco natural, puedes darle un poco de desvanecimiento fácilmente. Simplemente haz doble click sobre la máscara de la capa de ajuste para desplegar sus propiedades, y mueve un poco el deslizador de Desvanecer.
No le des demasiado desvanecimiento si no quieres que te quede un borde demasiado difuso, dale lo justo para que el borde se suavice un poco pero no deje de ser duro. Sino el efecto no quedará bien. Dependiendo del tamaño de la fotografía y de la zona que quieras dejar a color, quizás con un par de píxeles tengas suficiente, o si es muy grande igual necesitarás unos cuántos más.
3. Selección con Gama de Colores
A veces en lugar de seleccionar una zona nos será más sencillo seleccionar un color, es decir, seleccionar el color que queremos que se muestre sobre nuestra foto en blanco y negro. Para ello la herramienta Gama de colores nos va a venir genial.
Ve al menú Selección/Gama de colores y te aparecerá la ventana de configuración de la herramienta. Si te fijas, cuando sacas el cursor de esta ventana se convierte en un cuentagotas. Aparta la ventana de configuración para poder ver bien tu fotografía y simplemente deberás hacer hacer click con este cuentagotas sobre el color que quieras seleccionar. Como verás, en la ventana de configuración se pintarán en blanco las zonas seleccionadas y en negro lo que no se seleccionarán.
Si quieres coger más de un tono, vuelve a hacer click con el cuentagotas mientras mantienes pulsada la tecla Shift (verás que al lado del cuentagotas aparece un más). De la misma manera, si ves que hay alguna zona que se ha pintado de blanco y que no quieres que se seleccione, haz click con el cuentagotas sobre ella mientras mantienes pulsada la tecla Alt (verás que al lado del cuentagotas aparece un menos).
Además, desde el deslizador de Tolerancia podrás decirle a la herramienta que seleccione más o menos tonos similares a los escogidos, para apurar al máximo esta selección.
Cuando ya la tengas lista pulsa OK para que se aplique esta selección a tu fotografía. Si ves que hay alguna zona que se ha seleccionado y que no quieres que se quede a color, usa cualquier herramienta de selección para deseleccionarla. Por ejemplo, en esta foto he usado el Lazo a mano alzada para deseleccionar la flor roja del fondo que no me interesa que se quede a color, y algunas zonas del brazo de la novia que también se habían seleccionado por error (dado que la piel suele tener también un componente rojo).
Ahora, al igual que hemos hecho en la técnica anterior, aplicaremos una capa de ajuste de blanco y negro, e invertiremos la máscara con Ctrl+I (o Cmd+I en Mac) para que se quede todo en blanco y negro excepto nuestra selección de los tonos rojos.
Si te das cuenta de que alguna zona no ha quedado como te gustaría, siempre puedes ajustarla pintando con el pincel en negro para dejarla a color, o en blanco para dejarla en blanco y negro, al igual que hemos hecho en la primera técnica que hemos visto. En este caso, con el pincel en color negro he pintado algunas zonas de la pajarita y las rosas, que al estar tan oscurecidas por la sombra no se habían seleccionado correctamente.
Configuraremos, al igual que antes, el efecto de blanco y negro a nuestro gusto, y le daremos un poquito de desvanecimiento al borde desde las propiedades de la máscara para que el borde quede más natural. ¡Y voilà! Ya tenemos nuestra desaturación selectiva de todos los tonos rojos de la imagen.
4. Capa de Ajuste de Tono/Saturación
Este técnica no te va a servir siempre, pero en las fotografías donde tengas tonos muy definidos te va a venir genial porque es muy rápida y sencilla.
Simplemente deberás aplicar una capa de ajuste de Tono/Saturación a tu fotografía. Pulsa en el desplegable que pone Todos y ve seleccionando los tonos que quieras desaturar y bájales el deslizador de saturación a cero.
O incluso más fácil e intuitivo. Pulsa el icono de la mano que hay al lado del desplegable de tonos y sobre la propia imagen haz click y mueve el ratón hacia la izquierda para desaturar los tonos que elijas. Moviendo el ratón hacia la derecha los saturarás.
En este caso, hemos desaturado todos los tonos menos los verdes, a los que incluso les hemos dado un poquito más de saturación.
Como ves, esta técnica te valdrá solamente para casos muy concretos en los que el tono que quieras dejar a color esté claramente diferenciado de los demás, pero merece la pena conocerla porque es tan sencilla que te ahorrará mucho trabajo si justamente coincide que la fotografía que quieres editar es así.
¡A Desaturar!
Ya has visto lo sencillo que es aplicar la técnica de la desaturación selectiva a tus fotografías, ¿verdad? Como siempre, en Photoshop encontramos multitud de caminos para llegar a un mismo resultado. Existen otras muchas técnicas que puedes usar para conseguir este efecto, pero para mi gusto éstas son las más sencillas y efectivas, sobre todo porque te permiten poder corregir el efecto en cualquier momento gracias al uso de las máscaras.
¿Cómo lo haces tú?
Ver fuente
Ver Fuente
0 notes