#connecting cricut joy to computer
Text
How to Connect Cricut Joy to Computer: A Complete Guide

Hey, have you just got a new Cricut Joy machine? Here’s something important for you! In this blog, I am going to talk about how to connect Cricut Joy to computer. This guide will be crucial to you as every crafter who buys a new Cricut needs to set up their machine. In order to set it up, you need to connect it to your device.
But do you know which method is used to connect the Cricut cutting machine to a compatible device? Well, the short answer is Bluetooth only. Unfortunately, you can’t connect your Cricut Joy with a USB cable as there is no USB port available.
Since we can only connect it via Bluetooth, you have to know different methods to connect this Cricut model on Windows and Mac. Yes, the process of connecting the Cricut machine slightly varies for both types of computers. And I have covered them in detail. Let’s delve into it!
Minimum System Requirements for Using Cricut Design Space
Before I show you how to connect Cricut Joy to computer, you must know the basic requirements. These basic needs are important for your system to run the Cricut Design Space software.
The Cricut Design Space software is a companion app used to create amazing designs, command the machine for various operations, and set up our machine. Below, I have provided the requirements for Windows and Mac. Read them carefully:
For Windows
Operating System
Windows 11 and Windows 10 and newer (X64 processors)
Microsoft Windows 11 and newer (ARM64 processors)
Browsers
Google Chrome
Firefox
Microsoft Edge
Hardware
2 GB RAM
1.3 GB free drive space
1 GHz Processor
For Mac
Operating System
14.x (Sonoma); 4.21.x or later
13.x (Ventura); 4.21.x or later
12.x (Monterey); 4.21.x or later
11.x (Big Sur); 4.21.x
10.15.x (Catalina); 4.21.x
Supported Browsers
Safari
Google Chrome
Hardware
Processor: Intel, Apple Silicon M1, M2, and M3 processors
2GB RAM
About 300 MB Hard Drive Space
How to Connect Cricut Joy to Computer?
You might not believe it, but connecting Cricut Joy to computer is a breeze. Before connecting with Joy, you must ensure that your computer meets the basic requirements to run the Cricut app. After that, you can start establishing the connection. Let’s start with a Windows computer first.
Windows
Unbox your machine and take out all the accessories and items that come with your machine.
Then, place your Cricut machine at a distance of 10 – 15 feet away from your computer.
Now, you have to turn it on by plugging it into the power source.
After that, head to the Start menu and select Settings.
Later, you need to click on Devices.
Make sure you have turned on your Bluetooth.
Here, you will need to click on ‘Add Bluetooth or other device’.
Thereon, click on the Bluetooth tab and stay until your PC is searching for your Cricut machine. Once it appears in your list, select it to connect.
Eventually, Bluetooth is paired now.
Mac
Power on your Mac using your power cord.
Next, place your machine on a flat surface and keep it 10 to 15 feet away from your Mac.
Then, head to the Apple menu and choose the option System Preferences.
Now, find the Bluetooth option on your Mac
So, verify whether the Bluetooth is ON.
Later, you will need to select your Cricut model from the available list.
Now, you have paired your Cricut machine setup with your Mac computer.
Finally, I have explained how to connect Cricut Joy to computer. Now, you are ready to make anything amazing using your Cricut cutting machine.
FAQs
Question 1: Can I setup my Cricut Joy on a mobile device?
Answer: Yes, you can easily set up your Cricut Joy on Android and iOS mobile devices. The Cricut cutting machines connect with Bluetooth only, so you will need a smartphone. Compatibility plays a pivotal role in running the Design Space app, which is a must-have app for setup.
Question 2: Do I need software to access Cricut Joy?
Answer: Absolutely, yes! Without software, you will not be able to access Cricut Joy. The software is used to set up and connect your machine to a computer or mobile device. Further, you have to use the software to create beautiful designs and send them to the Cricut machine to cut them. Thus, the software is important for giving commands to Cricut.
Question 3: Can I connect Cricut Joy with a USB cable?
Answer: No, you can’t! Cricut Joy only connects via Bluetooth. Except for the Joy model, all the Cricut machines can be connected via both USB and Bluetooth. Since Cricut Joy doesn’t have a USB port, you will only need to rely on Bluetooth. The pairing is simple and the same as other Cricut machines.
Wrap Up
Since you have learned how to connect Cricut Joy to computer, you must have an idea of the right way to connect your Cricut. Whether you are a novice crafter or a pro, a new Cricut must be connected to your compatible device. However, before connecting the Cricut machine to a computer, you must check the system requirements that I have already provided in his blog above. So, use Cricut Joy to make endless projects in no time.
For more information visit: design.cricut.com
www.cricut.com/setup login
cricut design space app
Source: How to Connect Cricut Joy to Computer
#how to connect cricut joy to computer#connecting cricut joy to computer#cricut design space download#cricut design space app#cricut design space software#cricut design space login#cricut machine setup#cricut joy app#cricut joy machine
2 notes
·
View notes
Text
How to Connect Cricut to Computer and Smartphone?
In this blog, you are going to learn how to connect Cricut to your computer and smartphone in easy steps. Cricut has a variety of crafting machines that you can use for your DIY projects. Cricut offers cutting and heat press tools. These include Cricut Maker, Explore, Joy, EasyPress, Auto press, Mug Press, and so much more. You can pick any of these Cricut machines for yourself and enjoy crafting as you wish.
To use a Cricut machine, you need to connect it to any of the devices like Windows, Mac, Android, and iOS. You can connect all of them using a USB cable or via wireless Bluetooth connectivity. This post will teach you how you can connect a Cricut machine to the desktop and mobile devices you are using.
How to Connect Cricut to Computer With USB?
You can connect your Cricut machine to your operating system with the help of USB or Bluetooth. Connecting through a USB cable is easy. It has the same method for any kind of phone or computer. To connect your devices, follow these steps in the section below:
In the beginning, plug in your machine and power it on.
Next, check if your device is on or not, and if not, turn it on.
Now, plug one end of the cable to the machine and the other end to the computer.
Then, go to your computer and open the Cricut Design Space app. You will see the device is connected.
That’s it! You have finally connected your Cricut to your desktop with a USB cable. If you want to connect your machine to your phone, then read the following instructions.
How to Connect Cricut to Computer (Windows)?
You can connect any Cricut machines to your Windows laptop/desktop. You can connect it with a USB or Bluetooth. If you have an old Cricut Explore machine like a Cricut Explore or Cricut Explore One, you will need an external Bluetooth adapter. But in all the new Cricut machines, Bluetooth connectivity is built in. To connect your Windows computer to the machine via Bluetooth, follow these steps:
First, power your machine on and keep the device within 10-15 ft.
Next, go to the Start menu, open Settings, and select the Devices option.
Then, go to the Bluetooth option, and if it is off, turn it on.
After that, click on Add Bluetooth or other device.
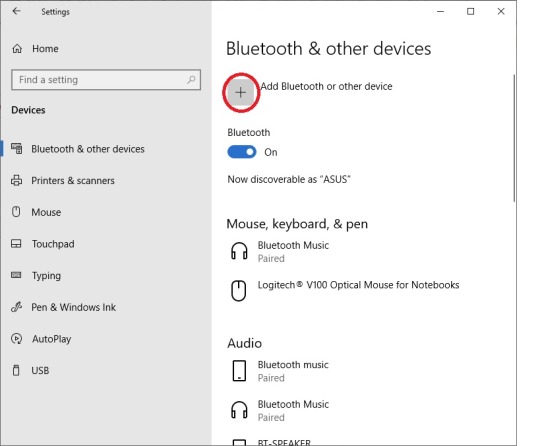
Choose Bluetooth and wait until the computer detects the machine.
On the following screen, select the machine.
Lastly, your machine will be connected. Go and check it.
How to Connect Cricut to Mac via Bluetooth?
Your Mac computer or laptop can easily be connected to your Cricut using Bluetooth. All you have to do is follow these steps:
In the first place, plug in your machine and power it on.
Then, check the distance between the machine and your computer. It should not be more than 10-15 ft.
Now, go to the Apple menu, opt for System Preferences, and then open Bluetooth.
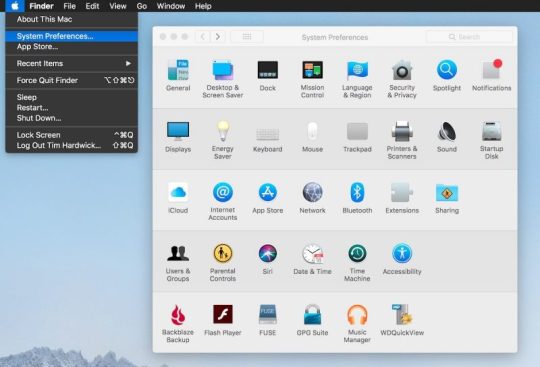
Make sure Bluetooth is on, and choose your machine from the list of devices.
After that, the Cricut product is paired.
Go to the Design Space software, and it will show as connected.
How Do I Connect My Cricut Machine to Android?
Connecting your Cricut to your Android phone is very easy. You can easily connect them using Bluetooth. These are a few steps that you can follow to connect your Android phone to the machine:
Power on your machine first, and the distance from your phone must be less than 15 feet.
Then, go to Settings on your phone and open Bluetooth.
If the Bluetooth is off, please turn it on.
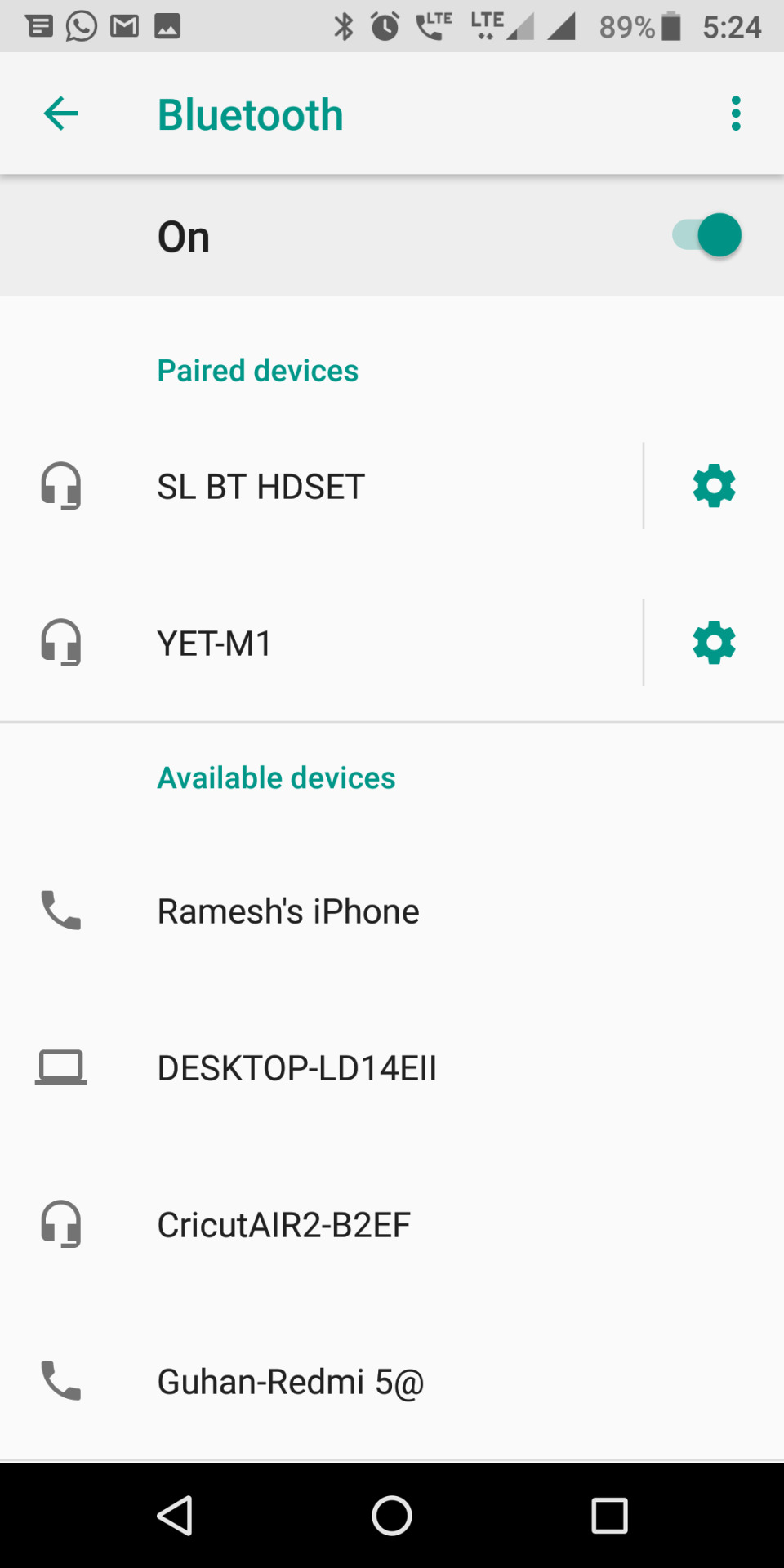
Now, select the Cricut model from the list.
By now, the pairing is finally complete.
If you go to check the Design Space app, you will find both devices connected.
How to Connect Cricut to iPad With Bluetooth?
If you are using an iPhone to connect to your Cricut, you have nothing much to worry about. You have to follow the instructions to connect your phone to the machine:
First, keep your machine in the range of 10-15 feet. And switch on the machine.
Next, to go to Bluetooth, open Settings and then Bluetooth.
Now, select the Cricut model from the device’s list.
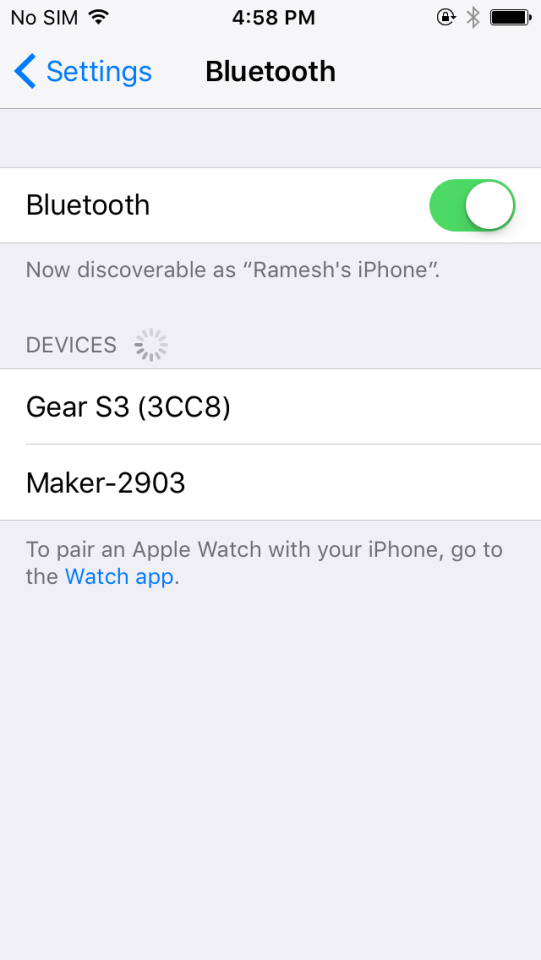
After that, the machine will now appear as paired.
Lastly, go for the New Product Setup in the Design Space app. It will be shown as connected.
Conclusion
In this blog, you read how to connect a Cricut machine to your desktop computer and smartphone. Connecting the Cricut machine to your operating system is very important because, without connecting, it is impossible to create any project. You can connect devices with any device to a Cricut machine and start your DIY projects. You may be using an iOS, an Android mobile device, a Windows, or a Mac computer. You can connect them all by following the above-written steps.
FAQs
How can I set up a Cricut machine?
If you want to set up a Cricut machine, you have to open the box first. Then, you have to check what’s inside the box. You have to make sure that all the supplies and tools are there. After that, connect the machine to your device with Bluetooth or a USB cable. Then, download the Cricut Design Space and log into your Cricut account. Now, you can start making your crafts at home.
Does Cricut Design Space support multiple projects at once?
Yes, it does! If you use the Design Space app for a desktop or laptop, you have the option to work on multiple projects at the same time. You can open many windows, and in each window, you can create a different project. There’s just one thing you need to keep in mind when you start working on those projects: Your Cricut machine can only work on one project at a time.
Why does my Cricut won’t connect to Bluetooth?
Your Bluetooth connectivity may have a couple of problems if it is not working properly. First, check and make sure that the distance between your computer and the machine is not more than 10-15 feet. In that case, it will be difficult for the computer to detect your machine. If that is not a problem, then go and unpair your Bluetooth for once and then pair it again. The problem will be solved.
Read more: Cricut Design Space
cricut.com/setup
install cricut design space app
cricut.com/setup mac
Source: how to connect Cricut
#how to connect Cricut#cricut.com/setup mac#install cricut design space app#cricut design space#cricut new machine setup#cricut.com/setup#cricut venture#Cricut Design Space#cricut design space app#cricut design space login
0 notes
Text
Cricut Setup Explore Air 2: A Complete Tutorial in 4 Steps
Looking for a way to Cricut setup Explore Air 2? You are in the right place. Ever since I bought a Cricut machine, the setup has been a crucial part. I have not only setup Cricut Explore Air 2 but also setup other models such as Cricut Maker, Joy, and Venture. Although every machine setup is the same, you will need to know the proper steps to connect your Cricut to your device.

Without any further ado, let’s delve into this Cricut Explore Air 2 setup tutorial and learn things like checking the PC’s requirements, downloading Cricut Design Space, creating a Cricut account, and finally finishing the setup process, which includes further sub steps. Remember, the following steps for Cricut machine setup are only on a Windows computer. Let’s get started now.
Step 1: Check System Requirements for Your Desktop
In the first step, you must ensure that the PC you will use is compatible with your Cricut Explore Air 2 machine. This is a must for the Cricut setup Explore Air 2 because if your PC doesn’t meet the basic requirements, you won’t be able to download the Cricut Design Space, which I will discuss in the next step.
Here, I have mentioned the system requirements for Windows 10 PC to run the Cricut software:
Operating System - Windows 10 or later (64-bit)
CPU - Intel Dual Core or equivalent to AMD processor
A PC/laptop with a USB port or built-in Bluetooth
Display - Minimum 1024px x 768px screen resolution
RAM - Minimum 4 GB
Disk - 2 GB free
Step 2: Download Cricut Design Space
Above, I covered the basic system requirements to download the Cricut Design Space app on Windows 10. Now, I will show you how to download the software stepwise. Since the Cricut setup Explore Air 2 is not possible, you have to download this software on your PC.
Here’s how to download Cricut Design Space on a Windows PC:
First of all, you have to navigate to your compatible PC device.
You will see a small Windows icon on your PC desktop’s screen on a taskbar. You have to click on it.
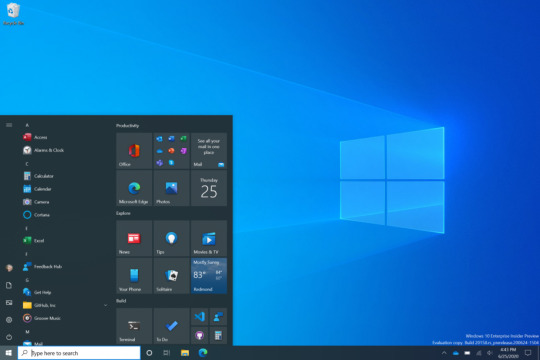
Just start typing Chrome and hit the Enter key on your keyboard; it will open your Google Chrome browser.
Once you have opened your browser, you have to go to its search bar.
After that, you have to visit design.cricut.com, paste it into the browser’s search bar, and hit the Enter key.
Now, you will move to Cricut’s official website, from where you can download the Cricut software.
Here, you will notice a small squared checkbox. Click on it to check.
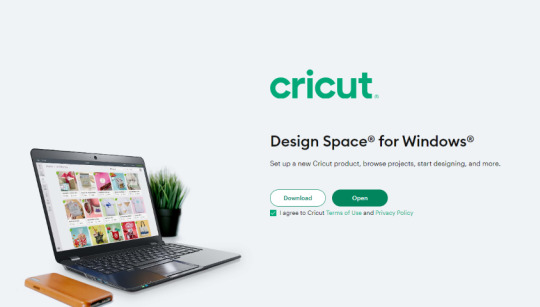
After ticking the checkbox, your Download button will be enabled. Click on it to start downloading Cricut Design Space.
Before downloading, it will open your File Explorer and will confirm where you want to save this file. By default, it will be saved to your Downloads folder.
When the download is finished, you have to go to your File Explorer > Downloads folder or wherever you have saved your downloaded file.
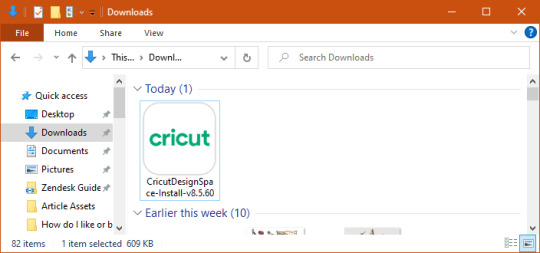
Double-click on this downloaded file to begin installation.
For installation, you can simply follow the instructions on your screen.
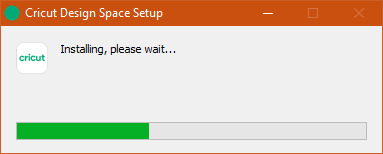
Step 3: Creating a Cricut Account ID
The second last step is to create a Cricut account. It is a must; without an account, you won’t be able to do Cricut setup Explore Air 2. In this method, you will learn to create an account from scratch and then log in to your Cricut ID. Let’s get started.
In the beginning, visit cricut.com/setup.
After that, hit the green Get Started button.
Enter your first and last name, including your email address.
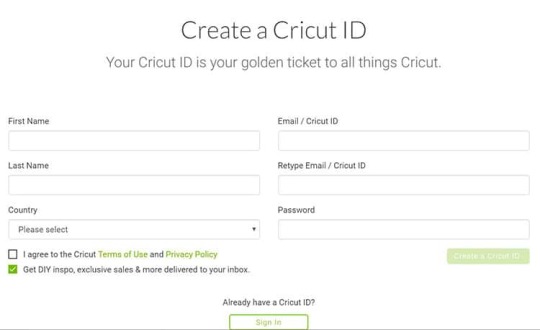
Then, you have to choose your country. (For example, the United States, Canada, or the United Kingdom.
Now, you will need to read the Cricut terms of use.
On the following screen, tick the checkbox.
Next, click on Create User ID.
You will now receive an Updated Policies pop-up window. To proceed, click the Accept button.
Step 4: Cricut Setup Explore Air 2 on Your Computer
Once you have created your Cricut ID, you will move to a Prepare Workspace screen, where Cricut displays it’s on-screen instructions. You can set up your device by following these instructions. While displaying on-screen instructions, it will ask you to connect your Cricut to your PC. To connect, follow the steps below:
Step 1: Connect Your Cricut Machine to Windows
Users can connect to a Cricut cutting machine using two methods: Bluetooth and a USB cord.
Method 1: Via Bluetooth
Switch on your Cricut Explore Air 2 cutting machine.
After that, position your Cricut machine 10 to 15 feet from your PC.
Then, open Settings on yourWindows computer.
When your Settings window is open, you have to select the Devices option.
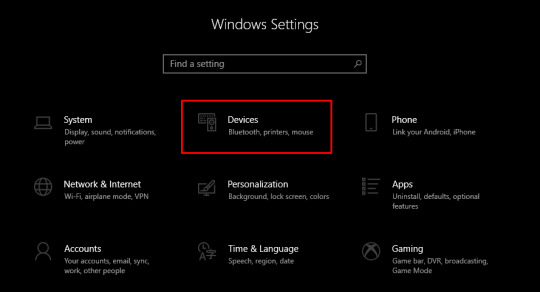
Now, confirm whether your Bluetooth is turned on. If not, then you have to turn it on.
Afterward, you will need to click on Add Bluetooth or other device.
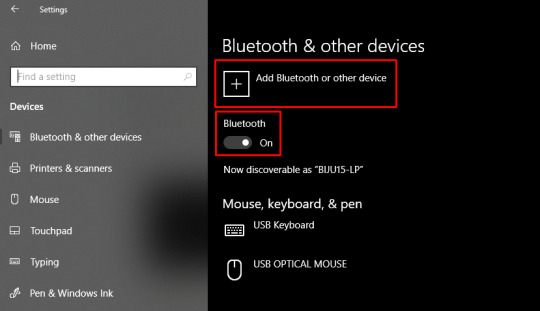
Next, you will see a pop-up to add a device; select Bluetooth.
Subsequently, you have to wait for your nearby Cricut model.
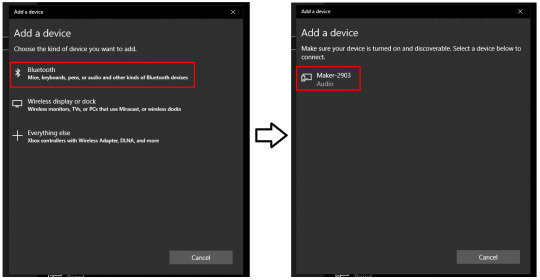
Once the PC finds your Cricut machine, select it and finish the pairing.
Method 2: Using a USB Cord
If you do not want to connect your Cricut wirelessly, you can easily do so with a USB cord. Connecting via a USB cable is a breeze. Follow the steps to connect with a USB cable:
Turn on your PC and Cricut Explore Air 2 machine.
After that, you will need to take your USB’s one end and connect it to your PC’s USB port.
Then, you have to take the other side of the USB cable and insert it into the Cricut’s USB port.
Once done, you’ve successfully connected your Cricut.
Once you have established the connection, you need to click Continue on your PC.
Step 2: Cricut Machine Updates
As you click the Continue button, it will start updating your Cricut cutting machine. Click on the Update button to start updating your machine. Once the machine has been updated, click next to proceed.
Step 3: Register Your Cricut Model
After updating the machine, the next step is to register it. To register your Cricut, click the checkbox and then click the Register button. After registration, click next.
You will see a screen for the Cricut Access Trial. If you’ve selected to try out Cricut Access, go ahead and fill out the required information. Once done, you’ll be prompted to do a test cut. Move further and follow the on-screen instructions to perform a test cut.
FAQs
Question 1: Are the setup steps similar for Mac, iOS, and Android?
Answer: Not really! Overall, the steps will be the same, but as you delve deeper into the details, they may vary. For example, connecting Cricut to a PC differs greatly from connecting it to your Mac or any other mobile device. The same goes for downloading Cricut Design Space.
Question 2: Is a Cricut account a must for machine setup?
Answer: Yes, absolutely! Without a Cricut account, you can’t use your Cricut Design Space and half of the setup uses Cricut software. So, it is a must to download the Cricut app on your compatible device. Cricut is compatible with Windows, Mac, Android, and iOS. So, make sure you download this app before setting up your Cricut.
Question 3: What is a test cut in Cricut setup?
Answer: A test cut is generally performed in the last stage of your Cricut setup. When you have almost completed your machine setup, Cricut will ask you to perform a test cut. It ensures whether everything has been done correctly or not. If any problem will be there, it will be detected right away while performing the test cut.
0 notes
Text
How to Use Cricut Joy to Create a Project: A Stepwise Guide
A week ago, I visited my friend Anna’s house and saw her fixing her Cricut Joy machine to make something. I asked her if she wanted help, and then I taught her how to use Cricut Joy correctly. I felt really good after helping her, and I thought, why don’t I share this with all the beginners struggling with their latest Cricut cutting machine?
As a professional crafter and Cricut expert, I often create content related to trends happening in the Cricut. I often get queries about how to use and set up the machine. My schedule is always tight, so I can’t get time to reply to each one of them. So, I prefer to write blogs on the most asked topics. In this blog, I’m going to address the small Cricut machine: Cricut Joy. Let’s get started with it!
What Comes Inside the Cricut Joy Box?
Before I show how to use Cricut Joy for beginners, the first step you will need to do is unboxing your Cricut machine. This is to ensure that your machine’s box has all the necessary equipment or not. Below are all the equipment listed.
Once you check all the tools and supplies inside, you’re good to go to set up your machine and use it to make a project.
How to Setup a Cricut Joy on Your Computer?
Before you get started learning to use a Cricut cutting machine, you need to set up your Cricut machine. Below are the steps to learn how to use Cricut Joy with your computer.
Step 1: Turn on Your Cricut Joy
Your first step in setting up a Cricut is to turn on your machine properly. Below are the steps for it.
That’s how you can turn on or activate your Cricut cutting machine.
Step 2: Connect a Cricut Joy to Computer
In this step, you need to connect your Cricut product to the computer via Bluetooth. Note that you can’t connect Cricut to a computer via USB, as it doesn’t support USB. Below are the steps to do it.
Finally, your Cricut cutting machine is connected to your computer, and you’re ready to use it for making projects.
Step 3: Download Cricut Design Space Software
The Cricut Design Space app is very important to access your Cricut machine and create designs using the Design Space features. Look at the steps below to download and install it on your computer.
Once you get the app, you can continue with the Cricut New Machine Setup and setup your Cricut product.
How to Use Cricut Joy to Make a DIY Project?
Finally, you are going to learn using a Cricut machine. Check the items that you’ll need while creating your project.
Here is a list of accessories you need during the project:
Here, I’ll teach you a very basic project to create with your Cricut cutting machine: a wooden tissue box. Let’s see the steps now.
Step 1: Use Cricut Design Space to Create a Design
In this step, you are required to create a design to create the best project out of it. Check the steps below to create a design using the Cricut app.
That’s how you’ll create a design and load your smart material into your Cricut Joy machine. In the next step, you’ll need to prepare your design for the final transfer.
Step 2: Weed Out the Excess Vinyl
Once you’re ready with your design, there is one more step you need to take weeding out the vinyl. As the final cut may have leftovers of your vinyl material, you will need to pick it up using a Cricut tool called a weeding tool. Here, you’ll take off the unwanted pieces from your final cut. Once you do that, cut a transfer tape slightly larger than your design and apply it over the design. Now, I can assume that you know how to use Cricut Joy to make unique crafts.
Step 3: Transfer Your Design to Tissue Box
Once you are done with the project cutting, you can fix your vinyl design on the wooden tissue box and transfer it. Scrape off the transfer tape on your wooden box and carefully remove the transfer tape from your vinyl to get the desired results.
Conclusion
To sum up, we can say that you’ve understood how to use Cricut Joy to make something unique. In this blog, I have shared a project to make with your wooden tissue box. Make sure that you connect your machine with a device, such as a desktop or mobile device, correctly via Bluetooth to prevent issues with cutting. Also, remember Cricut Joy doesn’t support USB, so you’ll be dependent on the Bluetooth connection. Above all, the project made with the Cricut machine is extremely joyful, and everybody will love it.
FAQs
What Can I Create With My Cricut Joy?
There are unlimited things you can create with your incredible machine. Some of them are listed below.
How Do I Connect a Cricut Joy to Mobile?
To connect your Cricut product to mobile, follow these steps:
Can I Connect My Cricut Joy via USB?
No, you cannot. Cricut Joy doesn’t support a USB connection. Hence, you’ll need to set it up using a Bluetooth connection. Luckily, you can connect it to any device, including desktop and mobile devices. So, you can try connecting your machine to a device to go ahead with project-making.
Visit: cricut.com/setup
Source: https://cricricutdesigncut.wordpress.com/2024/05/08/how-to-use-cricut-joy-to-create-a-project-a-stepwise-guide/
#design space setup#cricut.com/setup explore air 2 setup#digital design#cricut design space#cricut.com/setup#cricut explore 3#cricut new machine setup#cricut explore air 2#cricut.com/setup mac#cricut design space setupp#cricut design space login#cricut design space download#cricut design space app#cricut design space for mac#cricut design space setup#cricut.com design space#cricut.com/register#cricut.com/create#cricut.com sign in
0 notes
Text
How to Connect Cricut Explore Air 2 Bluetooth: Full Guide
How do you connect Cricut Explore Air 2 Bluetooth? Is this what you want to learn? Don’t worry! I am with you! I understand how difficult it is for a beginner to connect your Cricut. You all might not understand properly what to do and what not to do. But there is nothing to worry about when you have a crafting expert like me😅. Yes, you heard that right!
I have been crafting for years using my Cricut. Luckily, I have all models of Cricut machines, including the latest Cricut Joy Xtra. So, I have been used to setting up the machine and establishing connections with various computers and phones.
So, if you want to learn how to connect Cricut Explore Air 2 to computer, look no further than this guide. In this post, I will explain everything that a beginner needs to understand. So, let’s start without any delay.
Connect Cricut Explore Air 2 Bluetooth on Windows
Almost everyone uses Windows computers. The connection method is the same as connecting any other device to your computer. Here are the easy steps to connect your Cricut to a computer on Windows:
Start with switching on your Cricut machine.
Then, place it somewhere at a distance of 10 - 15 feet from the PC.
Next, you have to proceed to the Start menu.
Also, select a gear icon called Settings.
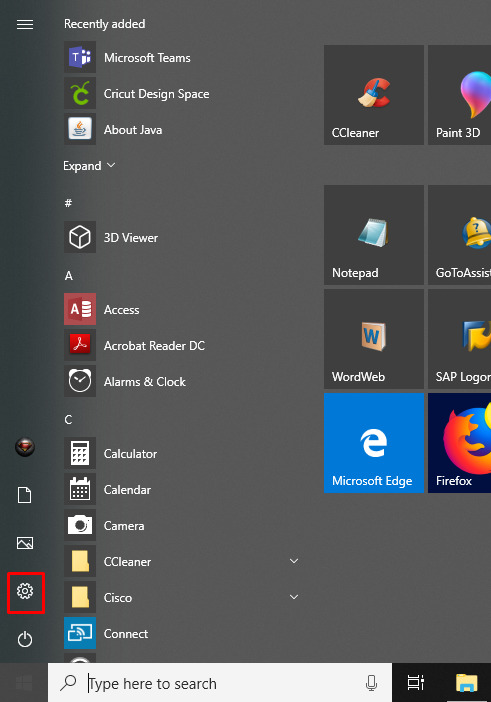
After that, you need to select Devices.
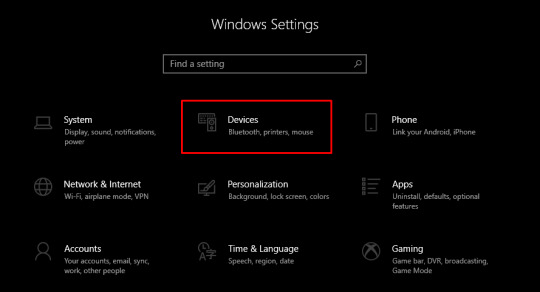
Now, ensure you have switched on the Bluetooth.
Afterward, hit the Add Bluetooth or other device option.
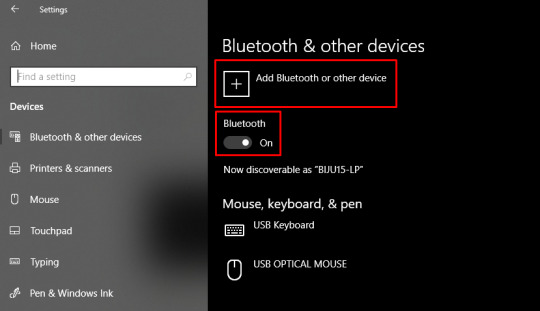
Therefore, you would want to tap Bluetooth and proceed to the next steps so that your machine is visible on the list.
Once you can find it in your list, click on the Cricut machine that you want to connect to and proceed.
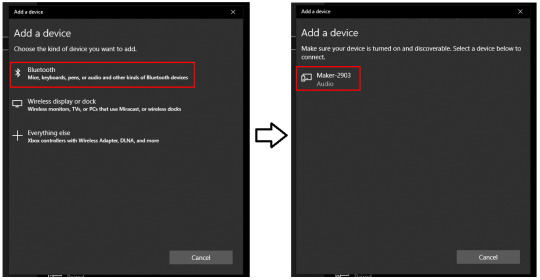
Eventually, your Cricut machine pairing is done here.
Connect Cricut Explore Air 2 Bluetooth on Mac
To connect your Cricut Explore Air 2 to your Mac, you should use Bluetooth. However, you also need to place the Cricut and computer within a range of 10-15 feet.
Here are the easy steps to connect your Cricut to a computer on Mac:
Under the Apple menu, you will see an option: System Preferences. Click on it.
Then, you have to look for the Bluetooth on your Mac.
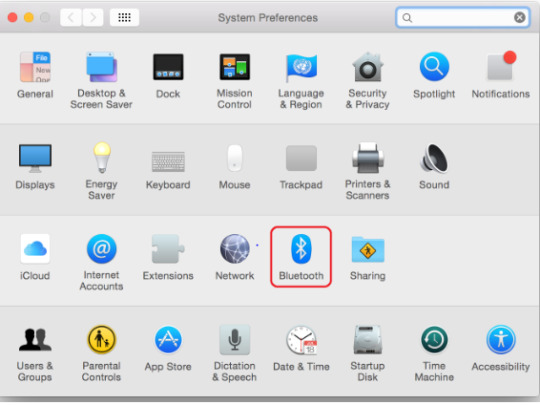
And then turn on the Bluetooth if it is off.
After that, let your Mac search for your Cricut machine model.
Once detected, click on it to pair.
Finally, your Cricut machine is connected to your Mac.
Connect Cricut Explore Air 2 Bluetooth on Android
If you are an Android user, I’ve got your back! Whether you are a Samsung or Real me user or others, you can quickly connect Cricut to a range of devices.
Here are the easy steps to connect your Cricut to a computer on Android:
First thing, you have to power on your Cricut product.
Then, make sure you have positioned your Cricut near your device. The distance should be at most 15 feet.
Afterward, you have to open your Settings to your phone.
Next, you will need to head to the Bluetooth option.
Here, you should turn on the Bluetooth if it is off.
When done, choose the Bluetooth module that is visible on the available list.
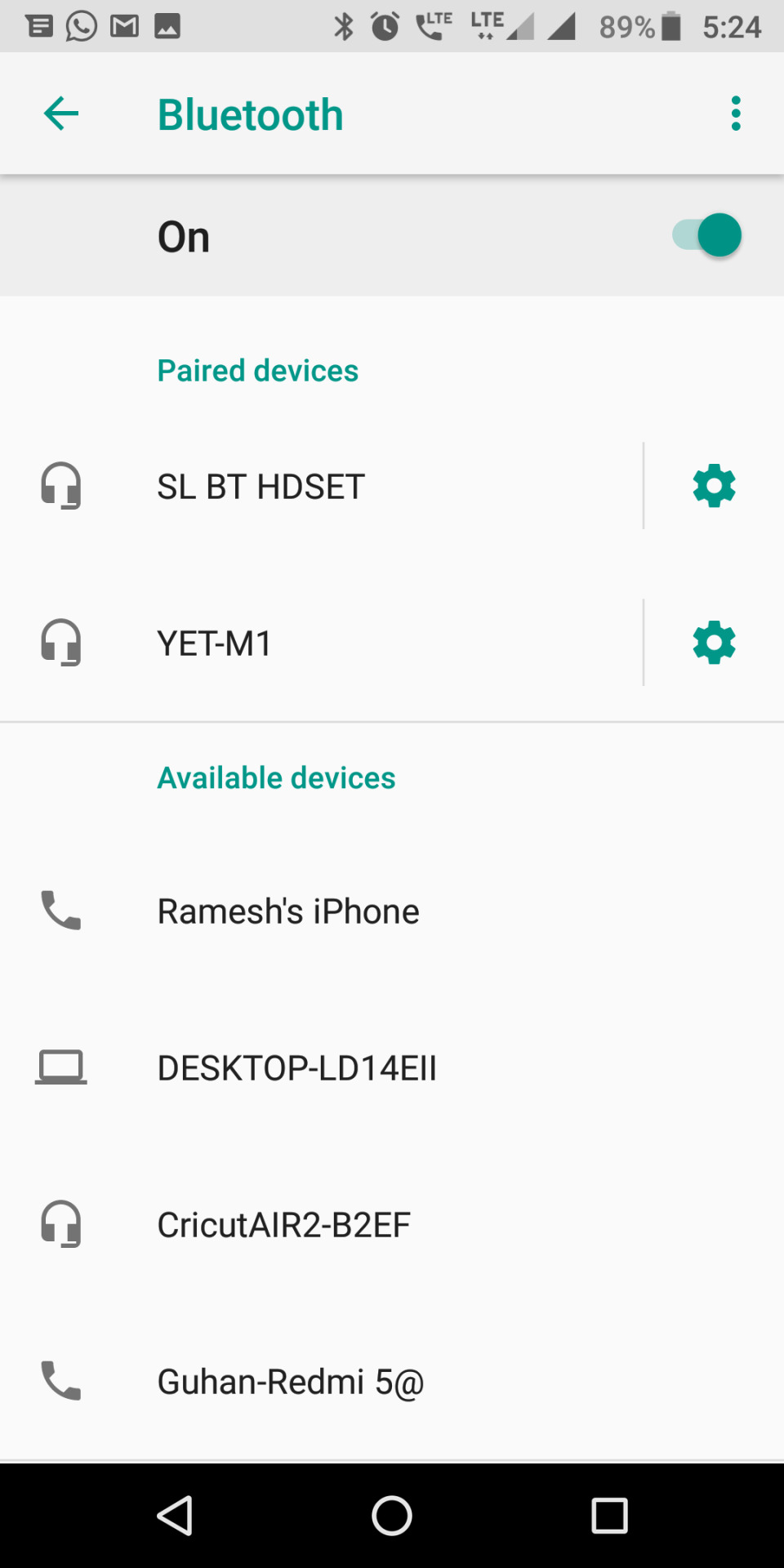
If you move to a screen where it asks for four digits of PIN, enter 0000.
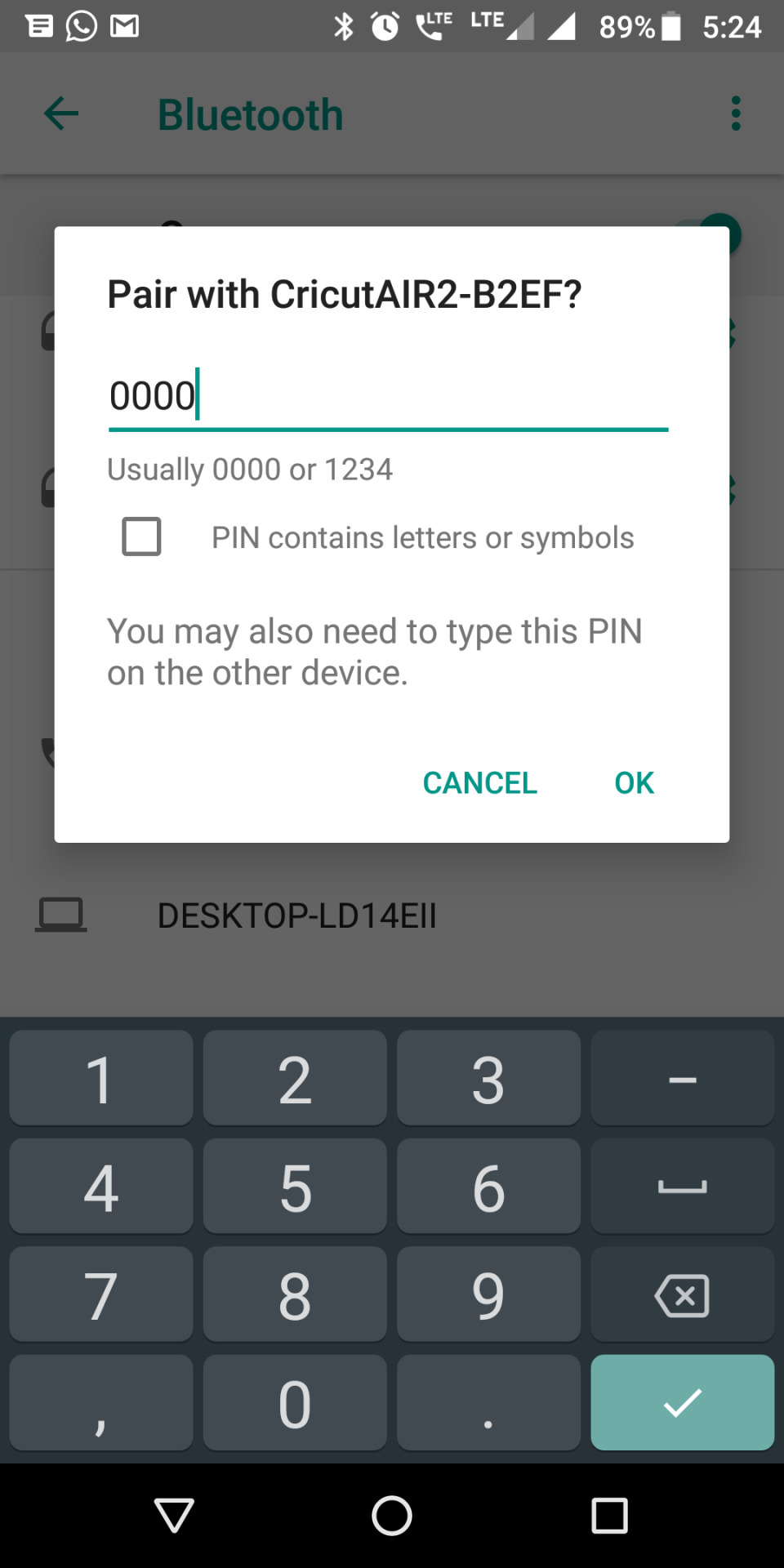
Lastly, your pairing procedure will be done.
Connect Cricut Explore Air 2 Bluetooth on iOS
IPhone or iPad users with the latest operating system can easily connect their Cricut machine to their device. The steps are easy and beginner-friendly. Let’s delve into it!
Here are the easy steps to connect your Cricut to a computer on iOS:
Once your phone and Cricut are near each other, move to the next step.
You need to navigate to your iOS Settings.
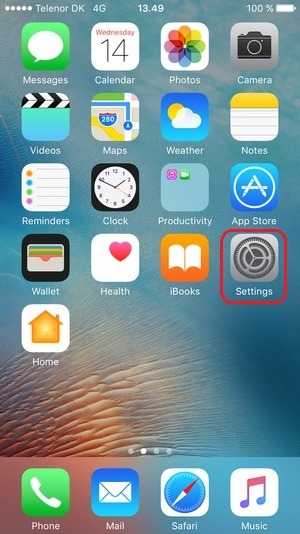
Now, enable your Bluetooth.
Then, wait and see if your iPhone/iPad detects your Cricut machine.
After that, when you have found your machine on the list, you will want to select it to pair.
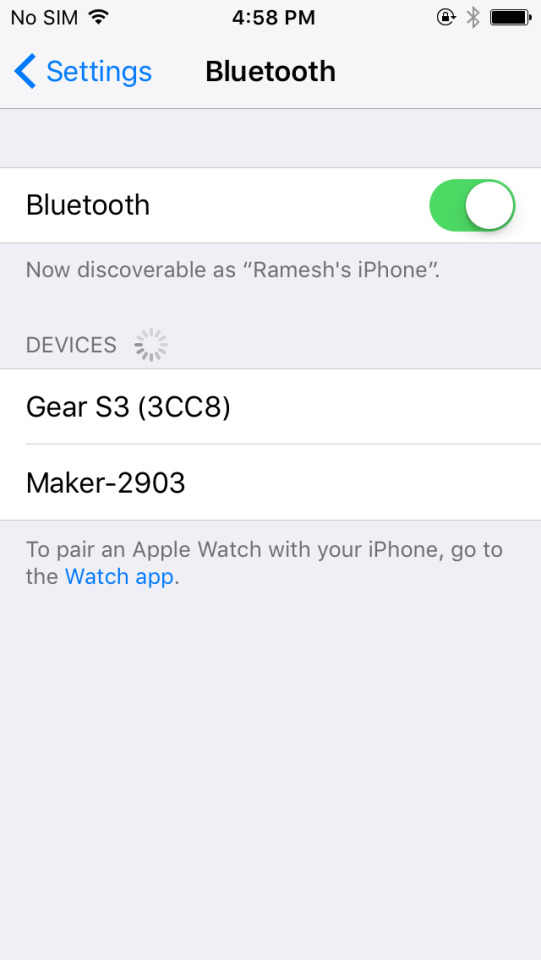
If asked to enter the four-digit PIN, enter 0000.
Finally, you click on the Pair button to complete the Cricut connection.
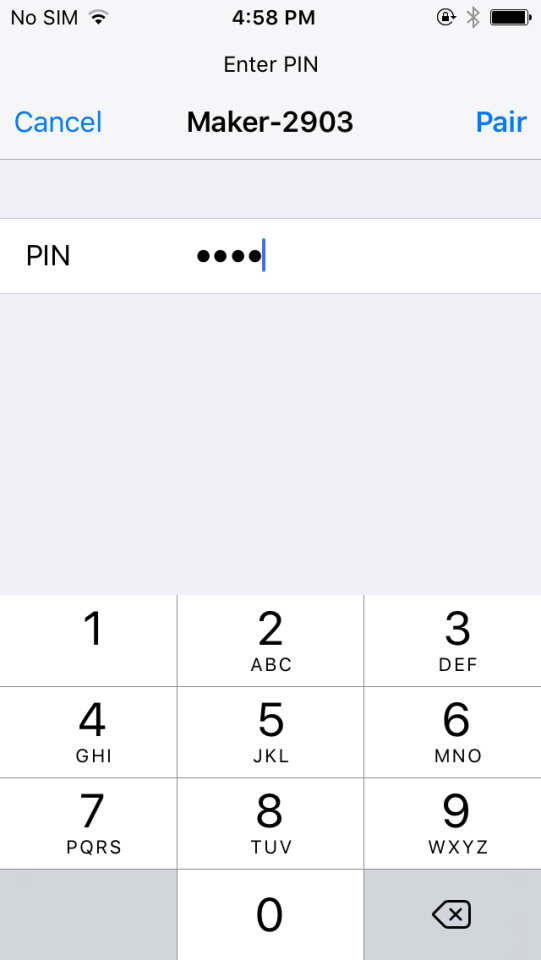
FAQs
Question 1: What do I need to connect my Cricut Explore Air 2?
Answer: You will need to meet the basic requirements before connecting your Cricut to your device. So, in order to connect your Cricut Explore Air 2 to your compatible device, you will need the following items:
Cricut machine
Cricut ID
Materials for a test cut
Computer, laptop, tablet, or smartphone
Cricut Design Space
Power cord
USB cord
Internet connection
Question 2: What are the system requirements for connecting Cricut on a PC?
Answer: In the system requirements for connecting your Cricut to your PC, you will need to ensure the following requirements:
OS: Windows 8 or later
RAM: 4GB
50MB free disk space
Display: Minimum 1024px x 768px screen resolution
Browsers: Mozilla Firefox, Microsoft Edge, or Google Chrome
CPU: Intel Core series or equivalent AMD processor
Connectivity options: USB port or Bluetooth connection
Question 3: How to connect Cricut Explore Air 2 to Chromebook?
Answer: Yes, you can. Most Chromebooks can download Android apps via the Google Play Store. However, some apps may work differently on Chromebooks than they do on Android devices. For example, if your Chromebook doesn’t have a touchscreen, the app may work if you use mouse clicks instead.
0 notes
Text
How to Connect Cricut Bluetooth to Computer: Full Guide
Hey, Cricut folks, I’m going to show you the easiest way to connect Cricut Bluetooth. I know how hard it can be when we get a new Cricut machine. From setup up to performing a test cut, it seems like climbing a mountain. But wait, this is not as difficult as you think!
I recently finished setting up a friend’s machine, in which I briefly taught him how to connect Cricut to computer. Honestly speaking, I didn’t even touch a thing; I was just instructing him to do this and that. Following my instructions, he completed his setup in a matter of minutes. Do you also want me to instruct you on how to set up your Cricut machine? If so, join me on a board to connect your Cricut to your computer using Bluetooth. Let’s start!
Step 1: Unpacking the Cricut Product
In the first step, you must open your new Cricut machine. Be careful while unboxing the box because many accessories are included. You have to ensure that nothing breaks while taking things out. As you can see below, I have unboxed my Cricut Maker 3 machine, and the items inside the box are as follows:
Similarly, when you unbox other Cricut models, such as Cricut Explore or Joy, you will get a few similar items. Now that we have done the unboxing let's proceed with the second step, which is to connect Cricut Bluetooth.
Step 2: Place Your Cricut Machine
Now, you have to find a place where you can locate your machine properly. Ensure the surface is completely flat so that it will be easier to work for you in the future. If you have a table, you can keep it. Otherwise, the floor is also a good idea if you have none.
Now you have chosen the right place, let’s move on to plug the machine. To do this, you have to find a nearby power socket and connect your machine to it.
Once connected, you have to turn on the machine by pressing its power button.
Step 3: Connect Cricut Bluetooth to Your Device
Finally, we are heading to learn how to connect Cricut to a computer via Bluetooth. But here, one question that might arise in your mind is what computer will we connect to? Is this a Mac or Windows or others?
Don’t worry! I have got your back for both the computers. I will show you how to individually connect your Cricut machine via Bluetooth on a Mac or Windows computer. Let’s start with Windows first:
For Windows
For Mac
FAQs
Question 1: Can I connect my Cricut to my laptop?
Answer: As mentioned on its official site, Cricut works with iOS, Windows, Mac, and Android. However, it is not compatible with Chromebook or Unix/Linux. Hence, if you use the operating system mentioned above, you can use any brand’s laptop, such as HP, Acer, Dell, Asus, Lenovo, MSI, and Apple.
Question 2: Is the Internet compulsory for using Cricut Design Space?
Answer: No, it is not necessary to connect the Cricut software to the internet all the time. The internet is only needed when you want to access a certain feature in the app. Otherwise, there is no need to connect it to the internet. The offline option is available for the Cricut app on all devices except Android devices.
Question 3: Can I connect my Cricut machine without Bluetooth?
Answer: Absolutely, yes! You can also connect your Cricut machine and computer via a USB cable. To do this, insert one cable end into the machine’s USB port and the other end into the computer’s USB port. Once connected, you are ready to use the machine for cutting, scoring, and other operations.
Final Words
In conclusion, I discussed how you can connect Cricut Bluetooth to Mac and Windows computers. I explained everything stepwise so that every beginner Cricut user can connect their Cricut wirelessly and hassle-free. The connection is important if you want to set up your Cricut. Hence, connect it and set it up to get started with your Cricut cutting machine. Start setting up your Cricut machine in one go with this simple guide.
Source: https://desincricut.wordpress.com/2024/04/23/how-to-connect-cricut-bluetooth-to-computer-full-guide/
#cricut setup#install cricut design space app#install cricut printer#install cricut explore air 2#www.cricut.com setup login#cricut.com/setup#cricut.com setup download#cricut.com setup#cricut.com setup windows#cricut.com setup mac#cricut.com/create#cricut.com sign in#cricut.com/register#cricut.com design space#cricut#cricut com setup#cricut new#cricut new product device#cricut new machine setup#cricut new product setup#cricut create#cricut create connect to computer
0 notes
Text
How to Connect Cricut Machine to Computer: A Stepwise Guide
Hello peeps! Do you want to learn how to connect Cricut machine to computer? If so, follow the steps below, and let’s start with me! As a professional crafting expert, I have worked with almost all Cricut models, such as Explore, Maker, Joy, and Venture. I have created projects using them and know how to set them up. But do you know? Connecting the Cricut to a compatible device is the most important thing you need to do before setting up the Cricut machine? Yes, that’s what I am going to discuss in this blog.
I will show you how to connect a Cricut machine from a Windows computer to a Mac. The machine could be any model like Explore 3, Maker 3, or whatever you are currently using; the process of connecting the Cricut machine is similar. Without further ado, let’s get into it and learn how to connect Cricut to computer.
Connect Cricut Machine to Computer With a USB Cable
USB cable is the first way to connect a Cricut machine to any computer, including Mac or Windows. This is the easiest type of method that I also love to use; even initially, I used to use it a lot. But later, I switched to Bluetooth. So, let’s have a look at the steps below:
Start with turning on the Cricut first.
Then, you have to switch on your computer (Mac or Windows).
Once both devices are turned on, you must get your USB cable.
Use the one’s end of your USB cable and plug it inside your desktop’s USB port.
Next, take the other end to your Cricut machine’s USB port.
Finally, you have connected your Cricut to your computer via a USB cord.
So I am sure you will find the above steps easy to follow. The above steps are written one by one so that you can get it right here!
Connect Cricut Machine to Computer via Bluetooth
So why is a wireless connection the best? It frees you from dealing with those clumsy wires. I am currently using all my Cricut models via Bluetooth connection. It is easy to manage and less hectic. So, let’s dive into it to learn how to connect Cricut to computer via Bluetooth:
For Windows
Get your Cricut and start positioning it on a flat surface.
Then, you have to ensure a minimum distance between your Cricut and PC, which should be no more than 15 feet from the computer.
Further, you are required to move to the taskbar to selectthe Start menu.
After that, you need to go to Settings.
Afterward, click the next option, Devices, which is visible on another screen.
Here, make sure your Bluetooth is turned on.
Now, select the Add Bluetooth or other device tab.
Next, you should select Bluetooth and wait for a while.
Meanwhile, let your PC find your Cricut model to be visible on the list.
Once it is found in the list, select it to pair with your Windows computer.
Eventually, your Cricut pairing is finished here.
For Windows users, you might have learned how to connect Cricut machine to computer using Bluetooth. Below, I explain similar methods for Mac users. If you, too, want to connect your Cricut on Mac, dive into the next steps.
For Mac
Here, you need to turn on your Mac computer.
Afterward, you need to place your Mac computer to maintain the distance between Cricut and Mac, i.e., 10 to 15 feet.
Then, you need to move to the Apple menu and select the option System Preferences.
Select the Bluetooth option on your Mac computer.
Now, verify whether you have turned on the Bluetooth or not.
Next, tap on your Cricut model from the given list.
FAQs
Question 1: Can you connect Cricut to Acer Aspire 5?
Answer: Absolutely! The Cricut software is great for integrating seamlessly with Windows operating systems. Connecting your Cricut is a breeze if you’re using an Acer Aspire 5 laptop or desktop with Windows 10 or a later version. Just ensure that your computer has Bluetooth capability or a USB port, and you’re good to go.
Question 2: What are the ways to connect Cricut to a computer?
Answer: There are two primary ways to connect your Cricut to your computer or desktop. The first is through a USB cable, a reliable and direct method. The second is via a Bluetooth wireless connection, offering you more flexibility. Once connected, you can control your Cricut from your computer or even your smartphone if you prefer.
Question 3: Can I connect a Cricut to a Chromebook?
Answer: Actually, Cricut Design Space is not compatible with Cricut. Connecting it to your Chromebook is useless. Despite this, you can also not connect your Cricut to Unix/Linux computers. You can’t use Chromebooks with your Cricut because they use a Google Chrome operating system that is incompatible with the Cricut software.
design.cricut.com/setup
cricut maker 3 accessories
cricut explore air 2 accessories
Source :- https://designaccessoriesmart.wordpress.com/2024/04/16/how-to-connect-cricut-machine-to-computer-a-stepwise-guide/
0 notes
Text
Cricut Connect Bluetooth: Easy Guide for Computer/Smartphone
Hey peeps! Are you looking for a Cricut Connect Bluetooth guide? If so, you are in the right place. As you are here, I am sure you recently bought a new Cricut machine. It could be any model, such as Cricut Explore, Maker, Joy, or Venture. That is not a big deal, but the thing is that all of these require you to set up the Cricut machine. And for the Cricut setup, you must first connect it to your device. Although you can connect your Cricut via a USB cord, I will only discuss how to connect Cricut to Bluetooth.
Whether you use a computer or a smartphone, I, as a professional Cricut enthusiast, will cover everything from teaching you the steps to connecting your Cricut to a compatible device. If you are ready, let’s dive in!
Cricut Connect Bluetooth to Your Computer
Are you ready to connect your Cricut to your computer? If yes, make sure your device has a Bluetooth feature. Once you are certain that your device can connect via Bluetooth, follow the instructions below to establish a connection between your Cricut and computer (Mac and Windows).
Windows
Unbox your Cricut product if you haven’t done it yet.
Now, place your Cricut machine on a flat surface like a table or floor.
Then, ensure a distance of 10–15 feet from the computer.
Next, you have to press the Windows + I keys on the keyboard to navigate to Settings.
When navigating to Settings, you have to select Devices.
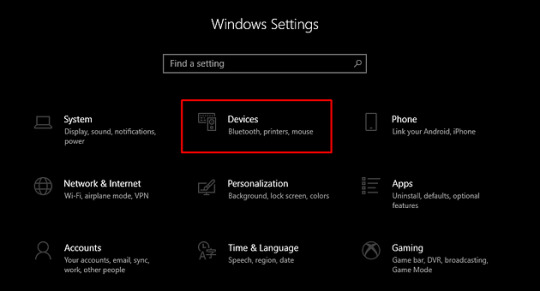
Now, turn on the Bluetooth.
Then, select the Add Bluetooth or other device.
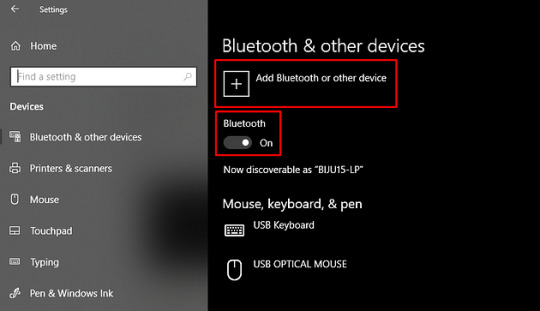
Afterward, select Bluetooth and wait for your Cricut model to be detected on the list.
Once it is detected in the list, select the Cricut model and go ahead.
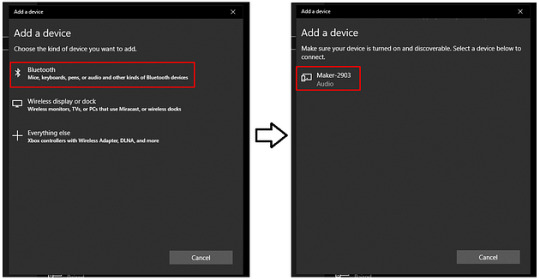
Finally, you have established the connection on your Windows computer.
macOS
Like Windows, the first 3 steps are the same for all devices.
After that, you need to navigate to the Apple menu and choose System Preferences.

Find your Bluetooth option on your Mac.
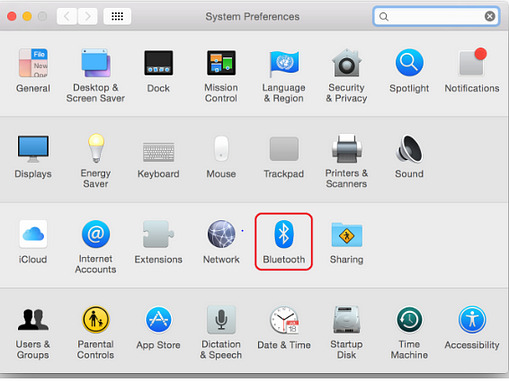
Then, confirm whether your Bluetooth is turned on or not.
Lastly, you have to tap on your Cricut model from the given list.
Cricut Connect Bluetooth to Your Smartphone
Everyone uses different kinds of smartphones. Some people use iPhones, and some still use Android. But can we really use Cricut on our smartphones? The answer is yes. You only have to ensure that your device meets all the minimum system requirements. However, if your device is running the latest operating system, you are good to go. Now, let’s connect our Cricut on Android and iOS using Bluetooth.
Android
To connect on an Android device, you must go to Phone Settings.
Then, navigate to the Bluetooth option.
Now, turn on your Bluetooth to Cricut connect Bluetooth.
Once done, you have to choose the Bluetooth module that is shown on the list.
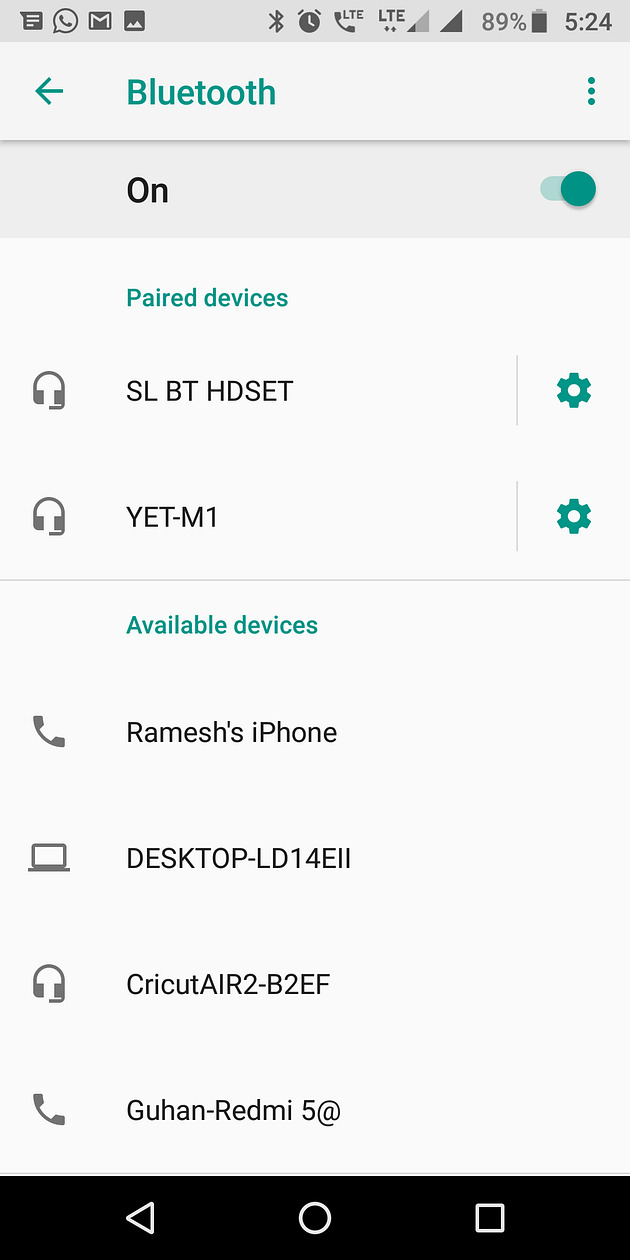
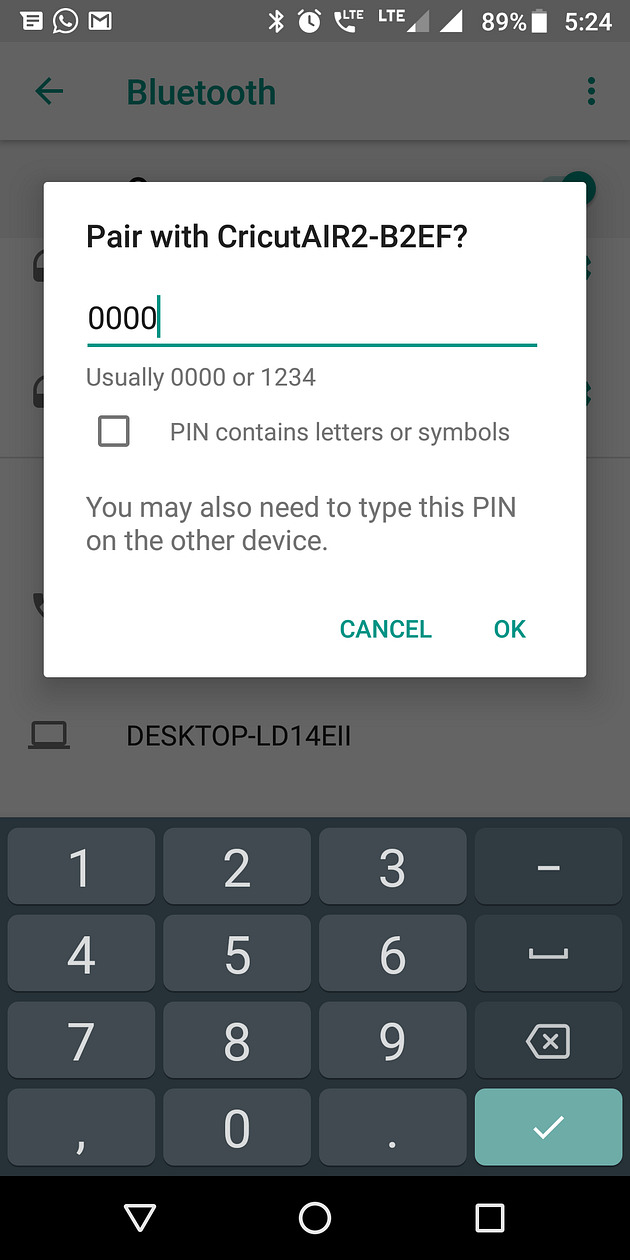
iOS
Navigate to your Settings.
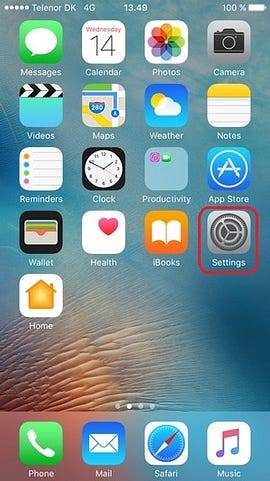
Then, turn on the Bluetooth and look for your Cricut machine.
When a Cricut machine is found on the list, you will want to select it to pair.
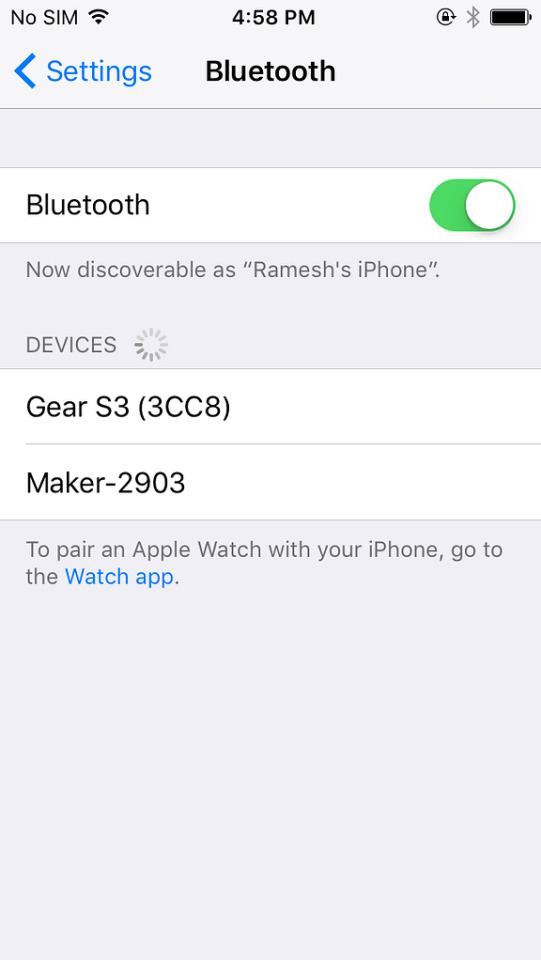
Then, you have to enter four digits of PIN: 0000.
Lastly, tap on the Pair option.
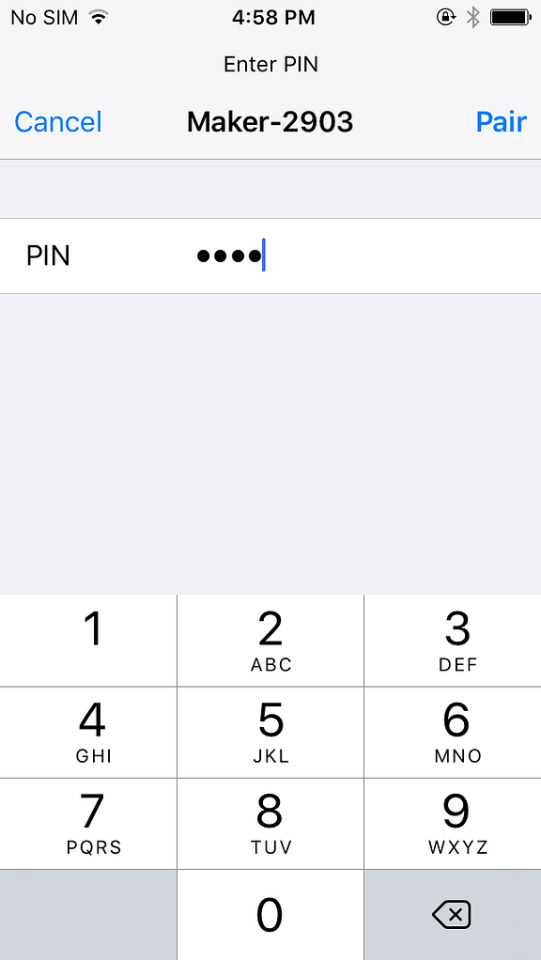
By now, you should have understood how to connect Cricut to Bluetooth. I have explained the steps for all platforms, including Windows, Mac, iOS, and Android. All the easy steps will be helpful for novice crafters. All the best!
FAQs
Question 1: Why do I need Cricut connect Bluetooth?
Answer: You will need to connect your Cricut to Bluetooth to set up the machine. Setting up the machine is the first step everyone needs to do when getting a new Cricut machine. After setting up the machine, you will be able to use it. In short, you need to connect your Cricut to a computer or smartphone via Bluetooth so that you can control it with a device. That’s all!
Question 2: Why is my Cricut not connecting to my iPhone?
Answer: If your Cricut product is not connecting to your iPhone device, you need to check the following points:
Check whether your device is compatible or not
Verify the distance between your iPhone and the Cricut machine
Check the Bluetooth
Make sure you have the latest operating system on your device.
Question 3: Can I Cricut connect Bluetooth to an iOS device?
Answer: Obviously, you can! No matter which Cricut machine you use, you can connect it to your iOS device using Bluetooth. Bluetooth is the only way to connect your mobile device; otherwise, you can’t connect it using your USB cable. In a nutshell, you can easily establish a connection between your Cricut and iOS device via Bluetooth.
Source: Cricut Connect Bluetooth
Visit here For more Information: cricut.com/setup
You tube
Pinterest
#Cricut Connect Bluetooth#how to connect cricut to Bluetooth#cricut.com/setup#cricut explore 3#download cricut design space#design space cricut#Cricut design Space
0 notes
Text
How to Connect Cricut to iPhone: Ultimate Guide for Beginners
Hey, crafting folks? Are you here to learn how to connect Cricut to iPhone? If yes, then you are in the right place. The following guide will show you how to connect your Cricut machine to your iPhone.
The best thing about Cricut is that it offers offline features for iPhone users, which is why I chose the iPhone instead of the iPad. Besides, Cricut feels easier to use with a convenient mobile phone than it does on a computer. Also, machine setup is easy, and I don’t have to spend hours connecting to my Cricut.
The idea behind writing this post is to explain it to all the beginner crafters who are new to Cricut. In addition, if they don’t know how to connect their Cricut to an iPhone. I have made the steps really easy so anyone can connect their Cricut in one go. Let’s delve into this blog and explore it deeply.
Minimum System Requirements to Connect Cricut to iPhone
Before you learn how to connect Cricut to iPhone, you first need to check its system requirements so that it would be clear for all of you to see whether your device is compatible with your machine or not. It will also help you run the Cricut software smoothly on iPhone devices.
Here are the system requirements for iPhone users:
Operating System
iOS 17
iOS 16
iOS 15
Internet Speed
Minimum 2 – 3 Download Mbps
Minimum 1 – 2 Mbps Upload
Offline Feature
The offline feature is available for iOS devices but not iPad users.
I think I have explained everything you need to connect Cricut to an iPhone. Let’s move to the next section, where I have answered a question asked by one of my commenters: How to connect my Cricut to my iPhone?
Which Cricut Machines Are Compatible With iPhones?
The same question came to mind when I wanted to use my Cricut with my iPhone. Since I had all the Cricut models available, I tried all of them. And I found that almost all Cricut machines, including the Explore Air 2, Explore 3, Maker, Maker 3, Joy, and Joy Xtra, are compatible with iPhones.
You will need a companion app, Cricut Design Space, to connect these machines to your iPhone. However, the iPhone, iPad, Mac, Android, and Windows applications are available. Since you are using an iPhone, Bluetooth is the only way to connect Cricut to an iPhone. In addition, Cricut Joy can never be connected using a USB cable as there are no USB ports.
Overall, you can connect all the Cricut machines to your iOS devices. So, chillax and begin exploring your endless possibilities with Cricut. Now, let’s move to the second option, to connect Cricut to the iPhone.
How to Connect Cricut to iPhone for the First Time?
Whenever you are going to connect your Cricut to any device, you must ensure the distance. Distance is a big factor only when you have to connect your Cricut wirelessly. So, check and verify whether there is a 10 to 15-ft gap present between your computer and Cricut. If everything seems okay, then follow the steps below:
Go to your iPhone smartphone and then launch the Settings app.

Afterward, go to the Bluetooth section and turn it on if it is not already on.
Ensure your Cricut product is turned on before proceeding to the next step.
Now, your Bluetooth will start searching for nearby devices. Be patient and let your iPhone find your Cricut model.
When you see the Cricut model number, then you should tap on it to pair it.
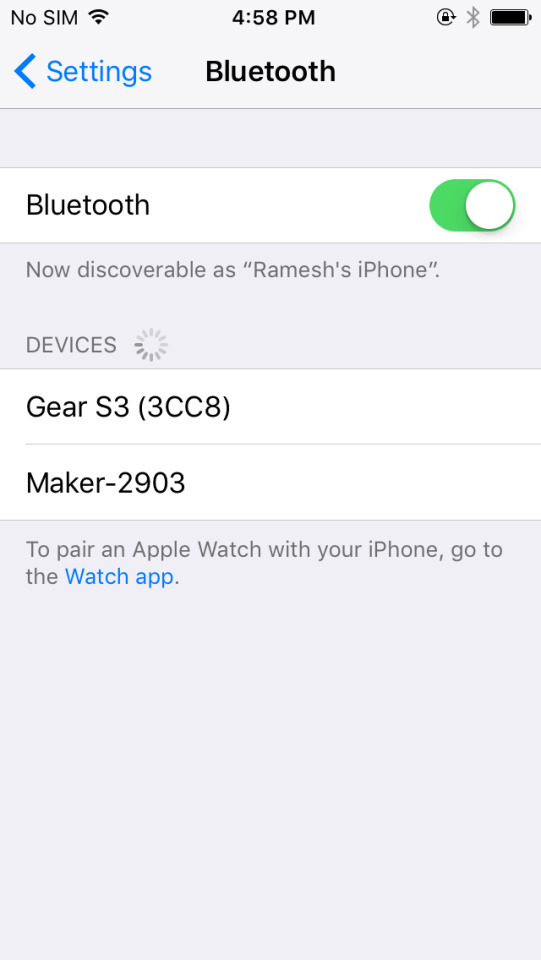
If four digits of PIN are needed, you have to enter 0000.
Lastly, you just need to click on the Pair button.

As you might have understood how to connect Cricut to iPhone, you will have easy access in your hand to control your Cricut machine.
FAQs
Question 1: Which Cricut machine will work with my iPhone?
Answer: Almost all Cricut models are compatible with iOS devices. Whether you use your iPhone or iPad, you can work on your Cricut machine easily without any problem. Also, if I mention Cricut Joy, you will wonder if there is no hardware to control it. It is completely controlled by using the Cricut Design Space, and hence, you can use your iPhone to control your Cricut Joy uninterruptedly.
Question 2: Will I get all the features of the Cricut app on my iPhone?
Answer: Almost all the features are available for iPhone users so that they can use it without any problem. Below are the important feathers that I have mentioned. It will help you figure out what things are available on the Cricut app if you use it on an iPhone:
Knife blade cutting
Link physical cartridges
Machine setup
Contour
Flatten to print
Curve Text
Cut & write in one step
Attach
Bluetooth compatible
Image upload
Question 3: Does Cricut cost anything to connect Cricut to my iPhone?
Answer: No, not at all. Cricut never charges for anything except if you are interested in buying its Cricut Access Subscription. Whether you are setting up or downloading Cricut software, you will not need to pay a single penny. In fact, you will find many free resources on the Cricut app, such as images, fonts, and ready-made projects.
Question 4: Why should I connect my Cricut to my iPhone?
Answer: Connecting Cricut to an iPhone is required when you have your new Cricut machine and want to set it up. However, while setting up your machine, you should add it to your device. In order to connect your desktop or phone, you have to use a USB cable or Bluetooth.
Let’s Recap
Finally, you have learned how to connect Cricut to iPhone. Once you have connected your Cricut to your compatible phone device, you will just need to proceed with setting up your Cricut. As you complete the setup, the machine will be ready to use in no time. However, never forget to check the system needs for the application to function better. Eventually, you can start exploring the endless possibilities with our Cricut machine—and that with a single touch of your iPhone!
#How to connect cricut to iPhone#how to connect my cricut to my iPhone#cricut.com/setup mac#cricut.com/setup pc#cricut.com/setup windows#cricut.com/setup#cricut design space
0 notes
Text
How to Download Cricut Design Space on Mac: A Stepwise Guide
Hey crafters! In this blog, I will explain how to download Cricut Design Space on Mac. Ever since I got my new Mac computer, I have been eagerly waiting to download the Cricut software. I got this Mac because I needed a high level of security, and I believe Apple meets my demand. Hence, I chose the Mac over any other computer.
Also, I heard that creating an intricate design on the Cricut Design Space app sounds very exciting. Design Space is a one-stop solution for controlling your Cricut cutting machine. This app allows you to not only set up your machine but also start cutting on it.
So, are you ready to learn the steps to download the Cricut app? This guide will explain the system requirements before downloading the app. Let’s get into it to learn more!
Minimum System Requirements for Cricut Design Space
Here are the basic things about your system that you must know before you learn how to download Cricut Design Space on Mac. Also, you should know some internet needs. It will help you prepare in advance. Let’s have a look at the following system needs.
Operating System: You will need a macOS 11 or later version for the OS.
CPU: 1.83 GHz
RAM: 4GB
Disk Space: 2GB
Connectivity: USB cable or Bluetooth
Display Screen Resolution: Minimum 1024px x 768px
Internet: Minimum 2–3 Mbps Download; Minimum 1–2 Mbps Upload
Offline Feature: Available
Once you have ensured the system requirements mentioned above, you can follow the next steps to download your Cricut app.
How to Download Cricut Design Space on Mac?
Let me show you how I downloaded the Cricut software on my Mac computer. The process of downloading this app is simple and easy. Here are simplified steps to download Cricut Design Space:
First, you will need to power on your computer.
Then, look for any internet browser and double-click on it to launch on your computer.
On your browser, head to the search tab and copy & paste the “design.cricut.com.”
You have to select a checkbox to enable the Download button and click on it to begin downloading.
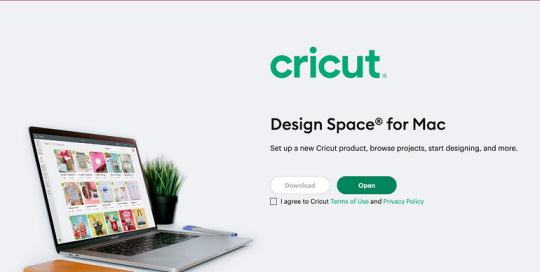
Afterward, you will move to a page where you should choose a file location to save your downloaded file.
Once done, move to the file location where you downloaded the file. From there, you need to click on the Save tab to start the downloading.
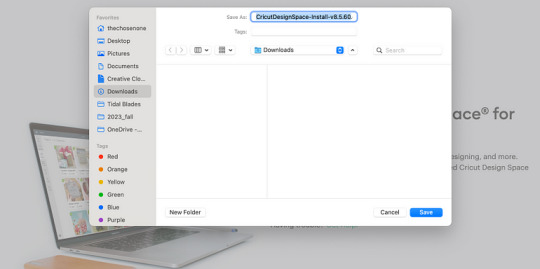
Now, the download will start. However, the interface might be slightly different in every browser. (I am using Google Chrome.)
Finally, you have learned how to download Cricut Design Space on Mac. Now, let’s learn how to install it on a Mac.
How to Install Cricut Design Space on Mac?
Now, let us learn the steps to install the Cricut Design app on our Mac computer.
Below are the simplified instructions to install the Cricut software:
Once Design Space is downloaded, you should head to the Downloads folder.
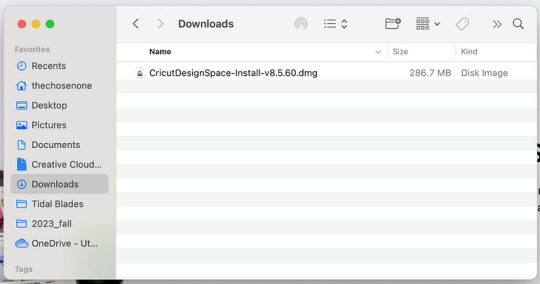
After that, double-click on the .dmg file under the Downloads folder.
On the next screen, drag the Cricut icon to the Applications folder icon. As a result, it will start installing the app.
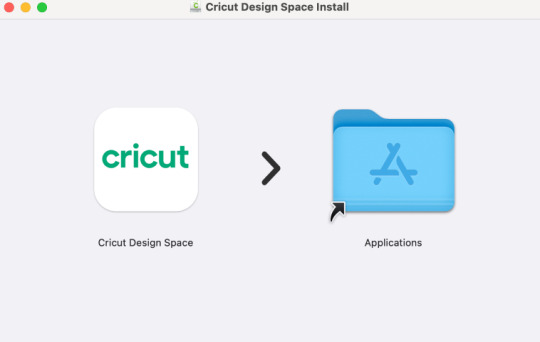
Then, you will need to launch the app on your desktop. To do so, double-click on the Cricut app from the Applications folder.
You can also create a shortcut; just drag the application to your dock.
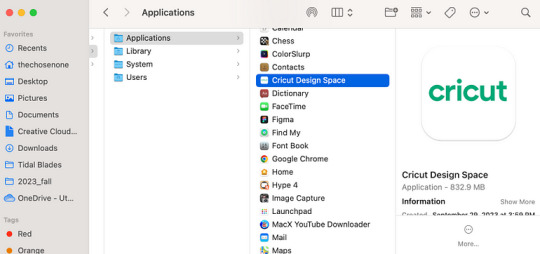
After that, you will be prompted to ask whether you want to open the app you downloaded from the internet.
To open it, you simply hit the Open tab.
In the next step, you will have to sign into your Cricut account.
To Sign in, you should use your Cricut ID and Password.
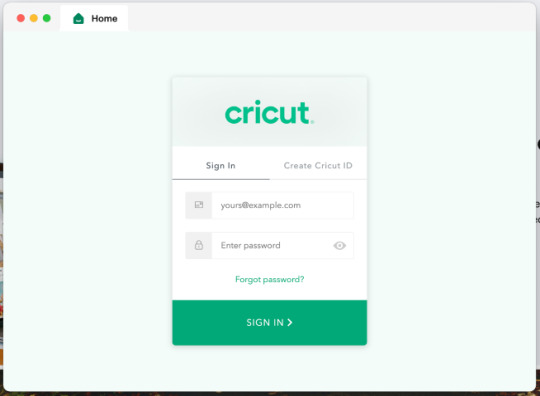
Now, enjoy creating intricate designs on your Cricut app.
FAQs
Question 1: Which machine can I use with Cricut Design Space?
Answer: Every model of Cricut cutting machine is compatible with Design Space. These models include the Cricut Joy, Explore series, and Maker series. Besides these, they are compatible with various operating systems, including Mac, Windows, iOS, and Android devices. Make sure your device is capable of meeting the minimum system requirements before downloading them to your device.
Question 2: How do you download Cricut Design Space on iOS?
Answer: Downloading the Cricut app on iOS devices is easy. Follow the steps below to download and install it on iOS:
You must launch the App Store icon on your iOS device and search for the Cricut Design Space app.
Now, you have to click on the Get button to download the app.
Once you’ve done this, you need to verify the download using an iTunes password (if asked).
When the download is complete, you need to open the app and start setting up your Cricut.
Question 3: Do I need the internet to use Cricut Design Space?
Answer: You only need a high-speed internet connection when downloading and installing the Design Space. However, the Cricut app has many offline features that you can use without an internet connection. However, it is only available on iOS devices and not currently available on Android devices.
Wrapping Up
You might have understood how to download Cricut Design Space on Mac by now. I have tried my best to explain everything simply and easily so that beginner craters can download it easily. The system requirements are the only thing you need to remember before downloading the Cricut app. Ensure your Mac meets the minimum needs to run the Design Space. Despite this, you should also ensure that the internet speed is high enough to download the Cricut software. Good Luck!😃
Source: How to download Cricut Design Space on Mac
Visit here for more Information: cricut.com/setup
cricut explore 3
Cricut Design Space
#download Cricut Design Space on Mac#cricut.com/setup#cricut maker bundle#cricut explore 3#design space cricut#Cricut Design Space
0 notes
Text
Which Is the Latest Cricut Machine: A Complete Guide

Besides, this Cricut machine comes with Design Space software that crafters use while creating DIY projects. Apart from that, it also offers various tools and features that are easy to use and make the work much easier. If you've decided to add this Cricut Joy Xtra machine to your collection, head on over to this blog.
What Is Cricut Joy Xtra Machine?

Apart from cutting, the Cricut Joy Xtra can also write, score, foil, and draw. Also, this machine comes with a Print Then Cut feature that was missing in its ancestor. Cricut Joy Xtra is also compatible with Windows, Mac, Android, and iOS devices.
How to Connect Cricut Joy Xtra to Your Mac Computer?
After getting the answer about the new Cricut machine, it's time to take a big step and learn about the setup process. Take a look at the below steps and come across the steps of pairing the latest Cricut machine with a Mac:
First, check that your Cricut cutting machine is on and under your system’s 10–15 ft range.

3. Next, tap the Bluetooth icon and enable your device Bluetooth by clicking the Turn Bluetooth On option.


How to Use Cricut Joy Xtra for Making Stickers?
Since you've successfully paired your latest Cricut machine with your Mac, let's test its abilities by making customized stickers:
Step 1: Preparing a Sticker Design
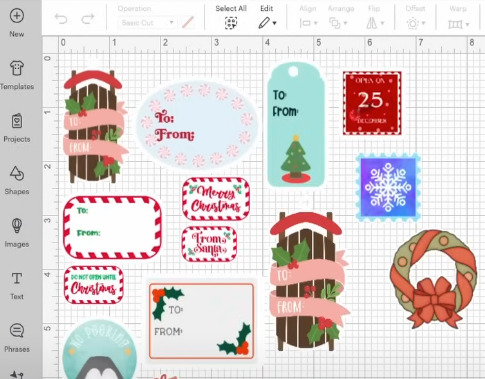
After preparing the final design, press Make It and rearrange all the designs to fit the sheet correctly. Be careful and ensure that the designs don’t overlap with each other. Once you align all the designs, press the Continue option.
Step 2: Printing All the Stickers
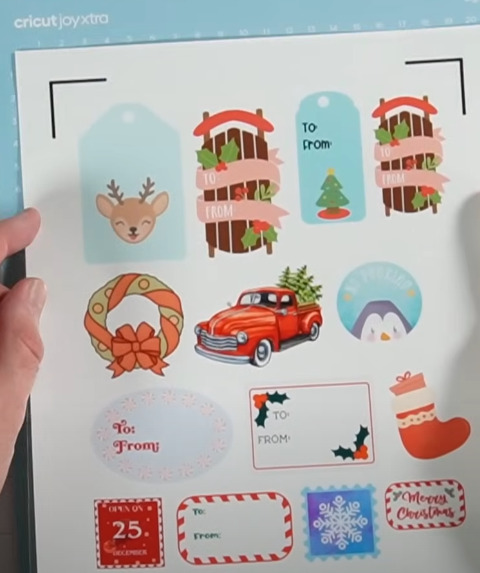
Step 3: Cutting Your Designs

Step 4: Revealing Cricut Stickers

Frequently Asked Questions
Question: How Can I Pair My Cricut Joy Xtra to My Windows?
Answer: To pair up your Joy Xtra machine with Windows, you need to go through the steps given below:
First, you must ensure that your cutting machine is on and the device is under the 10–15 ft range.
2. Next, go to Settings, enable your device Bluetooth, and let it scan properly.
3. After the scans are complete, tap Cricut Joy Xtra and your devices will be paired.
Question: Are Cricut Joy Blades Compatible With Cricut Joy Xtra?
Answer: Cricut Joy blades are entirely compatible with the Cricut Joy Xtra machine. The DIYer can use any of them while making the project. Moreover, they must use the Cricut Joy Xtra machine mats and Smart Materials for any project. But, all the users need to ensure they accurately use the blades.
Question: Is the Cricut Machine Easy to Use?
Answer: Yes, Cricut is an easy-to-use electronic cutting machine that can cut, write, draw, and engrave on any material with precision. They are available in various models and make customized crafts within minutes. Along with the craft plotter, the user needs to download & install the Design Space app and set it up with their respective devices.
Source: latest Cricut machine
Visit here For more Information: cricut.com/setup
Cricut explore 3
design space Cricut
You tube
0 notes
Text
How to Use a Cricut Joy: Quick and Easy Guide
A few days ago, I went to my cousin’s house and saw a new Cricut Joy collecting dust in the corner. Being a crafter myself, I couldn’t resist asking her why. She replied that she was confused about how to use it. With a smile, I offered to help. From unboxing the machine to setting it up, I guided her through each step, even teaching her how to create her first project.
Then, I realized that some beginners may not have even opened the box and could use my assistance. That’s why I have prepared this guide for you all. Just like I helped my cousin, I will tell you how to use a Cricut Joy from scratch. However, it is necessary to follow this guide till the end because every piece of information is important for using your Cricut Joy.
Step 1: Unboxing the Cricut Joy
If you have already unboxed your Cricut Joy machine, you can continue to the second step below. If not, let’s take a look at what you’ll find inside the box:
Welcome card
Cricut Joy machine
Power adapter
Fine Point pen (0.4 mm)
StandardGrip mat
Sample of smart vinyl
Around 50 pre-made projects
Free Cricut Access for 30 days

Step 2: Setting up Your Cricut Joy Machine
Setting up a Cricut Joy is a crucial step in learning how to use a Cricut Joy machine effectively. Let’s start by setting up the machine first.
Prepare Your Cricut Cutting Machine
Place the Cricut Joy machine on a flat and clean surface near the electric outlet.
Assemble the machine’s power cord and insert one end into the machine and the other end into the electrical outlet.
After that, turn the power button on, and a light will illuminate the machine.
Connecting a Cricut Joy to Your Computer
The Cricut Joy does not have a USB cord, so you have to connect the cutting machine to a computer via Bluetooth.
Turn on the Cricut Joy machine 10–15 feet away from your desktop computer.
Next, locate the Bluetooth option, turn it on, and wait for the computer to detect your machine.
Now, select Cricut Joy from the list, and if asked for a PIN, enter 0000 and hit Connect.

Downloading and Installing Cricut Design Space
Downloading and installing Design Space on your desktop computer is necessary to complete the process of how to use a Cricut Joy machine.
Go to cricut.com/setup, agree to Cricut’sterms and conditions, and download the file.

After downloading Design Space, locate the file you see on the screen and install it.
Once the software is installed, launch it, create a Cricut ID and password, and sign in.
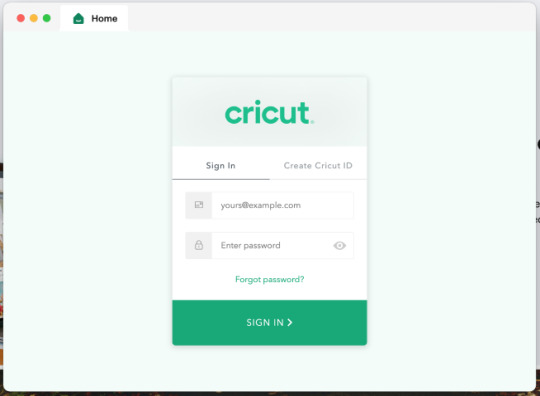
Note: If you want to access Cricut Joy from mobile (Android or iOS), download the Cricut app from the Play Store or App Store.
Adding Your Cricut Joy Machine in Design Space
Once you have installed and signed into the Cricut software, it’s time to set up the Cricut Joy. To do this, launch the Cricut software, click on the drop-down menu, and select New Machine Setup > Cricut Cutting Machine > Cricut Joy. Also, make sure the connection is established.
Step 3: Using a Cricut Joy to Make a Project
You will need to cut vinyl with Cricut Joy to personalize a wooden tissue holder. Here’s what you need for this project:
Cricut smart vinyl
Unfinished wooden tissue box
Cricut Joy machine
Computer or transfer tape
Design
Create a Design in Design Space
Open the Cricut Design app and select the New Project tab.
After that, use the Text function and a text and change its font.

Once you have the design ready to cut, click the Make It option to move on to the next page.
Then, select the mat page. There is no need to mirror this project. Click Continue.
From the All Browse Material option, search for vinyl and select it as a material.
Now, load the green vinyl into Cricut Joy without using a mat.

Cut & Weed Out the Vinyl Design
Once everything is ready, go back to Design Space and hit Continue to begin cutting.
Once the machine completes cutting, it automatically stops. Now, unload the smart vinyl and weed out unwanted designs.

Next, cut the transfer tape to the size of the vinyl and apply it to the design.
Apply Your Design

Frequently Asked Questions
What can you make using a Cricut Joy?
Cricut Joy is a smart, compact, and portable machine that can be used to create different projects. Below, I have listed some of the Cricut Joy projects.
Vinyl mug
Greeting cards
DIY pillow
Leather earrings
Wall art
Tumblers
Cake toppers
Stickers
Labels
Banners
T-shirts
Jewelry
How does Cricut Joy work?
The Cricut machine works with the user-friendly Cricut Design Space or Cricut Joy app. Users need to install one of these and start a project. Also, the Cricut Joy connects to devices via Bluetooth. Once everything is set up, the user designs it and sends it to the machine. Finally, the Cricut Joy will cut or write according to the selected settings.
Do I need a computer to use a Cricut Joy?
That’s not necessarily true; you can also use your mobile device to use Cricut Joy. All you need is a device where you can download and install Cricut Design Space to command the Cricut machine. However, all of this can also be done from a mobile phone or tablet. So, it depends on the user’s preference and their comfort level.
Conclusion
The Cricut Joy is a beginner-friendly crafting tool that is compact yet versatile. Setting up the Cricut Joy and learning how to use it may not be too difficult for beginners. I have discussed everything in detail in the blog post above. If you followed the instructions exactly, you can now use your Cricut Joy without any hassle.
Read more: install cricut design space app
cricut.com/setup
cricut.com/setup mac
Cricut New Machine Setup
Source: how to use a Cricut Joy
#how to use a Cricut Joy#Cricut New Machine Setup#cricut software app#cricut design space download#cricut explore air 2#cricut.com/setup#cricut project ideas#design.cricut.com/setup#cricut.com/register#cricut.com#cricut.com/create
1 note
·
View note
Text
How to Connect Cricut Joy to Laptop: A Comprehensive Guide
Have you got your brand-new Cricut Joy? That’s great! As a DIYer, I know what it feels like to have a new compact and functional machine like a Cricut Joy. I’ve used this crafting machine for many years now and have created hundreds of fun crafts with it. Being a professional crafter and Cricut expert, today, I will tell you how to connect Cricut Joy to laptop. So, if you have a Windows PC or a MacBook, welcome to my latest blog post.
Before getting started, let me tell you that the Cricut Joy machine doesn’t support a USB connection, unlike other Cricut machines. Hence, you’ll only have the Bluetooth connection to connect your machine to a laptop or computer. Wait! Do you know about the Cricut Design Space software? If not, let me give you a brief about it. So, let’s move forward with the blog and learn something new.
Cricut Design Space Download on Your Computer
Before starting to learn how to connect Cricut Joy to laptop, you’ll have to learn about Cricut’s software. This software is specialized for Cricut machines that offer various features such as designs, fonts, texts, templates, etc. Before you start with your Cricut, you’ll have to download and install this app on your PC or laptop. Let’s look at the steps to get it.
For Windows
If you have a Windows laptop, you can use the steps below to learn how to download and install the Cricut app on your laptop.
Initially, navigate to design.cricut.com on an internet browser.

Now, check the box for Cricut’s Terms and Conditions.
After that, click on the Download button to get the app.
Moving forward, go to the Downloads location on the laptop.
Next, find the Cricut software’s file and double-click on the file.
Let the file install on your laptop device.
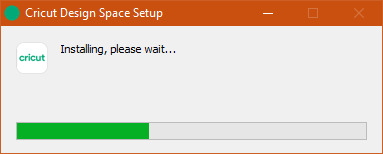
Then, sign in to your Cricut using the Cricut login details.
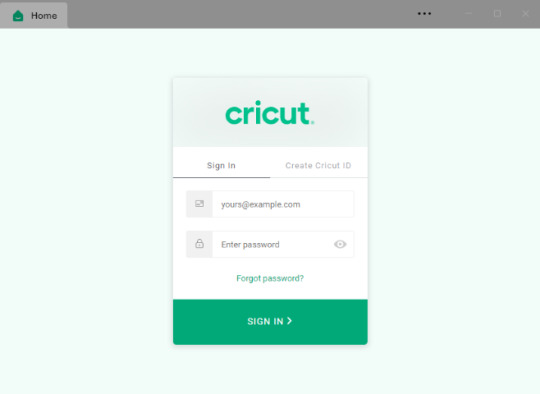
Now, a Cricut Design Space icon will be added to your desktop screen.
You can pin it to your taskbar or simply drag it to the taskbar to create a shortcut.
Finally, you can enjoy your Cricut app to create your favorite projects. Now, you can check the steps for how to connect Cricut Joy to laptop.
For MacBook
If you have a MacBook, you can easily download and install the “Cricut Design Space“. Follow the instructions given below to learn more about installing the Cricut software on a MacBook.
Initially, navigate to cricut.com/setup on an internet browser and tick the box to agree to Cricut’s Terms and Conditions.
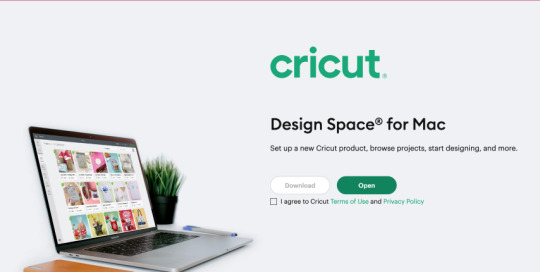
Now, hit the Download button.
After that, select a location to save your file.
Now, the Cricut software will start downloading.
Then, head to your Downloads folder and search for the Cricut app file.

When your app is installed, drag that icon to your Applications folder.
Now, your app will be added to the Application folder.
To open the app, move to the Applications folder and click on your app.
Now, click on the Open button to open the Cricut Design Space app.

Then, finish the installation by signing into your Cricut ID using Cricut login details.
Finally, your MacBook will install the Cricut Design app. Then, you can use your Cricut cutting machine for all the projects you’re going to make.
How to Connect Cricut Joy to Laptop?
When you understand how to install the Cricut Design app on your laptop, you’re ready to connect your Cricut machine to your laptop device using my steps.
For Windows
If you have a Windows laptop, you can check the steps given below to connect your Cricut Joy to it.
To start, unbox your Cricut product and check all the accessories inside the machine’s box.
Then, install your Cricut machine within 10-15 feet away from your laptop.
After that, click on the Start menu and select the Settings option.
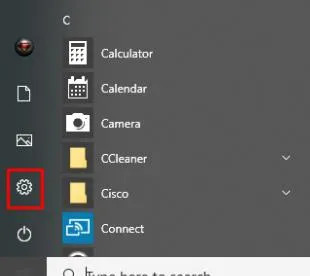
Now, tap on the Devices option.
Next, ensure that your Bluetooth is ON.
Thereafter, hit the “Add Bluetooth or other device” option.
Tap on the Bluetooth option and allow your laptop to search for your machine.
Once you see your machine in the list, click on it to connect it.
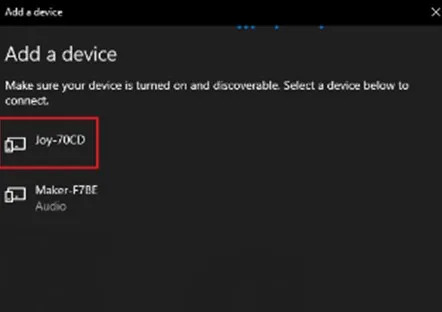
Lastly, you’ll see your devices connected.
Finally, you’ve learned how to connect Cricut Joy to laptop. Now, you can start creating anything of your choice.
For MacBook
When you have a MacBook, you can easily connect your Cricut product to it. Below are the steps you need to follow to connect Cricut to Mac.
Turn on your MacBook using the power button.
Then, install your Cricut product on a safe and flat surface within 10-15 feet away from the MacBook.
Now, head to the Apple menu > System Preferences.
After that, locate the Bluetooth option.
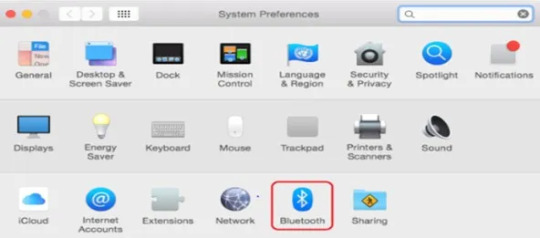
Next, check if the Bluetooth option is ON.

You’ll have to connect your Cricut model from the displayed list of devices.
Now, pair up your Cricut cutting machine with a Mac computer.
That’s it for connecting a Cricut Joy machine to a laptop. You’re ready to use your machine the way you want.
Conclusion
Overall, I have told you enough to learn how to connect Cricut Joy to a laptop. Hopefully, this guide has helped you in some way. Now, you must be ready to connect your Cricut machine to a device. Moreover, download and install the Cricut app from Cricut’s official website to complete the connection. As Cricut Joy doesn’t have USB connectivity, you have only the option for a Bluetooth connection. So, stick to that and connect your new Cricut machine to it.
FAQs
Why Is My Cricut Joy Not Connecting to My Laptop?
There could be a few reasons why your Cricut machine is not able to connect to your laptop. The most common reason can be that your laptop doesn’t meet the minimum system requirements set for the Cricut connection. Another reason can be that your devices are too far from each other.
How to Connect Cricut Joy to Computer Without Bluetooth?
No, you can’t connect your Cricut Joy to a computer without Bluetooth. To connect your Cricut machine, you can only use a Bluetooth connection. You can connect your Cricut to any device, including Windows, Mac, iOS, and Android. Moreover, you’ll have to download and install the latest version of the Cricut app to successfully connect your devices together.
How to Connect My Cricut Joy to Android?
To connect your Cricut cutting machine to an Android, follow these steps:
To start, make sure that your Cricut and the Android device are 10-15 feet apart.
Now, head to the Settings option and select the Bluetooth option.
After that, enable the Bluetooth option and head to the Available Devices option.
Then, select your Cricut model from the list of available devices.
Next, allow your devices to pair together.
0 notes
Text
How to Connect Cricut to Bluetooth on Computer and Phone?
Hey daydreamers! Are you here to learn how to connect Cricut to Bluetooth? If so, you are in the right place. In today’s tutorial, I will share the connection process, which is very important for new beginners who just want to start with Cricut stuff. Whether you use your computer or mobile device, you can easily connect your Cricut to Bluetooth.
I understand that for beginners, it might be exhausting or complicated, but with the right guidance, you will be able to perform the setup in no time. To learn more about this connection, you have to delve into this blog. Make sure you follow the instructions for your device. Let’s get started!
How to Connect Cricut to Bluetooth on Windows/Mac?
When I bought my Windows computer, I used it for my Cricut. It works really great, but gradually, I moved to Mac later. Whatever, I have connected my Cricut to both devices. Want to know how to do this? If yes, follow the steps below:
Windows
Here are the steps to connect your Cricut to Bluetooth on a Windows computer:
Since you have connected your Cricut to a Windows computer using Bluetooth, let’s move on to learning how to connect Cricut to Bluetooth on a Mac computer.
Mac
Here are the steps to connect your Cricut to Bluetooth on a Mac computer:
In the next section, I will help you connect your Cricut to mobile devices. Android users and iOS users can move to the suitable section accordingly.
How to Connect Cricut to Bluetooth on Android/iOS?
Connecting Cricut to a mobile phone is a breeze. With easy-to-follow instructions, you will get your desirable phone connected to your Cricut in no time. Start following the steps mentioned below:
Android
Here are the steps to connect your Cricut to Bluetooth on Android:
iOS (iPhone & iPad)
Here are the steps to connect your Cricut to Bluetooth on iOS smartphones:
Now, you have learned how to connect Cricut to Bluetooth on a computer and mobile device, and you can thrive in your crafting journey.
FAQs
Question 1: How to fix Cricut won’t connect to Bluetooth?
Answer: Below are some steps that you can try if your Cricut machine is not connecting to Bluetooth:
Question 2: Do I need a computer to connect my Cricut to Bluetooth?
Answer: Not necessarily. There are other ways to connect your Cricut to Bluetooth. In addition to computers, you can connect Cricut to mobile devices using iOS or Android operating systems. Even they work excellently with phones too. Thus, you don’t need to worry about establishing a connection with your Cricut. So, even if you have an Android or iOS, just start using your Cricut hassle-free.
Question 3: Can I connect my Cricut machine without Bluetooth?
Answer: Yes, it is! Most Cricut models, except Cricut Joy, can be connected via USB cable. However, connecting through a USB cord is better than connecting to Bluetooth. This is because the connection with the USB cable is secured and stable. Also, Cricut receives information from a computer or mobile device uninterruptedly. Last but not least, connecting your Cricut via a USB cord is not as complex as connecting to a Bluetooth one.
Visit: cricut.com/setup
Source: https://cricricutdesigncut.wordpress.com/2024/03/27/how-to-connect-cricut-to-bluetooth-on-computer-and-phone/
#digital design#design space setup#How to Connect Cricut to Bluetooth#cricut setup#design space cricut#cricut#cricut explore air 2#install cricut explore air 2 setup#install cricut design space app#install cricut explore air 2#cricut explore#www.cricut.com setup login#www.cricut.com/setup login#www.cricut.com/setup\cricut explore air 2 setup#www.cricut.com/seup#cricut.com setup mac#design.cricut.com/setup
0 notes
Text
How to Setup Cricut on a Computer and Smartphone?
The day I got my new Cricut Maker machine, I was blown away by its setup. At first, I didn’t understand how to setup Cricut. In order to seek assistance, I contacted a friend of mine, Jennifer, who is a professional crafter.
Back then, I was a beginner, so she helped me with many things. Whether it was Cricut’s setup or the right way to purchase materials for Cricut, she was always there for me. But not everyone can be as lucky as me. So, I decided to share it through this blog.
I am optimistic about the importance of this write-up as it might help newbie crafters who just want to get started with their new Cricut. Don’t worry – this setup will be helpful for all platforms, such as Windows, Mac, Android, or iOS Devices. Are you ready to setup your Cricut? Let’s get started!
What Do You Need to Setup Your Cricut Machine?
If you want to know how to setup your Cricut, ensure you have the following to begin the Cricut setup:
Cricut with everything in the box
Design Space
An internet connection
Power cord
USB cable
A desktop computer, laptop computer, tablet, or smartphone
Cricut ID
Material for a test cut
So, the accessories mentioned above are essential if you want a guide for Cricut machine setup.
How to Setup Cricut on Your Windows/Mac Computers?
So, while setting up your Cricut cutting machine, carefully follow a few steps. Let me walk you through the steps I have provided below so that you can set your Cricut Explore, Maker, Joy, or more:
First, open an internet browser (Chrome or Firefox) and type cricut.com/setup.
Next, you have to download and install your Cricut Design app on your Windows/Mac.
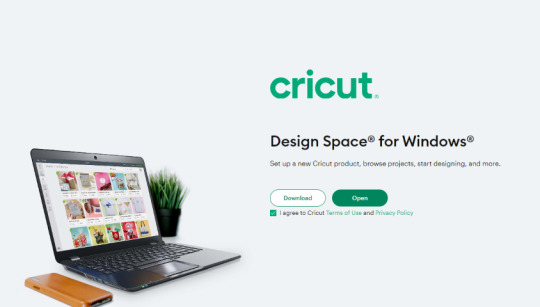
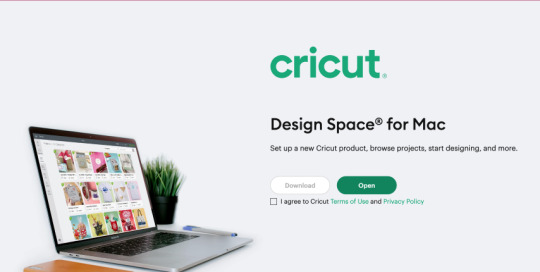
Afterward, you will need to rely on the prompts shown on display to install the app.
On the upcoming screen, you need to select your Cricut machine.
Then, you need to plug in your Cricut machine using a power cable.
After that, press the power button on the Cricut.
You will have to proceed as per the steps given to connect your computer to your Cricut cutting machine using Bluetooth.
Once it is connected via Bluetooth, the Cricut software will start updating your machine.
Lastly, you will be asked to register your machine. You might need to create a Cricut account and register the machine.
How to Setup Cricut on an Android/iOS Smartphone?
Now, let’s delve into another Cricut setup for your mobile device. As of now, Cricut supports only two operating systems, such as Android and iOS.
Here are simplified ways for your Cricut machine setup:
First, you will have to connect the machine to the power source.
Afterward, you need to pair the Android or iOS phone with your Cricut machine using Bluetooth.
Once you have paired with the mobile device, you will need to download the app:
Go to the Google Play Store on Android and look for Cricut Design Space.
Then, click on the Install tab to download the Cricut Design app.
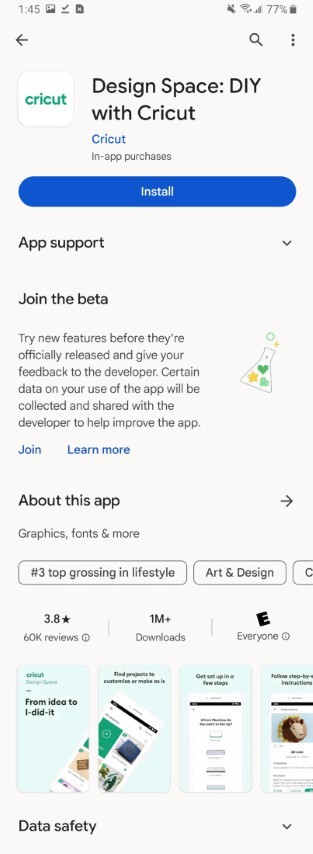
To download the Design Space app on iOS, you should navigate to the Apple Store and search for Cricut Design Space. Hit the Get button.
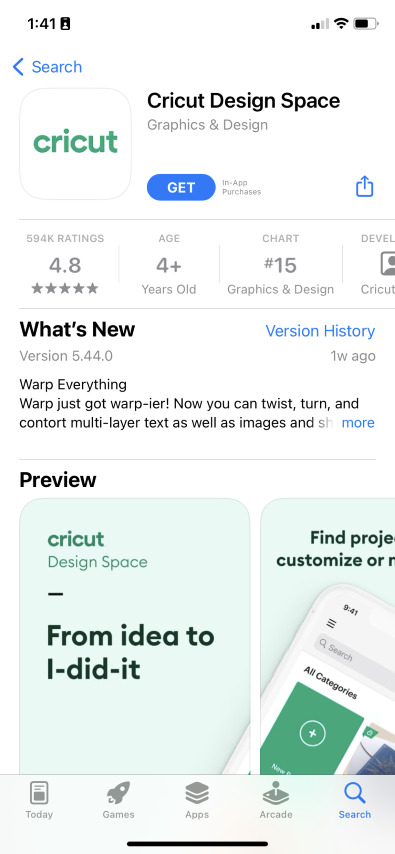
After installing the Cricut app, you should move ahead on the app to create your Cricut Account.
After that, sign in to your Cricut account as per the instructions given on the screen.
Finally, your Cricut setup ends here.
Finally, I have taught you how to setup Cricut as easily as possible. Now, you can easily set up all your Cricut models, such as Maker, Explore, Joy, and Venture. So, what are you worrying about? Start setting up your new Cricut today hassle-free!
FAQs
Question 1: How can Bluetooth connect your Cricut to a Windows computer?
Answer: Follow the instructions given below to connect your Cricut via Bluetooth on a Windows computer:
First, navigate to the Start button and then select Settings.
After that, you have to select the Devices option.
Now, you need to ensure that the Bluetooth is on.
Then, you will need to click on Add Bluetooth or other device.
Wait for a while until your computer detects your Cricut.
Once detected, you have to click on it to pair.
Finally, you have to enter the PIN – 0000 if asked.
Question 2: How do I setup my Cricut to my Mac computer via Bluetooth?
Answer: Follow the instructions given below to connect your Cricut via Bluetooth on a Mac computer:
First, you need to open the Apple menu.
Then, select the System Preferences option.
Now, you go to Bluetooth and make sure it is turned on.
Next, you have to look for a machine model.
Once it appears, you have to select it to establish a connection.
Afterward, hit the Pair tab.
Enter the PIN 0000 when prompted.
Question 3: How to connect Cricut using a USB cable?
Answer: Connecting any computer with a USB cable is easy and not as complex as the wireless connection is. This is because a wireless connection can be lengthy and tedious sometimes. However, if you want to connect it through a cord, you need a USB cable and connect one end to the computer and another to your Cricut machine. That’s all you need to do.
Conclusion
In this blog, I am basically talking about how to setup Cricut on various devices, including Windows, Mac, iOS, and Android. You don’t need to worry about setup since you can use Cricut Design Space on mobile phones and computers. In simpler terms, you can setup your Cricut with a mobile device or computer. Thus, start setting up your Cricut. No matter which model you are using, this guide has everything you need to setup all models of Cricut.
#cricut machine setup#How to setup your cricut#How to setup cricut#how to setup cricut maker#how to setup cricut explore
0 notes
Text
How to Use Cricut Joy: Ultimate Guide for Beginners
I have done crafting with all Cricut machines and have had great experiences with Cricut Joy. I first got this portable machine when the Cricut machine launched it. It was easy for me to set up and use it, as I had been using other Cricut machines for a long time. If you are a complete newbie with this machine and are eager to learn how to use Cricut Joy, then it may be overwhelming for you at first.
In this blog post, I will cover everything about this machine, from setup to getting started creating your first project. So, get ready and unbox your machine, follow the instructions in the guide below, and enjoy the features of the Cricut Joy.
How to Setup Cricut Joy on Your Device?
If you are using Cricut Joy for the first time, you will need to set it up before you start a craft with this compact and powerful machine. Therefore, let’s complete the Cricut Joy setup.
Step 1: Download & Install Cricut Design Space
Unbox your Cricut Joy, place it on a clean surface near the power switch, and plug the machine into the power outlet. Then follow these steps:
Step 2: Login to Your Cricut Account
Once the Cricut app is installed, it will show up on your screen. Now, to access it, we have to log in with Cricut ID and password.
Step 3: Setup Your Cricut Joy Machine
The Cricut Joy is still being prepared. We need to add it to the Design Space and connect it to Bluetooth.
How to Use Cricut Joy for Creating a Project?
The project I’m going to tell you about is a plant pot pun; we will be personalizing one of the ceramic plant pots with the Cricut Joy. You will need the supplies mentioned below:
Step 1: Design Your Project
Step 2: Select the Material Settings
In the new step, we will be on a page of the software.
Step 3: Load the Vinyl and Cut
As I mentioned in the above step, we do not use the Cricut mat, so we use the roll of smart vinyl directly into the machine.
This time, back on the computer screen, click the Continue option on the software. Finally, let your Cricut Joy do all the work from here.
Step 4: Weed Out Your Design
After the machine has cut the design, first take off the vinyl roll from the machine and cut it with your design using scissors. Now, use the weeding tool to remove the negative and unwanted parts from the vinyl and leave the individual letters with the clear backing.
Step 5: Apply the Design on the Selected Surface
Now, place the vinyl design on the plant pot and use the finger and scraper tool to stick it. Then, lift the corner of the transfer tape and slowly separate it from the pot. And here is your final result on the surface.
Final Words
There was no portable crafting machine on the market until the Cricut Joy. And once Cricut launched it, crafting from anywhere has become much easier and more convenient. But before you start using this machine, you need to learn how to use Cricut Joy, as discussed above in this guide. First, download and install the software and complete the setup of the machine. Then, test the machine by creating a project.
Source: https://cricutcreate.wordpress.com/2024/01/29/how-to-use-cricut-joy-ultimate-guide-for-beginners/
#cricut.com/setup#cricut.com sign in#cricut.com/create#cricut.com design space#www.cricut.com/setup login#cricut new machine setup#install cricut design space#install cricut design space app#cricut explore air 2#cricut design space login#cricut.com setup mac
0 notes