Text
youtube
In this video, you will learn how to add social media icons to WordPress without using any plugins.
First, go to the page where you want to put the social media icons. Then, type /social and you will find social media block. Otherwise, you can also find it from the Left side menu. Then, Click the Plus sign to add the social media icons. After that, provide the account links. You can also customize the orientation and the style of the icons.
That’s it. Update the changes. This way you can put the social media icons anywhere you want.
#wordpress#wordpressdevelopment#wordpressplugins#social media#wordpress social media icons#user meta pro#plugin#Youtube
0 notes
Text
How to Fix Missing MySQL Extension Error in WordPress
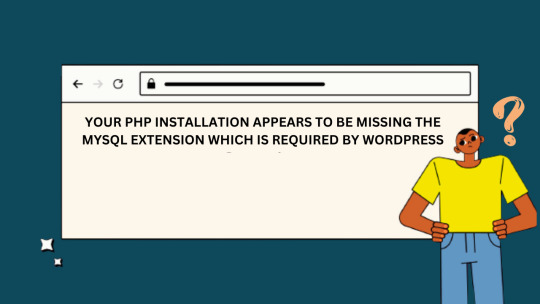
WordPress is a powerful and popular content management system used by millions of websites worldwide. Besides, it relies on various server-side technologies, including MySQL, to store and manage data. Occasionally, users may encounter a “Missing MySQL Extension” error, which can be frustrating but is usually easy to fix. In this guide, we will walk you through the steps to resolve this issue and get your WordPress site up and running smoothly.
WHAT CAUSES THE “MISSING MYSQL EXTENSION” ERROR?
The “Missing MySQL Extension” error typically occurs when your server lacks the necessary PHP extension to connect to the MySQL database. WordPress relies heavily on MySQL to manage and store content, so this error can disrupt the functionality of your website.
STEP 1: CHECK YOUR PHP VERSION
Before proceeding with any fixes, it’s essential to ensure that you are using a compatible PHP version with WordPress. At the time of writing this article, WordPress recommends using PHP 7.4 or later. You can check your PHP version by creating a simple PHP script:
<?php phpinfo(); ?>
Save this script as phpinfo.php, upload it to your website’s root directory, and access it through your web browser. Look for the PHP version information on the page.
STEP 2: ENABLE MYSQL EXTENSION
If you find that you are using a compatible PHP version, but the MySQL extension is still missing, you need to enable it. Follow these steps to enable the MySQL extension:
For Windows Servers:
Locate your PHP installation directory (e.g., C:\PHP).
Open the php.ini file in a text editor.
Search for the following line and remove the semicolon (;) at the beginning:
;extension=mysqli
4. Save the changes.
5. Restart your web server (e.g., Apache or Nginx).
For Linux Servers (e.g., Ubuntu):
SSH into your server.
Open the PHP configuration file using a text editor (e.g., nano or vim). The file is typically located at /etc/php//cli/php.ini.
Look for the following line and uncomment it by removing the semicolon (;) at the beginning if necessary:
;extension=mysqli
4. Save the changes and exit the text editor.
5. Restart the PHP service to apply the changes:
sudo service php<your-php-version>-fpm restart
STEP 3: VERIFY THE MYSQL EXTENSION IS LOADED
After enabling the MySQL extension, it’s crucial to verify that it’s loaded correctly. Create a PHP script named mysql_check.php with the following code:
<?php
if (extension_loaded('mysqli')) {
echo "MySQLi extension is enabled.";
} else {
echo "MySQLi extension is not enabled.";
}
?>
Upload this script to your website’s root directory and access it through your web browser. You should see a message confirming that the MySQLi extension is enabled.
The “Missing MySQL Extension” error in WordPress can be a hindrance, but it’s usually easy to fix by enabling the MySQL extension in your PHP configuration. By following the steps outlined in this guide, you should be able to resolve the issue and ensure your WordPress website operates seamlessly. Remember to keep your PHP version up to date and perform regular maintenance to prevent similar issues in the future.
0 notes
Video
youtube
How to Change Date and Time Format in WordPress
In this simple tutorial, learn how to change the date and time format on your WordPress website. Whether you want to display dates in a different style or adjust the time format, we'll show you how to do it step-by-step. No coding skills are required! Watch now and make your WordPress site's date and time look how you want.
0 notes
Text
youtube
How to Embed a YouTube Video on a WordPress Website
Embedding a YouTube video in your WordPress website is a straightforward process that adds engaging multimedia content to your posts or pages. Start by copying the video's URL from YouTube. Then, in the WordPress editor, paste the URL on its own line, and WordPress will automatically convert it into an embedded video player. You can also fine-tune the video's display options, such as adjusting its size or enabling full-screen mode. This integration seamlessly combines the power of YouTube's video hosting with your WordPress content, enhancing the overall user experience and engagement on your website.
🌎 Get User Meta Pro from: https://wordpress.org/plugins/user-meta/
#wordpress#wordpressdevelopment#wordpressplugins#youtube#plugin#programming#webdevelopment#coding#blogger#Youtube
0 notes
Text
youtube
In this video, we'll show you How to Change WordPress Logo and Title.
Having an appealing logo and an attractive site title is crucial for creating a strong brand identity. To achieve this, you should navigate to the dashboard of your website and locate the 'customize' section. From there, you can easily make adjustments to your logo and title to ensure they reflect your brand's essence. Additionally, you have the option to display or conceal your site's tagline.
🌎 Get User Meta Pro from: https://wordpress.org/plugins/user-meta/
📧 For any query: [email protected]
#wordpress#wordpressdevelopment#plugin#programming#wordpressplugins#webdevelopment#youtube#coding#Youtube
0 notes
Text
youtube
How to Change WordPress Theme | How to Change Themes on WordPress | WordPress Tutorial for Beginners
Transform the look of your WordPress website in just a few clicks! In this quick guide, learn how to change your theme effortlessly. Log into your WordPress site, head to Appearance, and explore a variety of themes. Preview, activate, and customize your chosen theme to create the perfect website vibe. Watch and refresh your website's style today!
🌎 Get User Meta Pro from: https://wordpress.org/plugins/user-meta/
📧 For any query: [email protected]
#wordpress#plugin#wordpressdevelopment#wordpressplugins#webdevelopment#youtube#coding#programming#Youtube
0 notes
Video
youtube
User Registration Settings: Need Email Verification | User Meta Pro
In this tutorial, we will guide you through setting up email verification for user registrations on your website. By implementing email verification, you can enhance the security of your user registration process and ensure that only valid email addresses are used.
🔒 Secure your User Registration Process with Email Verification 🔒
When it comes to user registrations, email verification plays a crucial role in preventing fake or unauthorized accounts. By verifying email addresses, you can validate the authenticity of user registrations and maintain a trusted user base.
✅ Step-by-Step Guide to Implement Email Verification:
1️⃣ Set Up Email Verification Page: Learn how to create an email verification page where users will be redirected to verify their email addresses. We'll show you how to add a placeholder, %email_verification_url%, for the verification link in the user registration email.
2️⃣ Configure Email Templates: Discover how to customize and format the user registration email template to include the verification link. We'll walk you through adding the %email_verification_url% placeholder, ensuring each email contains a unique verification link.
3️⃣ Notify Users of Email Verification: Understand how to trigger email verification notifications to users after a successful registration. We'll explore methods to generate and send these notifications, allowing users to take the necessary steps to verify their email addresses.
4️⃣ Validate User Registrations: Learn how to handle user registrations and account activation by validating the email verification status. We'll guide you through the steps required to ensure that only verified users can access your platform's features. By the end of this tutorial, you'll have a comprehensive understanding of setting up email verification for user registrations, empowering you to maintain a secure and authentic user community.
0 notes
Video
youtube
User Registration Settings: Need Admin Approval
When registering new users on your WordPress website, you may want to configure your user registration settings to require admin approval. This ensures that only valid users can access your site and content.
This video discusses settings within the User Registration of the User Meta Pro plugin that require admin approval before a newly registered user's account is activated. The features covered include:
♦︎ Admin approval for new registrations: Users must be approved by an admin before accessing your site.
♦︎ Email notifications: Receive email alerts when new users register, allowing you to review and approve their accounts promptly.
♦︎ User notifications: Keep users informed by sending them email notifications upon admin approval.
♦︎ Additional settings: Customize the registration process further, including options like requiring users to log in again after approval.
These admin approval settings help ensure only legitimate users gain access to your WordPress site. You have full control over which new registrations are approved and which users gain access.
0 notes
Video
youtube
Do you want to hide default fields from the backend profile in your WordPress website? Look no further!
In this tutorial, we'll show you how to effortlessly hide WordPress default fields using User Meta Pro. WordPress comes with pre-defined fields in the user profile section, but sometimes these fields may not be relevant to your website or you may want to gather different types of information from your users. User Meta Pro is the perfect solution, empowering you to customize and control the user profile fields with ease. Remember to like this video, subscribe to our channel, and hit the notification bell to stay updated with more helpful WordPress tutorials. If you have any questions or need further assistance, please leave a comment below. Let's dive in and learn how to hide WordPress default fields with User Meta Pro!
0 notes
Text
How to Migrate Your Website from WordPress.com to WordPress.org
If you started your website on WordPress.com but now want more control and flexibility, migrating to a self-hosted WordPress.org site is a logical next step. In this comprehensive guide, we’ll walk you through the process of migrating your website from WordPress.com to WordPress.org seamlessly. From exporting your content to setting up hosting and installing WordPress, we’ve got you covered. Let’s get started about migrate your website!
EXPORTING CONTENT FROM WORDPRESS.COM
The first step in the migration process is exporting your content from your WordPress.com site. We’ll show you how to generate an XML export file containing all your posts, pages, comments, and media files. We’ll also cover any special considerations for specific content types, ensuring a smooth transition.
SETTING UP HOSTING AND DOMAIN
To move to WordPress.org, you’ll need to set up hosting and get a domain name. We’ll guide you through the process of choosing the right hosting provider, configuring your hosting account, and linking your domain to your new WordPress.org site. We’ll also provide tips on selecting a reliable hosting plan that meets your website’s requirements.
INSTALLING AND CONFIGURING WORDPRESS
Once you have your hosting and domain in place, we’ll show you how to install WordPress on your new self-hosted site. We’ll cover both manual and one-click installation methods, and provide step-by-step instructions for configuring your WordPress settings, including permalinks, general settings, and essential plugins to enhance your website’s functionality.
IMPORTING CONTENT TO WORDPRESS.ORG
After setting up WordPress, it’s time to import your content from the exported file. We’ll demonstrate how to use the WordPress import tool to seamlessly import your posts, pages, comments, and media files into your new site. We’ll address any potential challenges or issues that may arise during the import process.
REDIRECTING VISITORS AND PRESERVING SEO
To ensure a smooth transition for your website visitors and preserve your SEO rankings, we’ll explain the importance of setting up proper redirects. We’ll provide guidance on implementing 301 redirects from your old WordPress.com site to your new WordPress.org site. Also, for updating internal links and notifying search engines about the migration.
By following this guide, you’ll successfully migrate your website as well as, gain more control, flexibility, and customization options. Enjoy the freedom and endless possibilities that come with self-hosting your WordPress site!
#self-hosted WordPress#website migration#website transfer#WordPress migration#WordPress migration guide#WordPress.com to WordPress.org
0 notes
Text
youtube
Nextend Social Login enables you to rapidly establish a thriving community. Users can effortlessly register using their social media accounts, including Facebook, Twitter, Google+, and LinkedIn, in a single click. In this video, we'll show you how to integrate Nextend Social Login into your user meta forms. This will allow users to login directly from your user meta forms, without having to enter their username and password separately.
As the video progresses, we dive into the setup process, guiding you through the configuration of Nextend Social Login within User Meta Forms. This is a great way to reduce user friction and make your user experience more seamless. Plus, it's easy to implement and you can get started right away! So if you're looking to improve your user experience, be sure to check out this video!
1 note
·
View note
Video
youtube
In this video, we'll show you how to set up conditional logic in a WordPress form using the user meta pro plugin. conditional logic allows you to create forms that ask questions based on input from the user. This is a great way to create forms that are more user-friendly and allow you to collect more data from your users.
So what are you waiting for? Watch this video and learn how to set up conditional logic in a WordPress form using user meta pro! This video tutorial will show you how to set up conditional logic in WordPress form using the User Meta Pro plugin. Conditional logic is a powerful tool that allows you to show or hide form fields based on user inputs, making your forms more user-friendly and easier to complete.
0 notes
Video
youtube
Override Default WP Emails is an add-on for the popular WordPress plugin, User Meta, that allows administrators to replace a user's default email address with a custom one.
This addon can be useful for administrators who need to update or replace a user's email address, or in situations where the original email address is not accessible. The add-on is easy to use and helps ensure effective communication with website users. Whether you're new to WordPress or an experienced user, this tutorial will help you get the most out of User Meta Pro and its custom email.
#youtube#wordpressplugins usermetaaddons emailaddresses customemail defaultwpemail wordpress wordpressdevelopment emailnotifications usermetapro
0 notes
Text
In today's digital world, securing your WordPress database is more important than ever.
A compromised database can lead to data loss, downtime, and even a damaged reputation. Our latest blog post covers everything you need to know about securing your WordPress database and preventing malicious attacks.
Don't wait until it's too late, read our guide today!
0 notes
Text
youtube
In this tutorial, we'll be exploring the User Meta Pro plugin for WordPress and specifically focusing on the widgets it offers.
User Meta Pro is a popular plugin that allows you to add custom fields and user metadata to your WordPress site, and the widgets it provides can be used to display this data in a variety of ways. We'll begin by introducing User Meta Pro and its core features, and then dive into the different widgets available. We'll demonstrate how to use these widgets to display user metadata on your site and provide tips and tricks for customizing their appearance and functionality.
Whether you're new to WordPress or an experienced user, this tutorial will help you get the most out of User Meta Pro and its widgets.
#wordpresstutorial#usermetapro#wordpresswidgets#wordpressplugins#customfields#usermetadata#widgetlayout#webdevelopment#webdesign#wordpressdevelopment#wordpressdesign#cms#contentmanagementsystem#Youtube
1 note
·
View note