#Dropdown-Feld
Text
Ein Blick hinter die Kulissen: Aktualisierungen und Anpassungen am Code meines ntaflos.de ChatGPT Prompt-Generators
Entdecke die neuesten Änderungen und verbesserten Funktionen!
Entdecke die neuesten Änderungen und verbesserten Funktionen!
Hallo, mein Name ist Anastasios Ntaflos, und ich möchte dir einen exklusiven Einblick in die neuesten Änderungen geben, die ich am Code meines ntaflos.de ChatGPT Prompt-Generators vorgenommen habe. Als Entwickler dieses Produkts bin ich begeistert, dir alle aufregenden Verbesserungen präsentieren zu können.
Ich habe einige großartige…

View On WordPress
#Aktualisierungen#animierter Textstil#Anpassungen#Anzeigen#Artikel-Textarea-Feld#Benutzererfahrung#Benutzerfreundlichkeit#blinkender Rand#ChatGPT#Code-Anpassungen#Dropdown-Feld#Farbübergangseffekt#Farbverlauf#Flexibilität#Generierung von Texten#Hintergrundverlauf#Kopieren#Live-Vorschau-Bereich#ntaflos.de ChatGPT Prompt-Generator#optisch angepasste Dropdown-Felder#Popup-Container#Popup-Overlay#Stiländerungen#verbesserte Benutzererfahrung#Zweck des generierten Textes#zweispaltige Anordnung
0 notes
Text
Updates
🌟 Neu
Viel Spaß mit den Fröschen im Web. 🐸
Wenn du im Web in der Kopfzeile eines Reblogs auf den Namen des Blogs klickst, von dem du gerebloggt hast, gelangst du jetzt zu diesem Blog (und nicht mehr zu seinem Reblog). Wenn du auf die leere Stelle in der Kopfzeile des Eintrags und in der Kopfzeile jedes einzelnen Reblog-Baum-Elements klickst, gelangst du im Popup-Fenster der Blogvorschau zu diesem speziellen Eintrag. Dies ist eine von mehreren Neuerungen, die wir auf allen Plattformen vornehmen, um das Rebloggen intuitiver und einheitlicher zu gestalten, insbesondere für neue User:innen.
Im Web und in Version 29.7 der Android-App und Version 29.5 der iOS-App können die Blognamen in der Empfehlung "Gelikt von" in den Einträgen angeklickt/angetippt werden, wodurch du zu dem/den aufgelisteten Blog(s) gelangst.
Im Template-Garten und beim Anpassen im Web sind NPF-kompatible Templates jetzt mit einem Stern gekennzeichnet. Wenn du den neuen Editor im Web nutzt, solltest du diese Templates verwenden, damit deine Einträge optimal dargestellt werden.
Wir haben die Unterstützung für Screenreader für das Dropdown-Menü "Beliebte Tags" bei der Suche in einem Blog im Web verbessert.
Ebenfalls im Web wurde das Tastenkürzel zum Ändern der aktuellen Farbpalette auf Umschalt + P geändert.
🛠 Behobene Bugs
Es wurde ein visueller Fehler behoben, der dazu führte, dass die Padding-Regeln in der Anmerkungsansicht von Einträgen im Web falsch platziert waren.
Es wurde ein Problem behoben, das verhinderte, dass Aktivitätselemente erstellt wurden, wenn der:die ursprüngliche Autor:in eines Eintrags den Reblog einer anderen Person gelikt hat.
Es wurde ein Problem mit dem Eintragsformular im Web behoben, bei dem die Eingabe eines beliebigen Großbuchstabens in das Tag-Feld alle Vorschläge für Tags, die du bereits in deinem Blog verwendet hast, ausblendete und nur Vorschläge für "beliebte" Tags angezeigt wurden.
Tumblr-Einträge, die auf anderen Seiten eingebettet sind, enthalten jetzt wieder das Label "Anmerkungen" und nicht nur die Anzahl der Anmerkungen.
Im Web haben wir die Möglichkeit entfernt, einer Frage ein "Weiterlesen" hinzuzufügen, da dies zu fehlerhaften Layouts führen kann.
Im Web haben wir außerdem verschiedene Unstimmigkeiten mit verkürzten Zahlen (z.B. "10K") behoben.
🚧 Baustelle
Zurzeit keine Meldungen.
🌱 Demnächst
Wir arbeiten daran, StreamBuilder, unser Framework, das das Dashboard, die Empfehlungen und die meisten Feeds auf Tumblr steuert, als Open Source zu veröffentlichen.
Außerdem wird Tumblr Labs umgestaltet. Bald mehr dazu!
Tritt ein Fehler auf? Kontaktiere den Support und wir melden uns, so schnell es geht!
Hast du Feedback für uns? Check regelmäßig unsere Updates und diskutiere mit der Community.
26 notes
·
View notes
Text
So laden Sie Schriftarten in Cricut Design Space hoch neu 2022
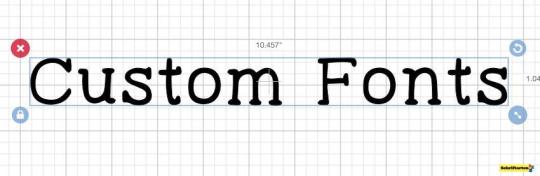
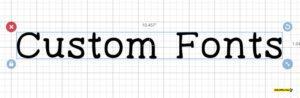
Haben Sie eine neue Schriftart gefunden und müssen wissen, wie Sie Schriftarten zu Cricut Design Space hinzufügen können? Oder vielleicht möchten Sie Ihre Cricut-Schriftbibliothek mit benutzerdefinierten Schriftarten erweitern. In diesem Tutorial zeigen wir Ihnen, wie Sie Schriftarten zu Cricut hinzufügen und wie Sie Ihre neu installierten Cricut-Schriftarten verwenden.
Was Sie brauchen
In diesem Lernprogramm verwenden wir die folgende Schriftart, um Ihnen zu zeigen, wie Sie Schriftarten zu Cricut Design Space hinzufügen:

Diese Cricut-Schriftart sowie andere niedliche Cricut-Schriften stehen auf Schriftarten123 zum Download bereit.
Bitte laden Sie diese Schriftart herunter, um mit uns zusammenzuarbeiten, um zu erfahren, wie Sie Schriftarten in Cricut Design Space hochladen können. Sie können jedoch auch jede andere Schriftart verwenden, die Sie mögen. Wenn Sie Schriftarten für Cricut herunterladen möchten, sollten Sie Ihr Projekt berücksichtigen. Dünne Schriftarten können zum Zeichnen schön sein, aber nicht alle eignen sich hervorragend zum Schneiden.
1. So laden Sie Schriftarten auf Cricut hoch
Schritt 1
Lassen Sie uns zunächst besprechen, wie Schriftarten in Cricut Design Space funktionieren.
Öffnen Sie Cricut Design Space auf Ihrem Computer. Es ist kostenlose Software, die Sie herunterladen und auf einem Mac oder PC installieren können, die mit der Cricut-Maschine Ihrer Wahl funktioniert.
So sieht der Startbildschirm im Cricut Design Space aus.

Schritt 2
Um auf unsere Cricut-Schriftbibliothek zuzugreifen, klicken Sie hier, um ein neues Projekt zu erstellen. Wir können auf das Symbol oben auf dem Bildschirm oder im unteren Bereich klicken, wo wir unsere Projekthistorie finden.

Schritt 3
Wenn man sich unser Projekt ansieht, kann es überwältigend sein, Dinge wie das Hochladen von Schriftarten auf Cricut oder das Herunterladen von Schriftarten auf Cricut zu berücksichtigen. Wo sind die Schriftarten? Es kann anfangs etwas verwirrend sein, wenn Sie wissen möchten, wie Sie Schriftarten zu Cricut hinzufügen, da es wie eine eigene spezielle (und manchmal versteckte) Bibliothek aussieht und funktioniert.
Klicken Sie auf das Textsymbol auf der linken Seite, um zu beginnen.

Schritt 4
Bevor wir den Text bearbeiten oder mit unseren Cricut-Schriftarten experimentieren können, müssen wir etwas Text hinzufügen. Wenn die Texttools ausgewählt sind, klicken Sie auf , um zu beginnen, und geben Sie einen beliebigen Beispieltext ein. Jeder Text hier wird ausreichen. Beachten Sie, dass dieses erste Feld nur zur Eingabe dient.
Dann zeigt uns Cricut Design Space unseren Text an.

Schritt 5
Jetzt, mit unserem Textsatz, stellen Sie sicher, dass Sie darauf klicken, um es auszuwählen. Wenn der Text nicht funktioniert, sehen wir unsere Textoptionen oben auf dem Bildschirm nicht. So sieht es aus, wenn Ihr Text ausgewählt ist.
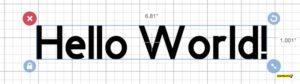
Schritt 6
Wenn Sie Ihren Text ausgewählt haben, schauen Sie sich den oberen Teil des Bildschirms an. Hier können wir die Schriftart, die Schriftgröße, den Abstand zwischen Buchstaben, Kurven und mehr manuell ändern.
Auch dies wird nur angezeigt, wenn Ihr Text aktiv ist.
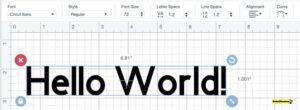
Schritt 7
Klicken Sie auf das Dropdown-Menü Schriftart , das unten hervorgehoben ist.
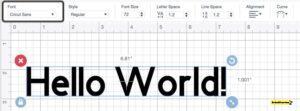
Schritt 8
Wenn Sie auf das Dropdown-Menü Schriftart klicken, erhalten Sie das folgende Schriftfenster.
Hier können wir einen Blick auf unsere verfügbaren Schriftarten werfen. Die meisten der hier aufgeführten sind Teil der Schriftbibliothek von Cricut. Wir können auch zusätzliche Schriftarten im Cricut Design Space kaufen.

Schritt 9
Ihre hier verfügbaren Schriftarten basieren jedoch auf zwei Quellen: Ihrer Cricut-Schriftbibliothek und Ihren Systemschriftarten. Die Cricut-Schriftbibliothek stammt aus dem Cricut Design Space, während Ihre Systemschriftarten von Ihrem Computer stammen.
Wenn Sie also wissen möchten, wie Sie Schriftarten in Cricut Design Space hochladen oder wie Sie Schriftarten in Cricut hochladen, denken Sie daran. Sie haben drei Möglichkeiten, wenn es um Ihre Cricut-Schriftbibliothek geht:
- Standard-Cricut-Schriftarten, die im Lieferumfang Ihres Cricut-Geräts enthalten sind
- Premium-Cricut-Schriftauswahl, die Sie einzeln oder über Cricut Access erwerben können
- System Fonts, die Ihnen die Freiheit geben, Schriftarten für Cricut in jedem gewünschten Stil herunterzuladen
Wenn Sie Ihre Schriftartauswahl berücksichtigen, können Sie zwischen Alle-, System- und Cricut-Schriftarten wechseln . Sie können Ihre Schriftarten auch anhand des Namens in der Schriftartensuchleiste suchen .
Konzentrieren wir uns auf Systemschriftarten – wie man sie herunterlädt, wie man sie installiert und wie man sie in Cricut Design Space anzeigt.
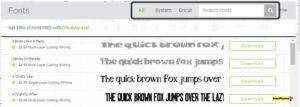
2. So laden Sie Schriftarten für Cricut herunter
Schritt 1
Wenn Sie noch nie zuvor eine Schriftart heruntergeladen haben, ist dies nicht sehr kompliziert. Wie viele andere Arten von Dokumenten ist eine Schriftart normalerweise eine Datei (oder eine Reihe von Dateien, wenn eine Schriftart viele Formate oder Variationen aufweist). Hier sind einige gängige Dateiformate, auf die Sie achten sollten:
- TTF (TrueType-Schriftart)
- OTF (OpenType-Schriftart)
TTF-Dateien sind eine gute Wahl für die Verwendung umfassender Schriftarten. OTF ist oft der bevorzugte Dateityp für Designer, da es eine breite Palette zusätzlicher Inhalte und Informationen wie Ersetzungen, Glyphen und Ligaturen enthalten kann, die mehr Typografieoptionen erstellen können.
Wählen Sie, welche Ihnen gefällt. Beide werden im Cricut Design Space arbeiten.
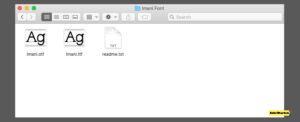
Schritt 2
Um jedoch eine Schriftart herunterzuladen, stellen Sie sicher, dass Sie sie auf Ihrem Computer gespeichert haben. Ihre Schriftart ist eine einzelne Datei oder eine komprimierte Datei, die Sie öffnen und entpacken müssen.
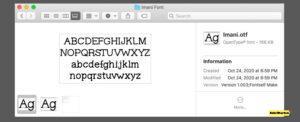
Schritt 3
Noch nie eine Schriftart auf Ihrem Computer installiert? Schauen Sie sich diese kostenlosen Tutorials von Envato Tuts + an. Sie werden Sie durch den Prozess für PC oder Mac führen.
Schritt 4
Wenn Sie jedoch zu Cricut Design Space zurückkehren, werden Sie an dieser Stelle Ihre neu installierten Systemschriftarten nicht sehen. Was soll man geben?
Achten Sie darauf, Cricut Design Space zu schließen. Es muss Ihre Systemschriftarten neu laden. Stellen Sie sicher, dass Sie alle offenen Arbeiten, die Sie behalten möchten, speichern, bevor Sie die Software schließen.
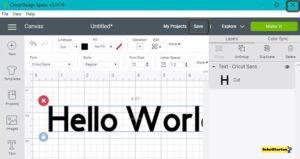
Schritt 5
Nachdem Sie den Cricut Design Space geschlossen haben, öffnen Sie ihn erneut.
Öffnen Sie ein vorhandenes Projekt oder starten Sie ein neues. Wählen Sie dann Text aus, oder verwenden Sie die Texttools, um eine Zahl festzulegen. Andererseits können wir auf unsere Textoptionen auf die gleiche Weise zugreifen wie zuvor.
Wenn Sie mehrere Schriftarten installiert haben, können Sie Ihre bevorzugte Cricut-Schriftart leicht finden, indem Sie ihren Namen in die Suchleiste eingeben, die unten hervorgehoben ist. Die Schriftart, die ich verwendet habe, heißt Imani Serif.
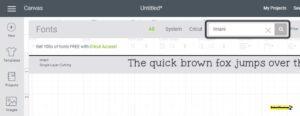
Schritt 6
Jetzt, da wir unsere Cricut-Schriftbibliothek testen, ist unsere neue benutzerdefinierte Schriftartergänzung hier aufgeführt. Wir haben erfolgreich eine benutzerdefinierte heruntergeladene Schriftart in Cricut Design Space installiert und darauf zugegriffen.

3. Wo kann man Schriftarten für Cricut herunterladen?
Suchen Sie nach neuen Schriftarten, die Sie Ihrer Cricut-Schriftsammlung hinzufügen können? Schriftarten123 hat einige der besten Cricut-Schriftarten, niedliche Cricut-Schriftarten, Cricut-Schreibschriftarten usw. Das Beste daran ist, dass es super erschwinglich ist.
Gegen eine geringe Gebühr erhalten Sie Zugriff auf Tausende von Schriftarten - und sie sind sogar für die kommerzielle Nutzung lizenziert, was bedeutet, dass Sie Ihre aus dieser Schriftbibliothek erstellten Werke verkaufen können.
Laden Sie Tausende von Schriftarten zu einem günstigen Preis auf Schriftarten123 mit einer unbegrenzten Anzahl von Downloads herunter.
Das Tolle an Schriftarten123 ist, dass es auch Vektorgrafiken, Illustrationen, Fotos, Vorlagen und mehr enthält. Sie müssen nicht extra bezahlen, da alles in einer unbegrenzten Anzahl von Downloads enthalten ist.
Wenn Sie Zugang zu einer riesigen Bibliothek mit Inhalten in professioneller Qualität wünschen, ist Schriftarten123 eine großartige Ressource zu einem günstigen Preis.
Hier ist eine Auswahl einiger Schriftarten, die Sie herunterladen und noch heute mit Ihrem Cricut-Gerät verwenden können. Denken Sie daran, dass sie alle gegen eine geringe Gebühr enthalten sind - diese und Tausende von anderen. Jetzt, da Sie wissen, wie Sie die heruntergeladenen Schriftarten auf Cricut verwenden, können Sie diese Schriftarten jetzt herunterladen und verwenden.
1. Kimono Script Schriftart (Cricut Script Schriftart)

Schriftarten123 hat einige der besten Cricut-Skriptschriften, wie diese niedliche Skriptschriftart, die Sie jetzt herunterladen können. Es ist süß, aber es ist auch vielseitig. Es kann für Einladungen, T-Shirts und mehr funktionieren.
2. Cute Kraft Font (Cute Cricut Schriftart)

Auf der Suche nach etwas Robustem, das sich wie geschnittenes Papier anfühlt? Schauen Sie sich diese lustige und ungewöhnliche Cricut-Schriftart an. Laden Sie es noch heute herunter, um es in Ihrem nächsten Designprojekt auszuprobieren.
3. Wishline Cute Script (Cricut Cursive Fonts)

Dies ist eine weitere niedliche Skriptschriftart. Auf Schriftarten123 stehen viele verschiedene Stile zur Auswahl. Dieser ist kostenlos enthalten, mit einer unbegrenzten Anzahl von Downloads.
4. Mellow Cute Display Font (Cute Cricut Schriftart)
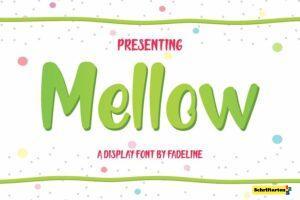
Dies ist eine lustige Schriftart, die gut für Namensschilder, Geschenkkarten, Geburtstagseinladungen usw. geeignet ist. Es hat eine lustige, kindliche Ästhetik. Warum laden Sie es nicht noch heute herunter und probieren es in Ihrem nächsten Cricut-Projekt aus?
5. Ceglist Beauty Script Schriftart (Cricut Script Schriftart)

Ist diese Skriptschrift nicht elegant? Die besten Cricut-Skriptschriften hängen von Ihrem Projekt ab und deshalb ist ein Dienst wie Schriftarten123 so attraktiv. Sie können aus Tausenden von hochwertigen Schriftarten so viele Schriftarten ausprobieren, wie Sie möchten.
Welche niedliche Cricut-Schriftart würdest du ausprobieren?
Es gibt keinen besseren Zeitpunkt, um Schriftarten für Cricut herunterzuladen, als jetzt. Es gibt viele niedliche Cricut-Schriftarten zum Ausprobieren. Egal, ob Sie nach Cricut-Kursivschriftarten, der perfekten Cricut-Skriptschrift oder einfach nur nach einer ungewöhnlichen Cricut-Schriftart für Ihr nächstes Projekt suchen, es ist einfach, Schriftarten zu Cricut hinzuzufügen.
Denken Sie daran, wenn Sie nach einer riesigen Bibliothek hochwertiger Schriftarten zu einem günstigen Preis suchen, schauen Sie sich Schriftarten123 an.
Wählen Sie so viele Schriftarten aus, wählen Sie sie aus und probieren Sie sie aus, wie Sie möchten, und verwenden Sie sie für kommerzielle Projekte.
Jetzt, da Sie wissen, wie Sie Schriftarten für Cricut herunterladen und wie Sie Schriftarten in den Cricut Design Space hochladen, eröffnet sich eine Welt voller Möglichkeiten. Auf der Suche nach noch mehr Schriftarten? Schauen Sie sich diese Kollektionen an. Hier finden Sie kostenlose Schriftarten, Premium-Schriftarten, inspirierende Eingaben und vieles mehr.
Viel Glück bei Ihrem nächsten Cricut-Designprojekt!
Read the full article
0 notes
Text
Kfz Gutachter
Kfz Gutachter helfen Ihnen beim Navigieren im gesamten Spektrum

Was ist ein Fahrzeuggutachter?
Ein Kfz-Sachschadengutachter ist eine Person, eine Personengesellschaft, eine Vereinigung, eine Gesellschaft mit beschränkter Haftung oder eine Gesellschaft, die Schäden an Kraftfahrzeugen bewertet, die im Rahmen von Kfz-Versicherungspolicen versichert sind Kfz Gutachter Berlin.
Auto-Gutachter werden in der Regel von Versicherungsunternehmen beauftragt, bei Unfällen beschädigte Fahrzeuge zu inspizieren. Sie fahren häufig zur Baustelle des Autos, fotografieren sichtbare Schäden und bewerten, wie viel die Versicherungsgesellschaft für Reparaturkosten bezahlen sollte Kfz Sachverständiger Berlin.
Die Aufgabe beinhaltet auch das Aushandeln von Teilen und Reparaturkosten mit Geschäften und Lieferanten sowie das Aushandeln von Vergleichen mit Antragstellern. Viele Stunden können in lauten Autowerkstätten verbracht werden. Gutachter müssen über Änderungen der Autoreparaturtechniken, -richtlinien und -anspruchsgesetze auf dem Laufenden bleiben.
youtube
Sachverständige:
Fälle von Kraftfahrzeug- und Unfallrekonstruktionen sind eine Ressource, an die sich Anwälte wenden können, wenn sie in jeder Phase eines Kraftfahrzeug- oder Unfallrekonstruktionsfalls Fragen oder Bedenken zu Sachverständigen haben Kfz Gutachter Spandau.
Jedes Kapitel befasst sich mit den Themen, mit denen Anwälte während eines Rechtsstreits auf Sachverständige stoßen, einschließlich der Identifizierung und Bindung von Sachverständigen, der Durchführung von Entdeckungen und der Herausforderung gegnerischer Sachverständiger sowie der direkten und Kreuzverhörung von Sachverständigen vor Gericht. Dieser Text:
• Bietet jedem Sachverständigen praktische Ratschläge zur Lösung kritischer Probleme, wie z. B. Qualifikation und Hinterlegung
• Erklärt häufige Fallstricke, um zu vermeiden, dass sich dies negativ auf Ihren Fall auswirkt
• Bietet Beispielzeugnisse aus tatsächlichen Fällen, um direkte Fragen und Kreuzverhörfragen zu beantworten
• Bietet forschungsgeprüfte Abfragen und vorgeschlagene Datenbanken in hervorgehobenen Textfeldern, damit Sie relevante Informationen schnell finden können
Kfz-Sachverständige
Bitte suchen Sie den gesuchten Kfz-Sachverständigen, indem Sie auf die folgenden Links klicken. Die auf dieser Seite aufgeführten Kfz-Experten können sich zu Fahrzeugtechnik, Kraftfahrzeugtechnik, Nutzfahrzeugen, Herstellergarantien und Fahrzeugfehlern beraten lassen Kfz Sachverständiger Spandau.
Diese Berater können Berichte zu Autodefekten, Rückrufen von Kraftfahrzeugen, Automotoren, Bränden von Kraftfahrzeugen, Aufhängungen von Kraftfahrzeugen, elektrischen Kraftfahrzeugsystemen, Kraftstoffsystemen und Gastanks vorlegen Kfz Gutachter.
Auf dieser Seite gefundene Sachverständige können unter anderem auch unter Eid zu Automobilaerodynamik, Automobilkomponenten, Bremsen, Nutzfahrzeugen, Herstellergarantien, Fahrzeugversagen, Autounfällen, Autodiebstahl, Autovermietung und Lkw-Vermietung Stellung nehmen. Sie können Ihre Suche nach Kfz-Sachverständigen auf einen bestimmten Bereich beschränken, indem Sie einen Status aus dem Dropdown-Feld auswählen.
Besuchen Sie die Website, um weitere Informationen zu erhalten Kfz Gutachter Berlin.
1 note
·
View note
Text
28.02.2017 und 01.03.2017
Die Rettung eines Beitrags klappt, aber nur mittelgut
Den Text zu meinem 3D-Drucker hatte ich schon vor ein paar Tagen begonnen. In irgendeinem Browsertab, in dem die tumblr-Schreibansicht geöffnet war, lungerten einige Absätze herum. Es fehlten aber noch ein paar Fotos und insbesondere der Kick, den Beitrag endlich abzuschließen.
Es kommt, wie es kommen musste: In einem kurzen Moment der Unaufmerksamkeit schließe ich den Tab und denke im nächsten Moment “Scheiße!”. Geistesgegenwärtig öffne ich den von Chrome gespeicherten Browserverlauf und stelle den Tab wieder her. Und siehe: Der Text ist noch da. Uff.
Das ermuntert mich, den Beitrag fertigzustellen. Ich nehme noch ein paar Fotos auf, die ich in den Text einfüge, schreibe eine ganze Latte von Tags unter den Beitrag. Dabei stelle ich fest, dass ich bislang gar nicht im Techniktagebuch, sondern meinem eigenen Account geschrieben habe, und will das ändern. Dafür kann man man oben links im Entwurfsfenster ein Dropdown-Menü öffnen und das Blog auswählen, in dem der Text erscheinen soll. Ich kann aber das Techniktagebuch nicht auswählen, weil es ausgegraut ist.
Ich kopiere also den ganzen Text in die Zwischenabage, erstelle einen neuen Beitrag im Techniktagebuch-Account und füge den Text ein. Die Bilder fehlen. Die Tags natürlich auch. Nun kopiere ich den Text in ein Google Doc. Und siehe da: Die Bilder erscheinen. Ich probiere noch einmal den Text nun im HTML-Fomat aus meinen eigenen tumblr-Entwürfen in die Techniktagebuch-Entwürfe zu kopieren. Das geht, aber die Bilder bleiben verschollen. Also füge ich sie von Hand erneut ein.
Nun ziehe ich den Tweet noch glatt, der nach dem Veröffentlichen gepostet wird, und will auf “Posten” klicken, aber das Feld ist ausgegraut. Na klasse. Stattdessen schwurbeln oben rechts in der Ecke drei graue Rechtecke, die zeigen, dass noch irgendwelche Daten transferiert werden sollen.
Ich frage in der ständigen Redaktionssitzung, in der man gerade eine größere Internetstörung in Nordamerika diksutiert, was wohl passiert, wenn man das Tab refresht. André Spiegel rät mir als erstes, den Text anderweitig zu sichern. Ich kann ein bisschen glänzen: Ich habe ja das Google Doc. Refreshen führt übrigens zu einem neuen, leeren Beitragsschreibefenster. Nächster Anlauf.
Ich schiebe ein Foto hinein, und schon beginnen wieder die drei grauen Rechtecke oben rechts zu schwurbeln. Es liegt also an den Bildern. Dennoch starte ich einen letzten Versuch, den Text über die Zwischenablage vollständig hineinzukopieren. Ergebnis wie zuvor: “Posten” bleibt grau, Rechtecke schwurbeln. Ich gebe es auf.
Am nächsten Morgen starte ich einen neuen zaghaften Versuch und ziehe wieder ein Foto in einen der inzwischen mehreren Tabs mit den Entwürfen. Und siehe da: Die Rechtecke hören nach kurzer Zeit auf zu schwurbeln. Yeah! Schnell packe ich die restlichen Fotos wieder in den Beitrag, formatiere die Überschrift und einige kursive Textteile neu, schreibe die Tags drunter (vergesse dabei ein paar), kontrolliere den Tweet noch einmal und klicke auf “Posten”. Es klappt. Ging doch ganz einfach.
(Markus Winninghoff)
3 notes
·
View notes
Text
McAfee kann nicht vom Computer entfernt werden
McAfee leistet wirklich gute Arbeit, wenn es darum geht, Online-Bedrohungen zu blockieren und zu entfernen. unter anderem Spam, Phishing, Viren, Trojaner, Keylogger und Rootkit. Trotzdem haben Sie sich aus verschiedenen Gründen bereits entschieden, McAfee Antivirus von Ihrem Computer zu entfernen.
Sobald Sie tatsächlich daran teilnehmen, entfernen Sie es, und Sie werden Schwierigkeiten haben, dies zu tun. Es wird auch passieren, dass Sie es einfach nicht loswerden können, obwohl Sie ein typisches Verfahren bis zum Äußersten befolgen. Um Sie vor solchen Problemen zu bewahren, habe ich sogar eine einfache und kostenlose McAfee Antivirus-Support-Anleitung entwickelt, mit der Sie das McAfee-Programm problemlos von Ihrem PC entfernen können.
Verfahren:
Öffnen Sie den Task-Manager. Klicken Sie mit der rechten Maustaste auf eine beliebige Stelle in der Taskleiste und wählen Sie dann Task-Manager. Alternativ können Sie es öffnen, indem Sie die Tastenkombination Alt, Strg und Entf auf der Tastatur drücken. Klicken Sie im Task-Manager auf die Registerkarte Prozesse und das Erscheinungsbild für den Prozess McShield.exe, McProxy.exe, McAgent.exe, MFP.exe und / oder updateservice.exe. Klicken Sie, um es auszuwählen, und klicken Sie auf die obere Schaltfläche Prozess. Dies kann verhindern, dass der McAfee-Antivirenprozess ausgeführt wird und das McAfee-Antiviren-Entfernungsverfahren behindert. Klicken Sie auf die Schaltfläche X in der oberen rechten Ecke des Task-Manager-Fensters, um es zu schließen
Wenn Sie Windows XP verwenden, klicken Sie auf das Startmenü und rufen Sie die Instrumententafel auf. Doppelklicken Sie auf das Symbol Software. Warten Sie, bis es geöffnet ist, und füllen Sie es mit Programmen. Wenn Sie fertig sind, suchen Sie nach McAfee Security Center oder McAfee VirusScan Enterprise oder etwas anderem mit dem Namen McAfee, wählen Sie es aus und klicken Sie auf der rechten Seite auf die Schaltfläche Ändern / Entfernen. Bestätigen Sie die Aktion, wenn Sie dazu aufgefordert werden. Warten Sie, bis Windows die Aktion beendet hat. Starten Sie Ihren PC neu, wenn Sie dazu aufgefordert werden.
Wenn Sie Windows 7 oder Vista verwenden, klicken Sie auf die Schaltfläche "Anfang" und sortieren Sie "Programme und Funktionen" (ohne Anführungszeichen und unverändert) in der Startsuchleiste. Suchen Sie in den Suchergebnissen nach der Option "Programme und Funktionen", wählen Sie sie aus und drücken Sie die Eingabetaste, um sie zu aktivieren. Suchen Sie in "Programme und Funktionen" nach dem McAfee-Programm (wie oben erwähnt), wählen Sie es aus und klicken Sie auf die Schaltfläche "Deinstallieren". Wenn Sie zur Bestätigung aufgefordert werden, klicken Sie auf Ja oder Deinstallieren (je nachdem, was dort angezeigt wird). Starten Sie Ihren Computer neu, wenn Sie dazu aufgefordert werden. Bestätigen Sie, dass Sie einfach als Administrator an Ihrem Computer angemeldet sind, um diese Aktion auszuführen. Andernfalls können Sie das McAfee-Programm nicht deinstallieren.
Suchen Sie nun nach den McAfee-Dateien im Verzeichnis C: (dies ist normalerweise das Standardhauptverzeichnis auf den meisten Computern. Wenn sich Ihr Hauptverzeichnis unterscheidet, ändern Sie es in dieses Verzeichnis). Klicken Sie auf das Startmenü und navigieren Sie entweder zur Instrumententafel oder zum Arbeitsplatz. Drücken Sie gleichzeitig die Tasten Strg und F, um das Windows-Suchdienstprogramm anzuzeigen. Wählen Sie im Dropdown-Pfeil unter Suchen in die Option Lokale Festplatten (C, D, H usw.) aus. Geben Sie 'McAfee' (ohne Anführungszeichen) in das Feld Alle oder einen Teil des Dateinamens ein und drücken Sie die Eingabetaste. Das Dienstprogramm sucht in allen Ordnern und Verzeichnissen nach den McAfee-Dateien und zeigt sie in den Suchergebnissen an.
Wählen Sie jede Datei aus und löschen Sie sie. Wiederholen Sie den Vorgang für alle Dateien. Wählen Sie immer aus, um aus einem Verzeichnis zu suchen. Dies spart Zeit, indem Sie alle Stellen durchsuchen, an denen sich Temp-Ordner, Programme, Desktop, lokale Einstellungen und Administrator befinden, unter anderem ein Verzeichnis. Sie möchten nicht nach einer privaten Datei oder einem privaten Ordner für McAfee-Dateien suchen. Wenn Sie alle Dateien gelöscht haben, schließen Sie das Windows-Suchprogramm. Öffnen Sie den Registrierungseditor. Klicken Sie auf das Startmenü und navigieren Sie zu Ausführen. Geben Sie 'Regedit' (ohne Anführungszeichen) in das leere Feld ein und drücken Sie die Eingabetaste. Dies kann Sie zum Windows-Registrierungseditor führen. Benutzer von Windows 7 und Vista müssen möglicherweise das Administratorkennwort eingeben, um fortzufahren.
Kopieren Sie im Registrierungseditor zuerst Ihre Registrierung oder erstellen Sie einen Wiederherstellungspunkt auf Ihrem Computer. Die Registrierung ist das Herzstück eines Windows-Computers. Es speichert alle Konfigurationen und Einstellungen für ein Windows-Betriebssystem. Wenn Sie also Ihre Registrierung falsch ändern, kann Ihr Computer ganz oder teilweise funktionsunfähig werden. Mit anderen Worten, Sie werden sagen, dass es abstürzen kann. Wenn Sie fertig sind, rufen Sie das Dienstprogramm Suchen erneut auf, indem Sie gleichzeitig die Tasten Strg und F drücken. Die Taktik, die ich hier beschreiben werde, verhindert, dass Sie unglaublich viel Zeit damit verbringen, McAfee oder andere Programmeinträge zu überprüfen, die Sie möglicherweise einfach von Ihrem PC entfernen möchten.
Erwähnen Sie also das Dienstprogramm Suchen. Geben Sie 'McAfee' (ohne Anführungszeichen) in das Feld Suchen nach ein und klicken Sie auf die Schaltfläche Weiter suchen. Alternativ drücken Sie die Eingabetaste, um fortzufahren. In den einzelnen Registrierungszweigen wie HKEY_LOCAL_MACHINE, HKEY_CLASSES_ROOT und HKEY_CURRENT_USER usw. wird nach den McAfee-Registrierungseinträgen gesucht. Wählen Sie jeden McAfee-Registrierungseintrag aus und löschen Sie ihn. Wiederholen Sie diesen Vorgang für alle Registrierungseinträge von McAfee und löschen Sie sie. Überprüfen Sie außerdem die Einträge so lange, bis das Dienstprogramm Suchen sie nicht mehr in den Suchergebnissen anzeigt. Dies ist häufig die einfachste und schnellste Methode zum Stöbern im Windows-Registrierungseditor.
Wenn Sie fertig sind, schließen Sie das Registrierungseditorfenster. Nachdem alle Dateien und Einträge von Ihrem Computer gelöscht wurden, starten Sie ihn neu. Wenn Sie fertig sind, verbinden Sie sich mit dem Internet und laden Sie das Tool MCPR.exe von der McAfee-Website herunter. Speichern Sie die heruntergeladene Datei und verlassen Sie das Browserfenster. Suchen Sie anschließend die Datei MCPR.exe und führen Sie sie aus. Klicken Sie auf die nachfolgende Schaltfläche. Akzeptieren Sie die McAfee-Benutzerlizenzvereinbarung und klicken Sie auf die nachfolgende Schaltfläche. Führen Sie bei Aufforderung einen Scan für die verbleibenden McAfee-Dateien durch und entfernen Sie sie. Verlassen Sie das Tool-Fenster und starten Sie Ihren Computer neu.
Wir sind ein unabhängiges technisches Supportunternehmen von Drittanbietern und nicht mit Mcafee verbunden. Die Verwendung des Namens, des Logos, der Marken und der Produktbilder von McAfee dient nur als Referenz und soll in keiner Weise darauf hinweisen, dass wir eine Geschäftsbeziehung mit McAfee unterhalten und keine Genehmigung durch uns enthalten. Wir bewerben keine Produkte oder Dienstleistungen Dritter. McAfee-Marken, -Namen, -Logos und -Bilder sind Eigentum ihrer jeweiligen Inhaber. Wir lehnen jegliches Eigentum an solchen Bedingungen ab. Wir bieten Unterstützung bei Softwareproblemen auf Desktops, Laptops und Peripheriegeräten durch unseren Pool geschulter Spezialisten und Experten, die von führenden Technologieunternehmen zertifiziert sind.
Weitere Informationen zu McAfee Antivirus erhalten Sie unter www.mcafee.com/activate sowie unter http://mcafeeactivates.de/.
0 notes
Text
Windows benutzt für jeden Dateityp unterschiedliche Standardprogramme. Mails etwa werden mit der integrierten Mail App geöffnet, während Bilder mit der Microsoft Fotos App geöffnet werden können.
Natürlich gibt es für jeden Dateityp Alternativen, wie etwa Outlook für Mails. Einmal konfiguriert, braucht man sich normalerweise nicht mehr darum zu kümmern, es sei denn Microsoft rollt mal wieder ein neues Windowsupdate aus. Manche Updates ändern unvorhersehbar die Standardeinstellungen, weshalb sie wieder umgestellt werden müssen.
In drei Schritten zum neuen Standardprogramm
Schritt 1:
Öffnen Sie per Druck auf die Windows Taste das Suchfenster und geben dort “Standardprogramme” ein. Meist reicht es aus, einfach den Anfang des gesuchten Wortes zu schreiben. Windows ist hier mit Windows 10 deutlich intelligenter geworden.
Bestätigen Sie die Suche mit Enter oder klicken auf das Feld “Standard – Apps”
#gallery-0-10 { margin: auto; } #gallery-0-10 .gallery-item { float: left; margin-top: 10px; text-align: center; width: 33%; } #gallery-0-10 img { border: 2px solid #cfcfcf; } #gallery-0-10 .gallery-caption { margin-left: 0; } /* see gallery_shortcode() in wp-includes/media.php */
Klicken zum Vergrößern
Schritt 2:
Nun sehen Sie Optionen zur Einstellung der Apps (früher hießen die auch einfach Programme).
#gallery-0-11 { margin: auto; } #gallery-0-11 .gallery-item { float: left; margin-top: 10px; text-align: center; width: 33%; } #gallery-0-11 img { border: 2px solid #cfcfcf; } #gallery-0-11 .gallery-caption { margin-left: 0; } /* see gallery_shortcode() in wp-includes/media.php */
Klicken zum Vergrößern
Schritt 3:
Per Klick auf eine der angezeigten Apps öffnet sich ein DropDown Auswahlmenü, in dem alle installierten und für diesen Dateityp verfügbaren Programme aufgelistet sind.
#gallery-0-12 { margin: auto; } #gallery-0-12 .gallery-item { float: left; margin-top: 10px; text-align: center; width: 33%; } #gallery-0-12 img { border: 2px solid #cfcfcf; } #gallery-0-12 .gallery-caption { margin-left: 0; } /* see gallery_shortcode() in wp-includes/media.php */
Klicken zum Vergrößern
Noch eine kleine Randnotiz: Sollte sich Ihr PC oder Laptop in einem Domänennetzwerk befinden, kann es sein, dass Sie diese Einstellungen an Ihren Administrator übergeben müssen, da zur Änderung von Systemeinstellungen Administratorenrechte erforderlich sind.
Bei weiteren Fragen oder Problemen mit Ihrer IT, sprechen Sie uns an – wir beraten Sie gern.
Standardprogramme unter Windows 10 einrichten Windows benutzt für jeden Dateityp unterschiedliche Standardprogramme. Mails etwa werden mit der integrierten Mail App geöffnet, während Bilder mit der Microsoft Fotos App geöffnet werden können.
0 notes
Text
Richtige Verwendung zum Formatieren eines Dokuments mit Tabulatoren und Einzügen | Office Setup
Wenn Sie der Typ sind, der ein Dokument durch mehrfaches Drücken der Leertaste oder der Tabulatortaste formatiert, ist es an der Zeit, zu lernen, wie man es richtig macht: Mit Einrückungen und Tabstopps. Das obige Video zeigt, wie Tabulatoren und Einzüge funktionieren, so dass es leicht zu verstehen ist, aber lassen Sie uns nur zusammenfassen, was die beiden Begriffe eigentlich bedeuten. Installieren und aktivieren Sie das Office Setup, um diese Wortfunktion zu verwenden.
Wie man Zitate und Referenzen hinzufügt
Wissenschaftliche Arbeiten sind ein Biest, aber Word macht das Erstellen von Bibliographien und Zitaten sehr einfach. Sobald Sie ein neues Dokument erstellt haben und dieses Papier geschrieben haben, können Sie mit wenigen Klicks ein Zitat hinzufügen.
Klicken Sie auf die Registerkarte Referenz
Klicken Sie neben dem Bibliographiestil auf den Dropdown-Pfeil und wählen Sie den Stil aus, den Sie für dieses Papier verwenden. Klicken Sie auf das Ende eines Satzes oder Satzes, dem Sie das Zitat hinzufügen möchten.
Klicken Sie auf Zitat einfügen. Geben Sie im Feld “Neue Quelle erstellen” alle benötigten Informationen ein.
0 notes
Text
Einfaches Erstellen von ansprechenden Webkarten mit dem HTML Image Map Creator Plugin für QGIS
Einleitung
Das heutige Internet erlaubt zwar eine hohe Interaktivität, doch erzielt eine schlichte Webkarte oft die bessere Wirkung beim Leser. Dies bestätigt auch Brian Timoney in seinem Blogpost mit dem Titel „Few Interact With Our Interactive Maps...“. Mit dem „HTML Image Map Creator“ Plugin für QGIS soll hier ein Hilfsmittel vorgestellt werden, um solche Webkarten einfach zu entwerfen.
QGIS ist eine Desktopsoftware, ein offenes Geoinformationssystem zur Visualisierung von Geodaten. QGIS kann mit sogenannten Plugins einfach erweitert werden, sei es als Benutzer oder als Programmierer. Mit dem „HTML Image Map Creator“ kann ein Benutzer mit QGIS eine einfache Webkarte erzeugen. Dabei kann der er frei wählen, welche Basiskarte und welche Informationen er darstellen möchte.
Als Beispiel erstellen wir eine Webkarte, die zeigt, wo man Pedalos am Zürichsee mieten kann (Abbildung 1). Diese Karte ist für Online-Publikationen gedacht, lässt sich aber auch im Druck verwenden.
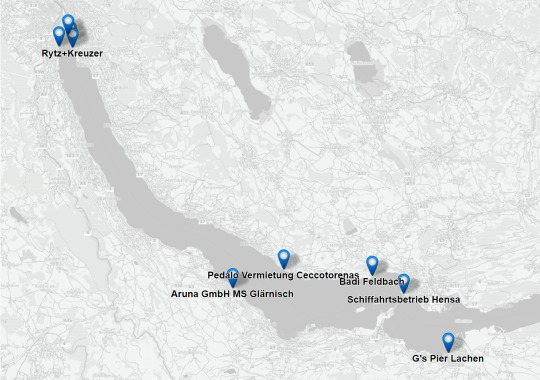
Abbildung 1: Karte mit Pedalos zum Mieten rund um den Zürichsee (Schweiz). Als Basiskarte dient der Kartenstil „Gray“. Pedalos und Kartendaten stammen vom freien Projekt OpenStreetMap (Copyright: Geodaten © OpenStreetMap contributors, Kartengrafik © CC-BY-SA).
Für den Druck reicht diese Karte mit den Markers und mit Beschriftung („Label“). Im Browser ist etwas Interaktivität möglich: Dort kann man auf einen Marker klicken und es öffnet sich eine “Infobox” (Abbildung 2). Diese Infobox enthält in unserem Falle Informationen, die aus den folgenden Feldern zusammengesetzt sind: “name“ (fett), “contact:phone“, “website” und “opening_hours“ (eventuell sind nicht immer Werte vorhanden). Mehr dazu später.
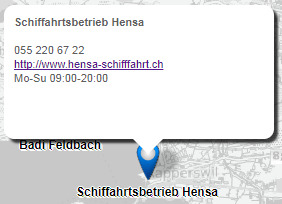
Abbildung 2. Infobox zu einem Pedalo-Standort nach Klick auf einen Marker (blauer Tropfen).
Für unsere Karte benötigen wir zwei "Layers” (Ebenen): einen Hintergrund zur Orientierung in Form einer Basiskarte und die eigentlichen thematischen Daten, die dann als Marker mit „Label“ und/oder „Infobox“ dargestellt werden. Im folgenden wird die Erstellung der Basiskarte und des thematischen Layers erläutert.
Basiskarte
Zuerst starte man QGIS. Falls QGIS noch nicht installiert ist, kann man es herunterladen (funktioniert auf allen Plattformen). Sobald QGIS gestartet ist, kümmern wir uns um die Basiskarte. Diese beschaffen wir mit Hilfe des Plugins „QuickMapServices“ (vgl. Menü Plugin => Manage Plugins...). Sobald das Plugin installiert ist, kann man über das Menü Web oder mit Klick auf das entsprechende Icon (blau, rund) darauf zugreifen. Für unser Beispiel benutzen wir die Karte „MapSurfer OSM Roads Grayscale” (Menü Web => QuickMapServices => MapSurfer.NET). Es gibt auch „OSM Outdoor“ oder andere Basiskarten-Stile.
Thematischer Layer
Nun wollen wir das QGIS-Projekt mit den eigentlichen thematischen Daten, den Miet-Pedalos, ergänzen. Im Idealfall stehen die Daten schon zur Verfügung. Ist dies nicht der Fall, so muss man sie sich selber beschaffen. Dies wollen wir nun tun.
Mit OpenStreetMap (kurz: OSM) steht eine nützliche Datenquelle frei zur Verfügung. Sie enthält hunderte Arten von „Points-of-Interests“ (POIs), wie Shops, Sitzbänke, Aussichtspunkte etc.. Falls die POIs noch nicht vorhanden sind, kann man diese selber in OpenStreetMap eintragen. Damit können die Daten von anderen verifiziert und ergänzt und später wiederverwendet werden.
Pedalo-Vermietungsstellen werden in OpenStreetMap mit „amenity=boat_rental“ und „pedalboat_rental=yes“ attributiert, die mit den oben erwähnten Feldern ergänzt werden (name, contact:phone, website und opening_hours). Wie man solche POIs in OpenStreetMap erfasst, kann man auf dem Wiki oder in diesem Beispiel nachlesen.
Nach der Erfassung der Daten in OpenStreetMap, kann man z.B. mit der Webapp Overpass-Turbo die gewünschten Daten herunterladen. Zuerst kann man mittels Zoom und Pan den Kartenausschnitt eingrenzen – hier auf das Gebiet rund um den Zürichsee. Dann benutzt man am einfachsten den dort eingebauten Wizard. Dort kann man einen „Tag“ eingeben nach dem gefiltert werden soll, hier also „pedalboat_rental=yes“. Hat man die gewünschten Daten ausgewählt, kann man auf „Export“ klicken, um die gefilterten Daten im Dateiformat „GeoJSON“ herunterzuladen (hier ein GeoJSON-Beispiel). Nach dem Export empfiehlt es sich, die Datei umzubenennen, z.B. in Miet-Pedalos.geojson.
Als weitere Vorarbeit muss die GeoJSON-Datei in QGIS eingefügt werden, was mittels einfachem Drag&Drop erreicht werden kann. Nennen wir den Layer „Miet-Pedalos“. Eventuell muss man in QGIS unten rechts das Koordinatenbezugssystem an die Daten anpassen, z.B. auf „EPSG:3857“. QGIS stellt für die Symbolisierung von Punktobjekten einen schönen Marker (blauer Tropfen) zur Verfügung.
Ausserdem ist zu beachten, dass wir in QGIS die Beschriftung der Objekte ausschalten sollten, da die Beschriftung der POIs durch das Plugin übernommen wird.
Fertig zum Export, aber...
Nun ist die statische Karte eigentlich schon bereit! Sie kann mit einem “Print Screen” oder mit dem eingebauten QGIS Print Composer gedruckt und exportiert werden (z.B. als PNG oder JPG). Man beachte, dass da alles in eine einzige Rastergrafik "gepackt” wird, auch die Markers.
Da der Output eine reine Rastergrafik ist, lässt sich dort nachträglich kaum mehr etwas verändern. Will man jedoch zum Beispiel die Label-Grösse oder -Farbe mit CSS anpassen, dann kommt das unten beschriebene HTML Image Map Creator Plugin ins Spiel.
Und wenn man mit informativen Infoboxen doch etwas Interaktivität (mit einfachem Javascript) ins Spiel bringen will, dann lese man das folgende Kapitel. Dieses ist also nicht zwingend nötig und kann übersprungen werden.
Informationen für die Infobox zusammenstellen (virtuelles Feld anlegen)
Das HTML Image Map Creator Plugin, dessen Konfiguration im nächsten Kapitel erklärt wird, erwartet für Label und Infoboxen je ein einziges Feld aus der Liste aller Felder/Attribute eines Layers/Tabelle. Im Falle der Infobox kann der Inhalt in HTML-Text formatiert sein, u.a. mit fettem Text, Line Breaks, Weblinks oder Bullets. Mit etwas Geschick kann nun mit den Mitteln von QGIS mehrere Felder (Attribute) einer Tabelle zusammenfassen, gegebenenfalls mit HTML-Markup ergänzen und das Resultat als Text in einem sogenannten „virtuellen“ Feld ablegen.
Um die Felder eines Layers (wie die Miet-Pedalos) um ein virtuelles Feld zu ergänzen, benutzt man in QGIS den Feldrechner (vgl. Abbildung 3) .

Abbildung 3: Ein Abakus als Symbol des Feldrechners in der Toolbar von QGIS.
Im Feldrechner-Dialog (Abbildung 4) muss man die Checkbox „neues Feld anlegen“ und die Checkbox „virtuelles Feld anlegen“ aktivieren. Nennen wir das virtuelle Feld “infobox”. Dann beim Dropdown „Ausgabefeldtyp“ den Datentyp „Text (string)“ wählen. Die Ausgabefeldlänge setzen wir hier auf 255 Zeichen, d.h. dass längere Zeichenketten dort abgeschnitten werden.
In der Mitte des Feldrechner-Dialogs gibt es ein grosses, leeres Textfeld im Tab “Expression”. Das ist ein Editor, der Ausdrücke als Text-Code erwartet. Nachfolgend sieht man den fertigen Expression-Code, der für unsere Infobox verwendet und im Expression-Editor mit Copy&Paste eingefügt werden kann (man beachte, dass das eine einzelne Zeile ist ohne Zeilenumbrüche):
'<b>' || "name" || '</b>' || '<br>' || '<br>' || "contact:phone" || '<br>' || coalesce('<a href =' || "website" || '>' || "website" || '</a>', 'Keine Webseite') || '<br>' || coalesce( "opening_hours", 'Keine Öffnungszeiten')'>
Hier eine kurze Erklärung dieses Expression-Codes:
Die HTML-Tags (hier: ‘<b>’, ‘<a href>’ und ‘<br>’) werden mit einfachen Hochkommas umschlossen
Die Felder/Attribute (hier: “name” etc.) werden mit doppelten Hochkommas umschlossen
der HTML-Tag <b>Titel</b> stellt “Titel" in fetter Schrift dar
der HTML-Tag <br> ohne schliessenden Tag erzeugt einen Zeilenumbruch (Line-Break)
der HTML-Tag <a href> definiert einen Weblink, der später im Browser angeklickt werden kann
|| verbindet die Zeichenketten miteinander (concatenate)
coalesce(x, y) ist eine eingebaute Funktion, die den Wert “x” testet: Wenn dieser „Null“ ist, wird stattdessen “y” zurückgegeben, hier: wenn das Feld “website” Null ist, wird “Keine Webseite” zurückgegeben.
Wer mehr zu den mächtigen Expression Functions in QGIS erfahren will, dem seien diese Workshop-Unterlagen empfohlen.
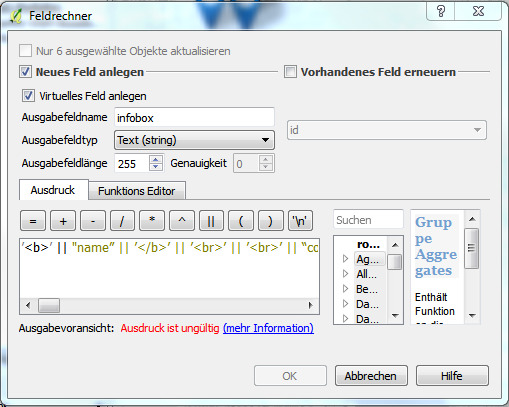
Abbildung 4: Feldrechner mit der Expression, die das zusätzliche virtuelle Feld „infobox“ mit HTML-Text füllt.
HTML Image Map Creator
Nun sind wir fast bereit, um die Webkarte zu erstellen. Wenn gewünscht, kann in der QGIS-Map View noch eine Untermenge der Objekte selektiert werden, die später als Marker auf der Karte erscheinen sollen.
In jedem Falle muss in QGIS ein passender Layer als aktiver Layer selektiert sein, bevor der HTML Image Map Creator gewählt wird (hier der Miet-Pedalos-Layer). Gültige Layer sind Vector-Layer vom Typ Punkt (Point oder Multi-Point) oder Fläche (Polygon oder Multi-Polygon).
Sind alle diese Vorarbeiten gemacht, kann das Plugin in QGIS über das Menü Web => HTML Image Map Creator => Create map… geöffnet werden.
Der HTML Image Map Creator besteht aus einem einzigen Konfigurationsdialog (vgl. Abbildung 5). Im oberen Bereich des Dialogs findet sich eine kurze Beschreibung. Darunter sind die verschiedenen Informations- und Konfigurationsfelder, auf die im nächsten Abschnitt genauer eingegangen wird.
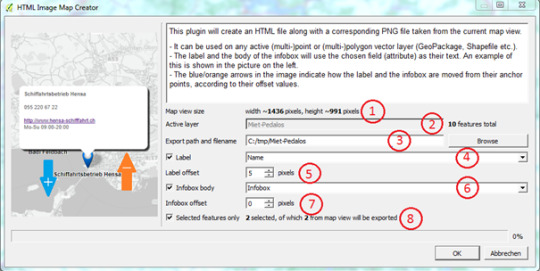
Abbildung 5: Konfigurationsdialog vom HTML Image Map Creator im QGIS.
Der Konfigurationsdialog
Das erste Feld im Dialog ist ein Informationsfeld, das die Grösse des Map View, also des sichtbaren Kartenausschnitts in QGIS anzeigt. Diese Pixel-Werte müssen gegebenenfalls an das Layout der Publikation angepasst werden - zum Beispiel 800 Pixel breit und 600 Pixel hoch - indem man das Plugin verlässt, die Map View anpasst und dann das Plugin wieder öffnet.
Das zweite Feld „Active layer“ ist ebenfalls ein Informationsfeld. Dieses zeigt den Namen des aktiven Layers an. Ausserdem wird rechts neben dem Textfeld die Anzahl Objekte im Layer angezeigt. Dabei werden auch Objekte ausserhalb der Map View mitgezählt.
Das dritte Feld ist für die Namensgebung und die Wahl des Speicherortes der zu generierenden Dateien zuständig. Mit dem Knopf „Browse“ kann der Benutzer entscheiden, wo er seine Dateien abspeichern möchte und wie er sie benennen will. Alle Dateien werden beim gleichen Pfad abgespeichert. Wir wählen als Namen “Miet-Pedalos”.
Das vierte Feld ist eine Checkbox und eine Dropdown-Liste. Die Checkbox bestimmt, ob das Objekt auf der Karte als Label beschriftet wird. Der Benutzer muss dazu ein Feld des Layers wählen. Die Beschriftung wird mittig unter dem Marker platziert.
Das fünfte Feld dient der Label-Platzierung. Positive Offset-Werte führen zu einer Verschiebung nach unten, negative nach oben.
Das sechste Feld muss - wie bei "Label” - mittels Checkbox aktiviert werden. Es aktiviert die Infoboxen im Export. Wieder muss man ein Feld des Layers wählen. Wir empfehlen ein virtuelles Feld im Feldrechner von QGIS anzulegen (vgl. oben). Falls nicht schon getan, muss man das Plugin verlassen und kann es wieder öffnen, wenn das virtuelle Feld bereit ist.
Das siebte Feld dient der Infobox-Platzierung. Positive Offset-Werte führen zu einer Verschiebung nach unten, negative nach oben.
Das achte und letzte Zeile zeigt eine Checkbox “Selected features only” und eine kleine Statistik. Die Checkbox bestimmt, ob nur die ausgewählten Objekte exportiert werden. Die kleine Statistik zeigt wie viele Objekte im Layer ausgewählt wurden und wie viele dieser Objekte innerhalb der Map View sind.
Nachdem der Benutzer alle Felder ausgefüllt hat, kann ganz unten im Dialog der OK-Knopf gedrückt werden, der den Export startet.
Falls der Export erfolgreich war, sind nun folgende drei Dateien erzeugt worden:
Miet-Pedalos.html: beinhaltet den HTML5-Code (HTML, CSS, Javascript) inkl. den Image Map-Daten der POIs.
Miet-Pedalos.png: ist eine Raster-Grafik-Datei; sie enthält die Basiskarte und wird von HTML-Datei aufgerufen.
Miet-Pedalos.pgw.: ist eine Hilfsdatei (”Worldfile”), die v.a. von Geo-Informationssystemen gelesen wird, um die Karte weiterzuverarbeiten. Sie kann bei reinen Publikationen weggelassen werden.
Diese Dateien (v.a. die .png-Datei und der entsprechende Code-Abschnitt in der .html-Datei) können nun in einen eigenen Blog-Post eingebettet werden und gegebenenfalls angepasst werden. Es kann auch nur die Grafik-Datei Miet-Pedalo.png verwendet werden.
In jedem Falle ist es dem Autor überlassen, mit allen Mitteln, die QGIS zur Verfügung stellt, eine informative Karte zu entwerfen. Nun steht einer informativen Sommergeschichte nichts mehr im Wege!
P.S. Das HTML Image Map Creator QGIS Plugin ist Open Source und wurde in Python geschrieben. Feedback und weitere Software-Kontributoren sind herzlich willkommen!

Abbildung 6: Abkühlung für den heissen Sommer: Miet-Pedalo im Zürichsee.
0 notes
Text
Update
🌟 Neu
Der Teilen-Button bei Einträgen in der neuesten Tumblr-Version für iOS (21.3) sieht genauso aus wie in der Browser-Version.
Die neueste Version von Tumblr für iOS (21.3) unterstützt jetzt 1.000 Inhaltsblöcke beim Erstellen von Einträgen, genau wie der Beta-Editor in der Browser-Version.
Die Post+ Unterstützerseite in der Browser-Version verwendet jetzt die Popover-Blogkarten, damit du schneller an Informationen über deine Unterstützer rankommst.
Die Fehlermeldung "Willkommen zurück! Es ist Zeit, dein Passwort zu ändern" enthält nun einen Link zum Zurücksetzen des Passworts.
Die GIF-Suche im Beta-Eintragseditor in der Browser-Version zeigt jetzt die Tags zu jedem GIF an.
🛠 Behobene Bugs
In der Browser-Version werden jetzt wie erwartet Blog-Karten angezeigt, wenn man den Mauszeiger über Autorenporträts in Gruppenblog-Einträgen bewegt.
Wir haben ein API-Problem behoben, das dazu führte, dass das Feld "total_posts" in Blogpost-Listen nicht korrekt angezeigt wurde, wenn nach Eintragstyp und/oder Tag gefiltert wurde.
Es wurde ein Fehler in der Browser-Version behoben, der dazu führte, dass ein Klick auf das Frage-Symbol in der Dropdown-Liste der Aktivitäten zu einer Fehlerseite führte. Jetzt wird die Frage angezeigt.
Es wurde ein Fehler behoben, der bei der Verwendung von Archiv-Tag-Filtern oder der Suche nach Tags im Blog zu doppelten Ergebnissen führte.
Eine Backend-Änderung verursachte führte heute früh zu einem erhöhten Fehleraufkommen, was aber ziemlich schnell behoben wurde.
🚧 Baustelle
Wir versuchen, Spam aus den Empfehlungen aggressiver herauszufiltern. Wenn du Spam siehst, melde ihn bitte! Bei Einträgen tippst du dazu auf das Drei-Punkte-Menü oben rechts und dann auf “Melden”. Bei Blogs tippst du auf das Männchen oben rechts und dann auf “Melden”.
🌱 Demnächst
Wir haben die Möglichkeit hinzugefügt, Einträge in einem Blog über unsere API nach mehreren Tags zu durchsuchen. Hier kannst du unsere öffentliche API-Dokumentation verfolgen.
Tritt ein Fehler auf? Kontaktiere den Support und wir melden uns, so schnell es geht!
Hast du Feedback für uns? Check mal unseren Blog Work in Progress und diskutiere mit der Community.
33 notes
·
View notes