Text
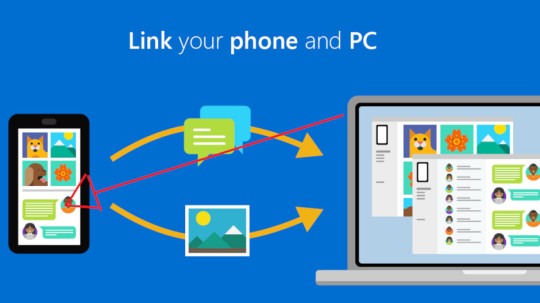
The Microsoft feature aka.ms/yourpc linkphone qr code is used to connect an Android device to a Windows PC.
aka.ms/yourpc
aka.ms/mfasetup
aka.ms/myrecoverykey
0 notes
Text
How to introduce and actuate BitLocker on my gadget?
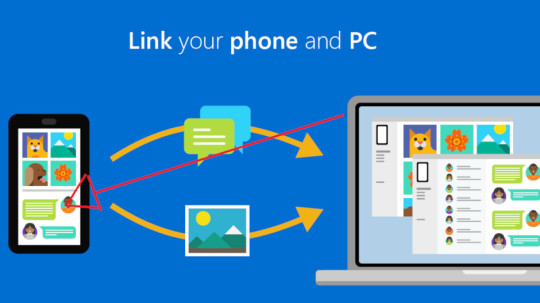
In the domain of network safety, safeguarding delicate information has become fundamental. BitLocker, a powerful encryption instrument created by Microsoft, fills in as a defend against unapproved admittance to your gadget and guarantees the classification of your information. In this thorough aide, we will walk you through the bit by bit course of introducing and enacting BitLocker on your gadget, normally alluded to as aka.ms/yourpc.
I. Figuring out BitLocker:
Prior to digging into the establishment cycle, it's critical to comprehend what BitLocker is and why it's a fundamental apparatus for getting your information. BitLocker is a full-plate encryption highlight included with Microsoft Windows working frameworks aka ms yourpc. It scrambles the whole plate to safeguard the information put away on it from unapproved access.
II. Framework Prerequisites:
Prior to continuing with the establishment, guarantee that your gadget meets the essential framework necessities. BitLocker is available on Windows 10 Pro, Enterprise, and Education editions, among others. Moreover, your gadget ought to have a Confided in Stage Module (TPM) rendition 1.2 or later for improved security.
III. Bit by bit Establishment Guide:
Presently, we should go through the bit by bit course of introducing BitLocker on your gadget.
Getting to the BitLocker Setup:
Open the Beginning menu and select "Settings."
Explore to "Update and Security" and snap on "Gadget encryption."
Really take a look at BitLocker Similarity:
Guarantee that your gadget meets the important prerequisites for BitLocker encryption.
Check to see if your device supports TPM versions earlier than 1.2.
Activate TPM (if required):
In the event that your gadget's TPM isn't empowered, access the Profiles/UEFI aka ms mfasetup firmware settings during the framework boot.
Enable the TPM settings wherever you find them. After making changes, exit.
Make use of BitLocker:
Get back to the "Gadget encryption" segment in the "Update and Security" settings.
On the off chance that your gadget is qualified, you'll track down the choice to "Turn on BitLocker." Click on it to start the establishment interaction.
Pick Encryption Technique:
Select by the same token "TPM as it were" or "TPM and PIN" in light of your inclination and security necessities.
Pick a Method for Unlocking Your Drive:
Choose whether to utilize a secret key, a savvy card, or both to open your drive.
Take a Backup of Your Recovery Key:
Save your BitLocker recuperation key in a solid area. In the event that you forget your password or run into other problems, you will need this key to unlock your drive.
Pick Encryption Mode:
Select the encryption mode - by the same token "Scramble utilized plate space as it were" or "Encode whole drive." The last option gives more complete assurance.
Start the encryption procedure:
To begin the BitLocker encryption process, select "Start encrypting" and then "Next."
IV. BitLocker activation with MS YourPC:
Since you have effectively introduced BitLocker, how about we investigate how to initiate it utilizing Otherwise known as MS YourPC.
Getting into AKA MS YourPC:
Navigate to the AKA MS YourPC portal using your browser.
Signing In:
Use the credentials from your Microsoft account to log in.
Gadget Approval:
Find the part for BitLocker gadget approval.
Follow the on-screen prompts to interface your gadget to your Microsoft account.
Two-Element Validation (2FA):
Add an extra layer of protection by enabling two-factor authentication.
Evaluating Gadget Status:
Actually look at the Also known as MS YourPC dashboard to guarantee that your gadget is effectively connected and approved.
Far off Administration:
Exploit Otherwise known as MS YourPC's distant administration highlights for BitLocker, permitting you to screen and deal with your gadget's encryption status from the entryway.
V. Best Practices and Investigating:
To expand the viability of BitLocker and aka ms myrecoverykey, think about the accompanying accepted procedures:
Make regular backups of your BitLocker recovery key in a number of safe places.
Update your operating system and device with the most recent security patches.
Test your recuperation key to guarantee it fills in true to form.
In the event that you experience any issues, allude to the BitLocker investigating documentation given by Microsoft or look for help from Otherwise known as MS YourPC support.
Conclusion:
Getting your gadget and information is a basic part of mindful registering. By introducing and initiating BitLocker on your gadget and utilizing the capacities of Also known as MS YourPC, you can essentially upgrade the security of your delicate data. Follow the bit by bit guide gave in this article to guarantee a smooth and secure establishment process. Make sure to remain informed about the most recent security practices and updates to keep up with the honesty of your scrambled information.
0 notes
Text
Synchronizing Success: The Business Benefits of Phone Link

Phone Link offers seamless integration between your phone and other devices, enhancing convenience and productivity. It facilitates easy sharing of data, such as contacts and calendars, across platforms. With streamlined connectivity, users can enjoy hands-free operation, receive notifications directly on connected devices aka.ms/yourpc, and even access mobile apps seamlessly. This synchronization ensures a unified digital experience, allowing for efficient multitasking and reducing the need for constant device switching. Ultimately, Phone Link optimizes workflow, boosts accessibility, and fosters a more connected and efficient digital ecosystem.
0 notes
Text
The Strategic Advantages of Phone-PC Connectivity
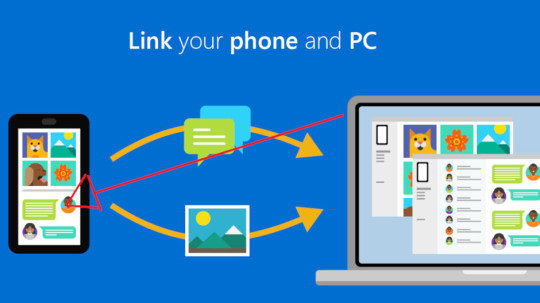
In a time overwhelmed by mechanical progressions, the consistent combination of gadgets has become progressively fundamental for upgrading efficiency and improving client encounters. One such combination that has acquired conspicuousness is the linkage among cell phones and PCs. With the coming of inventive applications like Microsoft's Your Telephone, clients can now easily overcome any barrier between their cell phones and laptops, opening a bunch of advantages. In this article, we dig into the upsides of connecting your telephone to your PC, especially through Microsoft's Your Telephone application aka ms yourpc, and investigate how this network encourages a more effective and durable computerized biological system.
Smoothed out Correspondence
The incorporation of Your Telephone permits clients to unite their informing and correspondence platforms. By connecting your cell phone to your PC aka.ms/yourpc, you can consistently get to and answer instant messages, warnings, and even settle on decisions straightforwardly from your PC. This combination dispenses with the need to continually switch between gadgets, giving a brought together correspondence center that improves proficiency and decreases interruptions.
Easy Document Sharing and Move
One of the essential advantages of connecting your telephone to your PC is the capacity to divide documents among the two gadgets easily. Microsoft's Your Telephone application empowers a consistent exchange of photographs, recordings, reports, and different documents, dispensing with the requirement for lumbering links or outsider applications. This component is especially profitable for experts who need to rapidly move business related reports or people who wish to share media content across their gadgets.
Cross-Gadget Efficiency
The Your Telephone application expands the limits of efficiency by permitting clients to get to their cell phone applications straightforwardly from their PC. This inventive component enables clients to answer messages, oversee warnings, and use portable applications without genuinely collaborating with their telephones. Whether you're dealing with a show or answering messages, the capacity to consistently switch between gadgets improves in general efficiency and smoothes out work processes.
Joining with Windows Environment
For clients profoundly implanted in the Windows environment, the Your Telephone application aka.ms/mfasetup fills in as a key part that associates different gadgets. It encourages an amicable incorporation between Windows-fueled workstations, work areas, and cell phones, establishing a brought together climate. This collaboration guarantees that updates, notices, and documents flawlessly synchronize across gadgets, giving a predictable client experience that improves comfort and openness.
Upgraded Sight and sound Insight
Connecting your telephone to your PC by means of Your Telephone conveys an advanced mixed media experience. Clients can get to and deal with their cell phone's photograph exhibition straightforwardly from their PC, making it advantageous to see, alter, or share photographs without the requirement for bulky record moves. This joining likewise reaches out to music and recordings, considering a more vivid and coordinated media experience.
Consistent Web Perusing Congruity
The Your Telephone application presents an interesting element known as "Progress forward with PC," empowering clients to flawlessly change their web perusing experience from their cell phones to their PCs. With a basic snap, clients can move the ongoing site page they are seeing on their telephone to their PC, considering a more firm and continuous perusing experience. This component is especially important for people who oftentimes switch between gadgets over the course of the day.
Warning Matching up
Keeping awake to-date with notices is urgent in the present quick moving advanced scene. The Your Telephone application guarantees that notices from your cell phone are reflected on your PC, keeping you informed without the need to check your telephone continually. This continuous synchronizing of notices upgrades correspondence productivity and guarantees that significant updates are rarely missed.
Upgraded Security and Protection
Connecting your telephone to your PC through secure applications aka ms mfasetup like Your Telephone can upgrade the general security and protection of your advanced environment. With start to finish encryption and confirmation conventions, Microsoft's Your Telephone focuses on client information insurance, guaranteeing that delicate data stays secure during the cross-gadget collaborations. This obligation to security is essential for clients who focus on the privacy of their own and proficient information.
Remote Access and Control
The Your Telephone application broadens its usefulness by offering clients the capacity to access and control their Android gadgets from their Windows PC from a distance. This element, known as "Telephone Screen," empowers clients to cooperate with their cell phone's point of interaction straightforwardly from their PC, giving a helpful method for overseeing applications aka.ms/myrecoverykey, answer messages, and access content without truly taking care of the telephone. This is especially helpful in situations where the telephone may be charging across the room or for people with versatility challenges.
Improved Joint effort and Show
Experts frequently end up in circumstances where powerful cooperation and show are fundamental. Your Telephone works with consistent coordinated effort by permitting clients to show their cell phone screen on their PC during gatherings or introductions. This element is priceless for experts who need to grandstand versatile applications, introductions, or records straightforwardly from their cell phones, making a more unique and intelligent cooperative climate.
End
All in all, the advantages of connecting your telephone to your PC, particularly through Microsoft's Your Telephone application aka ms myrecoverykey, are broad and groundbreaking. This coordination smoothes out correspondence and document sharing as well as improves efficiency, security, and the generally computerized insight. As we keep on seeing the development of interconnected gadgets, applications like Your Telephone prepare for a more durable and productive computerized environment, where the limits among cell phones and PCs obscure, at last engaging clients to accomplish more in their own and proficient undertakings.
0 notes
Text
How Would You Set Up the Connection to Windows Application on Your Android Telephone?
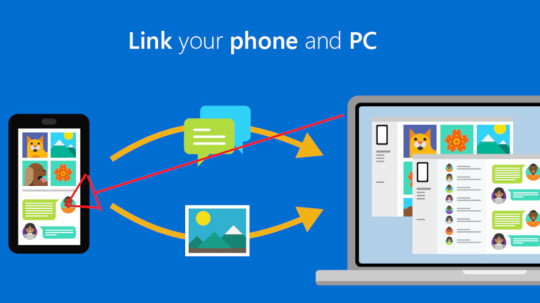
In a period of consistent availability, the combination of gadgets has turned into a fundamental part of our day to day routines. Microsoft, a trailblazer in the tech business, has presented a pivotal component known as "Connection to Windows." This usefulness permits clients to overcome any barrier between their Android telephones and Windows laptops, making a bound together and synchronized computerized insight. In this thorough aide, we will investigate the bit by bit course of setting up the Connection to Windows application on your Android telephone, with a unique spotlight on the aka.ms/yourpc interface.
I. Grasping Connect to Windows:
Connection to Windows is a component created by Microsoft to improve the interoperability between Android gadgets and Windows computers. Through this joining, clients can get to their telephone notices, messages, photographs, and, surprisingly, run portable aka ms yourpc applications straightforwardly from their work area. This smoothed out association rearranges performing multiple tasks and gives a strong client experience across gadgets.
II. Requirements for Connecting Your Android Telephone to Windows:
Prior to digging into the arrangement cycle, guarantee that you meet the accompanying requirements:
Viable Gadgets:
Android Telephone: Guarantee your Android gadget runs Android 9.0 (Pie) or later.
Windows PC: Check assuming that your PC is running Windows 10 with the October 2019 Update (adaptation 1903) or later.
Microsoft Record:
Guarantee that you have a Microsoft account. In the event that not, make one, as connecting your Android gadget to your Windows PC will be utilized.
III. Bit by bit Manual for Setting Up Connection to Windows:
Presently, we should stroll through the method involved with setting up the Connection to Windows application on your Android telephone:
Stage 1: Introduce the Your Telephone Sidekick Application on Your Android Gadget:
Open the Google Play Store on your Android telephone.
Look for "Your Telephone Friend" and introduce the application created by Microsoft.
Stage 2: Send off the Your Telephone Friend Application:
Open the Your Telephone Buddy application on your Android gadget.
Sign in with your Microsoft account certifications.
Stage 3: Interface Your Android Telephone to Your Windows PC:
On your Windows PC, open the Beginning menu and quest for "Your Telephone."
Select the "Your Telephone" application and open it.
Click on "Connection to Windows" in the left sidebar.
Stage 4: Utilize the akams/yourpc Connection:
A QR code will show up on your PC screen.
On your Android gadget, tap "Connection to Windows" inside the Your Telephone Friend application.
Utilize your telephone's camera to filter the QR code showed on your PC.
Stage 5: Award Vital Authorizations:
Adhere to the on-screen guidelines to concede the fundamental authorizations on your Android telephone aka.ms/mfasetup.
This incorporates permitting warnings, messages, and different highlights to be reflected on your PC.
Stage 6: Confirmation Cycle:
In the wake of giving consents, your Android gadget will be effectively connected to your Windows PC.
You can confirm the association by checking assuming that your telephone's notices and messages show up on your PC.
IV. Investigating and Extra Tips:
While the arrangement cycle is for the most part direct, you might experience issues or have explicit inclinations for customization. Here are some investigating tips and extra experiences:
Firewall and Antivirus Settings:
Guarantee that your firewall or antivirus programming isn't hindering the association. Change the settings in like manner to permit correspondence between your Android telephone and Windows PC.
Bluetooth Network:
Connection to Windows utilizes Bluetooth to lay out an association between gadgets. Guarantee that Bluetooth is empowered on both your Android telephone and Windows PC.
Modifying Your Experience:
Investigate the Your Telephone application on your Windows PC to modify the experience further.
You can oversee application notices, view photographs, and, surprisingly, run versatile applications straightforwardly on your work area.
akams/yourpc Connection for Fast Access:
Rather than exploring through menus, bookmark the aka.ms/yourpc connect in your internet browser for speedy admittance to the Your Telephone application settings.
V. Investigating Progressed Elements of Connection to Windows:
Since you have effectively set up the Connection to Windows application on your Android telephone, how about we dig into a few high level elements that improve the cooperative energy between your gadgets.
Application Reflecting:
One of the champion highlights of Connection to Windows is the capacity to mirror and run Android applications straightforwardly on your Windows PC. Explore to the Your Telephone application on your PC, select "Applications," and investigate the rundown of accessible applications for a consistent progress between gadgets.
Photograph and Document Sharing:
Effectively move photographs between your Android telephone and Windows PC through the Your Telephone aka ms mfasetup application. Access your new photographs on your PC and simplified records for speedy sharing.
Messaging from Your PC:
With the Connection to Windows association, you can send and get instant messages straightforwardly from your Windows PC. This component smoothes out correspondence and permits you to remain fixed on your work area errands without continually going after your telephone.
Notice The executives:
Assume command over your notices by overseeing them from your PC. Modify warning settings inside the Your Telephone application to guarantee you just get makes that matter aware of you.
Screen Reflecting:
Notwithstanding application reflecting, the Your Telephone application offers screen reflecting, permitting you to project your Android gadget's screen onto your PC. This is especially helpful for introductions, showings, or essentially offering content to a bigger crowd.
VI. Security Contemplations:
As you partake in the comfort and efficiency that Connect to Windows offers, taking into account security aspects is vital:
Gadget Security:
Guarantee that both your Android telephone and Windows PC are safeguarded by secure passwords, PINs, or biometric confirmation to forestall unapproved access.
Secure Association:
Connection to Windows uses a protected Bluetooth association; in any case, it's prescribed to work in a confided in climate to limit potential security chances. Abstain from utilizing public Bluetooth associations while setting up Connection to Windows.
Application Authorizations:
Routinely audit and update application authorizations allowed to the Your Telephone aka ms myrecoverykey application on your Android gadget. Limit superfluous admittance to improve your protection and security.
VII. Future Turns of events and Incorporation:
Microsoft is focused on refining and growing the Connection to Windows include, ceaselessly further developing the client experience. Watch out for refreshes for both the Your Telephone Sidekick application on your Android gadget and the Your Telephone application on your Windows PC to get to new highlights and improvements.
VIII. End:
All in all, the aka.ms/myrecoverykey interface fills in as a door to an associated environment, flawlessly connecting your Android telephone and Windows PC. The high level elements given by the Connection to Windows application raise the client experience, cultivating an amicable collaboration between gadgets. By understanding the arrangement cycle, investigating tips, and investigating the component rich capacities, you can open the maximum capacity of Connection to Windows. Embrace the fate of interconnected gadgets and partake in a more useful and brought together computerized way of life with Microsoft's imaginative arrangement. The aka.ms/yourpc interface isn't a URL; it's a scaffold associating your gadgets and improving on the manner in which you draw in with innovation.
0 notes
Text
How to Set Up MFA on Your Microsoft Account Using Aka ms mfasetup?
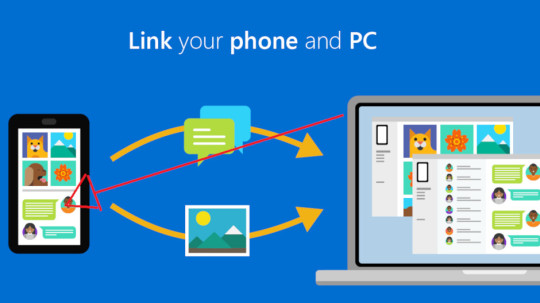
In the digital age, ensuring the security of your online accounts is paramount. With the increasing frequency and sophistication of cyber threats, adopting robust security measures becomes imperative. Multi-Factor Authentication (MFA) is a powerful tool that adds an extra layer of protection to your accounts, reducing the risk of unauthorized access. This article will guide you through the process of setting up MFA for your Microsoft account using the dedicated portal aka.ms/yourpc.
I. Understanding Multi-Factor Authentication:
Multi-Factor Authentication (MFA) goes beyond the traditional username and password model, requiring users to provide additional proof of identity. This typically involves something you know (password) and something you have (authentication code or device). By implementing MFA, you significantly enhance the security of your accounts, as even if one factor is compromised, there is an additional layer of protection in place.
II. Benefits of Multi-Factor Authentication:
Enhanced Security:
MFA adds an extra layer of protection by requiring users to verify their identity through multiple means.
Even if your password is compromised, unauthorized access is thwarted without the additional authentication factor.
Protection Against Phishing:
MFA helps mitigate the risks of phishing attacks, as attackers would need more than just your password to gain access to your account.
Compliance with Security Standards:
Many organizations and industries require the use of MFA to comply with security standards and regulations.
Secure Remote Access:
For users who access their accounts remotely, MFA ensures a higher level of security, safeguarding sensitive information from potential threats.
III. Initiating the MFA Setup Process:
To set up MFA for your Microsoft account, follow these step-by-step instructions:
Visit www.aka.ms/mfasetup:
Open your preferred web browser and navigate to aka.ms/mfasetup. This is the dedicated portal for setting up Multi-Factor Authentication for Microsoft accounts.
Sign In to Your Microsoft Account:
Enter your Microsoft account credentials (username and password) to log in.
Access Security Settings:
Once logged in, navigate to the security settings of your Microsoft account. Look for the option related to Multi-Factor Authentication.
Select MFA Method:
Choose the MFA method that best suits your preferences and device compatibility. Microsoft offers various options, including authentication apps, phone numbers, and email.
IV. MFA Setup Options:
Authentication Apps:
Use authenticator apps like Microsoft Authenticator, Google Authenticator, or Authy to generate time-sensitive codes for authentication.
Phone Number Verification:
Receive authentication codes via text message or phone call to a registered mobile number.
Email Verification:
Receive authentication codes through email on a registered email address.
V. Configuring Authentication Apps:
If you choose an authentication app as your MFA method, follow these additional steps:
Install Authenticator App:
Download and install the Microsoft Authenticator app or any compatible authentication app on your smartphone or device.
Scan QR Code:
In the MFA setup process, you will be prompted to scan a QR code using the authenticator app. This links your account to the app for seamless authentication.
Verify Setup:
Confirm the setup by entering the code generated by the authenticator app aka.ms/myrecoverykey. This ensures that the app is correctly configured for your Microsoft account.
VI. Completing MFA Setup:
Backup Codes:
Microsoft often provides backup codes during the setup process. Save these codes in a secure location. They can be used as a backup method to access your account in case you lose access to your primary authentication method.
Verification:
After completing the setup, perform a verification test to ensure that MFA is working correctly. This may involve entering a code sent to your phone or generated by an authentication app.
Review Security Settings:
Periodically review and update your security settings. Microsoft may introduce new features or security enhancements, and staying informed is crucial for maintaining a secure account.
VII. Troubleshooting MFA Issues:
Lost or Stolen Device:
If your authentication device is lost or stolen, use backup codes or contact Microsoft support to regain access to your account.
Change in Phone Number or Email:
Update your MFA settings if there is a change in your phone number or email address to ensure you receive authentication codes.
Forgotten Password:
In case you forget your password, MFA remains an additional layer of security. Follow the account recovery process provided by Microsoft.
VIII. Conclusion:
In a world where digital threats are prevalent, safeguarding your online accounts is of utmost importance. Multi-Factor Authentication is a robust solution to enhance the security of your Microsoft account. By following the steps outlined in this guide, you can set up MFA effortlessly using www.aka.ms/mfasetup. Embrace this additional layer of protection and enjoy a more secure online experience. Remember, investing time in securing your accounts today can save you from potential cybersecurity headaches tomorrow.
0 notes
Text
How would I interface my Telephone to a Windows PC with aka.ms/phonelinkqrc?
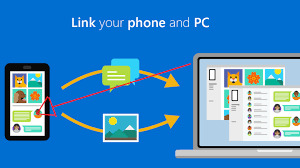
In the present interconnected world, the consistent combination of our gadgets is fundamental for efficiency, accommodation, and productivity. Interfacing your cell phone to your Windows PC is a strong method for overcoming any barrier between your portable and work area encounters. Microsoft's aka.ms/phonelinkqrc, otherwise called Telephone Connection, is a device that works on this interaction. In this article, we will direct you through the moves toward associate your telephone to a Windows PC utilizing aka.ms/phonelinkqrc.
Area 1: What is aka.ms/phonelinkqrc?
aka.ms/phonelinkqrc is a web interface given by Microsoft that works with the association of your cell phone to your Windows PC. It is a speedy and simple method for setting up an association that permits you to access and control different highlights of your telephone straightforwardly from your PC.
One of the essential benefits of aka.ms/phonelinkqrc is that it offers a consistent and coordinated insight between your telephone and your PC. It empowers elements, for example, message informing, call the board, and even screen reflecting, giving a more durable work process to clients.
Segment 2: Why Associate Your Telephone to Your Windows PC?
There are a few convincing explanations behind interfacing your telephone to your Windows PC:
Expanded Efficiency: By connecting your telephone to your PC, you can get to and deal with your cell phone's substance, messages, and applications without having to switch gadgets continually. This smoothes out your work process and lifts efficiency.
Informing and Calls: You can send and get instant messages and oversee calls straightforwardly from your PC, diminishing the need to continually get your telephone. This is especially helpful during work hours or when your telephone isn't promptly open.
Admittance to Versatile Applications: With aka.ms/phonelinkqrc, you can access and utilize a portion of your telephone's applications on your PC, making it more helpful to utilize portable applications, particularly when they don't have a devoted work area variant.
Document Move: Moving records between your telephone and PC turns out to be more direct when they are associated. This can be particularly useful for sharing photographs, records, and different information.
Warnings: Get and interface with telephone notices on your PC, guaranteeing you don't miss significant updates or alarms.
Segment 3: How to Interface Your Telephone to a Windows PC with aka.ms/phonelinkqrc
Interfacing your telephone to your Windows PC with aka.ms/phonelinkqrc is a direct cycle. Here is a bit by bit guide:
Stage 1: Guarantee Similarity
To begin with, guarantee that your telephone and PC meet the similarity necessities. aka.ms/phonelinkqrc is ordinarily accessible for Windows 10 and later adaptations and Android gadgets running Android 7.0 and later.
Stage 2: Introduce the Your Telephone Sidekick Application
On your Android gadget, go to the Google Play Store.
Look for "Your Telephone Friend" and introduce the application.
Stage 3: Open the Your Telephone Friend Application
Send off the Your Telephone Friend application on your Android gadget.
Stage 4: Connection Your Telephone to Your PC
Adhere to the on-screen guidelines to interface your telephone to your Windows PC. You might have to sign in with your Microsoft account during this cycle.
Stage 5: Empower Elements
When the association is laid out, you can pick which highlights you need to empower. This might incorporate informing, calls, notices, and application coordination.
Stage 6: Use aka.ms/phonelinkqrc
Open an internet browser on your Windows PC and enter aka.ms/phonelinkqrc into the location bar. This will open the Telephone Connection site.
Stage 7: Sign in with Microsoft Record
Sign in with a similar Microsoft account you used to connect your telephone to your PC in the Your Telephone Buddy application.
Stage 8: Interface Your Gadgets
On the Telephone Connection site, you'll see your connected gadgets. Click on your telephone to lay out the association.
Stage 9: Begin Utilizing Telephone Connection
When the association is laid out, you can begin utilizing aka.ms/phonelinkqrc to get to different elements of your telephone on your PC.
Area 4: Elements of aka.ms/phonelinkqrc
aka.ms/phonelinkqrc offers a scope of elements that improve the incorporation between your telephone and Windows PC:
Informing: You can send and get instant messages from your PC utilizing aka.ms/phonelinkqrc. This is especially valuable for the individuals who favor composing on an actual console.
Calls: Deal with your calls straightforwardly from your PC. You can settle on decisions, answer calls, and even decay them with a solitary snap.
Notice Sync: Get and associate with your telephone's notices on your PC. This guarantees that you're consistently mindful of significant updates.
Application Combination: A portion of your telephone's applications can be gotten to and utilized on your PC through aka.ms/phonelinkqrc. This can be convenient for performing various tasks and efficiency.
Record Move: Effectively move documents between your telephone and PC utilizing the simplified component in the Your Telephone application on your PC.
Screen Reflecting: Screen reflecting permits you to show your telephone's screen on your PC, making it advantageous for introductions, sharing substance, or investigating.
Area 5: Investigating Normal Issues
While interfacing your telephone to your PC utilizing aka.ms/phonelinkqrc is typically a smooth cycle, you might experience a few issues. Here are a few normal problems and their answers:
Association Blunders: Assuming that you're experiencing difficulty associating your telephone to your PC, guarantee the two gadgets are on a similar Wi-Fi organization, and your Microsoft account is accurately endorsed in on the two gadgets.
Similarity Issues: Ensure your telephone and PC meet the similarity prerequisites referenced before in this article.
Application Consent: Guarantee that you've conceded the Your Telephone Buddy application the vital authorizations on your Android gadget, for example, admittance to your messages and calls.
Adjusting Issues: In the event that you're dealing with problems with matching up messages, notices, or different elements, take a stab at restarting both your telephone and PC. This frequently settle minor synchronization issues.
Security Worries: As you're giving your PC admittance to your telephone, ensure you're utilizing a solid and confided in organization to keep away from any potential security chances.
Segment 6: End
Interfacing your telephone to your Windows PC with aka.ms/phonelinkqrc is a helpful method for upgrading your efficiency and smooth out your computerized life. This consistent reconciliation permits you to get to your telephone's highlights straightforwardly from your PC, making it simpler to oversee messages, calls, applications, and records. By following the straightforward advances illustrated in this article and resolving any normal issues, you can partake in a more firm and useful tech experience. Embrace the force of aka.ms/phonelinkqrc and make your computerized world work for you.
0 notes
Text
Conditions to associate the telephone with Windows
In the present speedy computerized world, the combination of our gadgets has become fundamental for a smooth and effective work process. Whether you are an expert shuffling various undertakings or basically a well informed individual, the capacity to interface your cell phone with your Windows PC is a unique advantage. Microsoft has steered a critical forward-moving step toward this path with the presentation of the aka.ms/phonelinkqrc include. This article investigates the circumstances and advantages of associating your telephone to Windows through aka.ms/phonelinkqrc, improving your efficiency and working on your advanced life.
The Time of Network
The cutting edge world rotates around network. Our lives are progressively entwined with our advanced gadgets, making it vital for these devices to impart consistently. Whether you're sharing documents, getting notices, or just dealing with your life, interfacing your telephone to your Windows PC can be a game-evolving experience.
Microsoft has perceived the significance of this consistent association and presented the aka.ms/phonelinkqrc highlight. This inventive element overcomes any barrier between your telephone and Windows, empowering a variety of functionalities that will make your regular routine more useful and effective. Notwithstanding, to outfit the maximum capacity of aka.ms/phonelinkqrc, certain circumstances should be met.
The Fundamentals of aka.ms/phonelinkqrc
Before we dive into the circumstances, it's essential to comprehend what aka.ms/phonelinkqrc is and the way that it works. Aka.ms/phonelinkqrc is an online help by Microsoft that permits you to connect your cell phone to your Windows PC. The principal thought behind it is to make a consistent mix, permitting you to get to your telephone's substance and capabilities from your PC.
To utilize aka.ms/phonelinkqrc, you want a viable Windows PC and a cell phone running an upheld working framework (operating system). Presently, Windows 10, Windows 11, and Android gadgets are the most well-known setups for this element.
Conditions to Associate Your Telephone to Windows
To lay out an effective association between your telephone and Windows through aka.ms/phonelinkqrc, a few circumstances should be met:
A. Upheld Gadgets
Most importantly, guarantee that your gadgets are upheld. As of my insight cutoff date in January 2022, aka.ms/phonelinkqrc essentially upholds Windows 10 and Windows 11 on the PC side, while an extensive variety of Android cell phones are viable with this element. Be that as it may, Microsoft might have extended help for extra gadgets and platforms from that point forward, so checking their authority site or documentation for the most state-of-the-art information is fundamental.
B. Microsoft Record
You should have a Microsoft record to set up aka.ms/phonelinkqrc. This record goes about as the way to get to different Microsoft administrations and highlights, including the telephone connecting usefulness. In the event that you don't have one, it's not difficult to make a Microsoft account, which should be possible on the Microsoft site.
C. Microsoft Your Telephone Application
Your Windows PC should have the Microsoft Your Telephone application introduced. This application is the doorway to aka.ms/phonelinkqrc and works with the association between your gadgets. You can download the Your Telephone application from the Microsoft Store.
D. Telephone Working Framework
Your telephone should run an Android operating system viable with aka.ms/phonelinkqrc. Microsoft has guaranteed that the element works flawlessly with an extensive variety of Android cell phones, however it's significant to guarantee that your particular gadget is on the rundown of upheld models.
E. Telephone Warnings and Elements
Your telephone should have the option to get warnings and give admittance to its key elements. The aka.ms/phonelinkqrc usefulness depends on having the option to reflect your telephone's screen and control specific capabilities from your PC, so these elements should be empowered on your gadget.
F. Dynamic Web Association
Both your telephone and Windows PC should be associated with the web. A steady and dynamic web association is vital for matching up information and permitting the aka.ms/phonelinkqrc administration to easily work.
G. Bluetooth Availability
Bluetooth availability is fundamental for certain capabilities, for example, getting calls and sending instant messages through aka.ms/phonelinkqrc. Ensure that both your PC and cell phone have Bluetooth empowered and matched accurately.
H. Consents and Settings
You should give essential authorizations on both your Windows PC and your telephone. This incorporates permitting the Your Telephone application to get to your telephone's information and empowering the pertinent settings on your telephone, for example, permitting notices to be shown on your PC.
I. Microsoft 365 Record (Discretionary)
While a Microsoft 365 record isn't required, it can upgrade the usefulness of www.aka.ms/phonelinkqrc. With a Microsoft 365 record, you can get to extra highlights like cross-gadget reorder, which permits you to consistently reorder message and pictures between your PC and telephone.
Advantages of Utilizing aka.ms/phonelinkqrc
Now that you comprehend the circumstances for associating your telephone to Windows through aka.ms/phonelinkqrc, we should investigate the advantages of utilizing this component:
A. Consistent Joining
Aka.ms/phonelinkqrc makes a consistent joining between your cell phone and Windows PC. You can get and answer messages, really take a look at warnings, and access your telephone's applications straightforwardly from your PC, wiping out the need to switch between gadgets continually.
B. Expanded Efficiency
By having your telephone's substance and capabilities open on your PC, you can essentially help your efficiency. You can easily relocate records between gadgets, access your telephone's camera from a distance, and deal with your telephone's contacts and messages from a bigger screen.
C. Cross-Gadget Reorder (with Microsoft 365)
On the off chance that you have a Microsoft 365 record, you can partake in the comfort of cross-gadget reorder. This component permits you to duplicate message or pictures on your PC and glue them straightforwardly on your telephone as well as the other way around, making it simple to divide content among gadgets.
D. Calls and Informing
Aka.ms/phonelinkqrc empowers you to settle on and get decisions straightforwardly from your PC. You can likewise send and get instant messages, all while involving your PC's console and screen for a more agreeable and effective experience.
E. Notices
Keep awake to date with your telephone's notices without continually going after your gadget. All your telephone's alarms, including web-based entertainment, informing, and email notices, can be shown on your PC.
F. Application Access
You can access and utilize a portion of your telephone's applications straightforwardly from your Windows PC, permitting you to consistently change between various undertakings and applications without exchanging gadgets.
Investigating and Tips
While aka.ms/phonelinkqrc can enormously upgrade your advanced insight, you might experience a few issues during arrangement or customary use. The following are a couple investigating tips:
A. Check for Updates
Ensure that both your PC and telephone's working systems, applications, and drivers are exceptional. Obsolete programming can prompt similarity issues.
B. Reboot Your Gadgets
Here and there, a basic restart of your PC and telephone can determine network issues.
C. Actually look at Consents
Confirm that you have allowed the vital consents to the Your Telephone application and empowered the right settings on your telephone.
D. Restart the Your Telephone Application
Assuming you experience issues, take a stab at shutting and returning the Your Telephone application on your PC.
E. Confirm Web and Bluetooth Associations
Guarantee that your gadgets are associated with the web, and that Bluetooth is empowered and matched accurately.
F. Look for Help from Microsoft
Assuming you're actually dealing with problems, Microsoft's help assets and local area forums can give significant help.
End
Interfacing your telephone to Windows through aka.ms/phonelinkqrc is a critical stage towards working on your computerized life. The consistent coordination, efficiency upgrades, and comfort it offers make it a significant instrument for both individual and expert use. By meeting the circumstances illustrated in this article, you can guarantee a smooth and effective association between your gadgets, changing the manner in which you work and convey in the cutting edge universe of network. Embrace the force of aka.ms/phonelinkqrc and open the capability of your telephone and Windows PC working together as one.
0 notes
Text
How to Utilize aka.ms/remoteconnect for Minecraft on Various Gaming Control center?
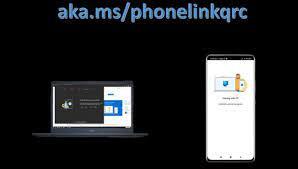
Is it safe to say that you are experiencing difficulty interfacing with Minecraft on your gaming console? Do you continue to experience blunders, for example, "Incapable to interface with world" or "Association coordinated out"? Assuming this is the case, you might have to utilize aka.ms/remoteconnect to investigate the issue.
Aka.ms/remoteconnect is a web address that Minecraft players can use to interface with the game on various gaming consoles. By utilizing this web address, you can guarantee that your game is exceptional and that your control center is appropriately arranged to interface with Minecraft's servers. In this article, we will examine how to utilize aka.ms/remoteconnect for Minecraft on various gaming consoles.
What do you mean by https aka ms remoteconnect?
https://aka.ms/remoteconnect is a site that permits clients to interface from a distance to various platforms, including Minecraft and the Nintendo Switch. This instrument is valuable for players who need to get to their Minecraft universes from an alternate gadget or for Switch players who need to interface with a server.
To utilize https://aka.ms/remoteconnect, follow these means:
1.Open an internet browser and explore to https://aka.ms/remoteconnect.
2.You will see a message that peruses, "To proceed, you really want to sign in or make another record." On the off chance that you as of now have a Microsoft account, sign in utilizing your email and secret phrase. On the off chance that you don't have a record, click "Make one" to make another record.
3.Once you are endorsed in, you will see a page that says, "Interface your Microsoft account." Snap "Proceed" to continue.
4.You will be incited to enter a code. The code will rely upon the stage you are attempting to associate with. For instance, assuming that you are interfacing with Minecraft, you should enter a code that shows up on your Minecraft screen.
5.After entering the code, click "Next" to continue. Your Microsoft record will presently be associated with the stage you are attempting to get to.
You can now close the program and open the stage you need to utilize. Your Microsoft record ought to now be associated, and you can get to any applicable information or content.
Utilizing aka.ms/remoteconnect for Minecraft on Nintendo Switch?
On the off chance that you are a Nintendo Switch player, you can utilize https aka ms remoteconnect to investigate association issues in Minecraft. To do as such, follow these means:
1. Open Minecraft on your Nintendo Switch.
2. Select "Play" from the principal menu.
3. Select the world you need to play in.
4. When the blunder message shows up, record the code gave.
5. Go to aka.ms/remoteconnect on a different gadget like a telephone or PC.
6. Enter the code you recorded in the proper field.
7. Follow the on-screen guidelines to associate with Minecraft.
Utilizing aka.ms/remoteconnect for Minecraft on PlayStation 4
On the off chance that you are a PlayStation 4 player, you can utilize aka.ms/remoteconnect to investigate association issues in Minecraft. To do as such, follow these means:
1. Open Minecraft on your PlayStation 4.
2. Select "Play" from the principal menu.
3. Select the world you need to play in.
4. When the mistake message shows up, record the code gave.
5. Go to aka.ms/remoteconnect on a different gadget like a telephone or PC.
6. Enter the code you recorded in the suitable field.
7. Follow the on-screen guidelines to associate with Minecraft.
Utilizing aka.ms/remoteconnect for Minecraft on Xbox
On the off chance that you are a Xbox player, you shouldn't utilize aka.ms/remoteconnect as Xbox comforts regularly have programmed refreshes empowered. Be that as it may, assuming that you are as yet experiencing issues interfacing with Minecraft, you can utilize https://aka.ms/remoteconnect to investigate the issue. To do as such, follow these means:
1. Open Minecraft on your Xbox.
2. Select "Play" from the fundamental menu.
3. Select the world you need to play in.
4. When the mistake message shows up, record the code gave.
5. Go to aka.ms/remoteconnect on a different gadget like a telephone or PC.
6. Enter the code you recorded in the proper field.
7. Follow the on-screen guidelines to interface with Minecraft.
0 notes
Text
Safeguard Your Record with Aka.ms/myrecoverykey Recuperation Key
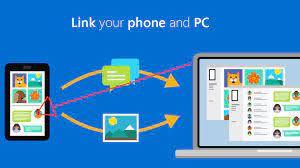
Your Microsoft account holds an abundance of delicate data, from messages and reports to individual information and monetary data. If you fail to remember your secret word or your record is compromised, having a recuperation key can assist you with recapturing admittance to your record rapidly and without any problem. That is where aka.ms/myrecoverykeyfaq comes in - it's a straightforward and secure method for making and deal with your Microsoft account recuperation key.
What is Aka.ms/myrecoverykey?
Aka.ms/myrecoverykey is a URL that permits you to make and deal with a recuperation key for your Microsoft account. The recuperation key is an exceptional 25-character code that is utilized to recover admittance to your record assuming that you fail to remember your secret word or on the other hand assuming your record is compromised. By making a recuperation key, you guarantee that you generally have a method for getting to your record, regardless of whether you fail to remember your secret key or on the other hand assuming your record is hacked.
How to Make a Recuperation Key with Aka.ms/myrecoverykey?
Making a recuperation key with Aka.ms/myrecoverykey is fast and simple. This is the way you can make it happen:
Stage 1: Go to aka.ms/myrecoverykey
Open your internet browser and go to Aka.ms/myrecoverykey. This will take you to the Microsoft account recuperation key page.
Stage 2: Sign in to your Microsoft account
On the off chance that you're not currently endorsed in, enter your Microsoft account email address and secret phrase. Assuming you have two-step confirmation empowered, you'll have to enter the code that is shipped off your telephone or email.
Stage 3: Make your recuperation key
Whenever you're endorsed in, click on the "Make another recuperation key" button. You'll be approached to confirm your personality by entering the code shipped off your telephone or email.
Stage 4: Save your recuperation key
After you've checked your personality, you'll see your recuperation key. Saving this code in a completely safe place is significant. You can print it out, get it on paper, or save it to a USB drive. Simply ensure that you don't lose it or offer it with any other person.
Ways to keep Your Recuperation Key Secure
While making a recuperation key is significant, it's likewise vital to keep it secure. Here are a few ways to do as such:
1.Store your recuperation key in a protected area, like a protected or a locked cabinet.
2.Don't offer your recuperation key with any other individual. It ought to be for your eyes as it were.
3.Consider making various duplicates of your recuperation key and putting away them in various areas, for example, a protected at home and a protected store box at a bank.
4.If you really do have to share your recuperation key with somebody, for example, a relative or believed companion, ensure you do so safely. For instance, you could send it by means of a scrambled email or offer it face to face.
0 notes
Text
Keep Your Microsoft Record Secure with Multifaceted Confirmation (MFA)
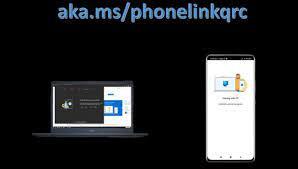
In the present advanced age, it's a higher priority than any time in recent memory to keep your web-based accounts secure. One compelling method for doing this is by empowering multifaceted verification (MFA) on your Microsoft account. MFA adds an additional layer of safety by expecting clients to give extra verification of personality before they can get to their records. In this article, we'll direct you through the most common way of setting up MFA on your Microsoft account utilizing www.aka.ms/mfasetup.
How to Set Up MFA on Your Microsoft Record Utilizing www.aka.ms/mfasetup?
Follow these basic moves toward set up MFA on your Microsoft account utilizing www.aka.ms mfasetup:
Stage 1: Go to www.aka.ms/mfasetup
Open your internet browser and explore to www.aka.ms/mfasetup.
Stage 2: Sign in to Your Microsoft Record
Sign in to your Microsoft account by entering your email address and secret phrase.
Stage 3: Pick Your MFA Technique
Then, you'll have to pick your favored MFA technique. You can decide to get a code through instant message, get a call to your telephone, or utilize an authenticator application. We suggest utilizing an authenticator application as it is the most reliable and advantageous choice.
Stage 4: Introduce an Authenticator Application
In the event that you decide to utilize an authenticator application, you'll have to introduce one on your cell phone. Microsoft suggests utilizing the Microsoft Authenticator application, which is accessible for nothing on the Application Store and Google Play.
Stage 5: Output the QR Code
Whenever you've introduced the authenticator application, you'll have to examine the QR code showed on the www.aka.ms/yourpc site utilizing your cell phone's camera. This will connect your authenticator application to your Microsoft account.
Stage 6: Confirm Your Personality
In the wake of connecting your authenticator application to your Microsoft account, you'll have to confirm your personality. Contingent upon the confirmation technique you picked in sync 3, you'll either get a code through instant message or a call to your telephone.
Stage 7: Save Your Recuperation Code
At last, you'll be given a recuperation code that you ought to save in a protected spot. This code can be utilized to recover admittance to your record on the off chance that you lose your telephone or can't get to your authenticator application.
Advantages of Empowering MFA on Your Microsoft Record
Empowering MFA on your Microsoft account gives various advantages, including:
Expanded Security: MFA adds an additional layer of safety to your record, making it more challenging for programmers to get entrance.
Security Against Phishing: MFA can safeguard against phishing assaults by requiring extra confirmation of character prior to permitting admittance to your record.
Advantageous Access: MFA can be utilized to empower speedy admittance to your Microsoft account from any gadget while as yet keeping up with security.
Inner serenity: Empowering MFA can give inward feeling of harmony realizing that your record is safer and less inclined to be compromised.
End
All in all, setting up MFA on your Microsoft account utilizing www.aka.ms/mfasetup is a straightforward and powerful method for expanding the security of your record. By following the means illustrated in this article, you can undoubtedly
0 notes
Text
The most effective method to Utilize www.aka.ms/yourpc: An Exhaustive Aide

Could it be said that you are worn out on physically moving documents between your gadgets? Would you like to get to your PC from anyplace on the planet? In the event that indeed, you really want to utilize www.aka.ms/yourpc. This amazing asset permits you to get to your Windows 10 PC from any gadget, anyplace on the planet from a distance. In this article, we will give a thorough aide on the best way to utilize www.aka.ms yourpc successfully.
What is www.aka.ms/yourpc?
It is a web address that permits you to get to your Windows 10 PC from any gadget, anyplace on the planet from a distance. This apparatus is especially helpful for individuals who work from a distance, travel habitually, or need to get to their records in a hurry.
How to utilize www.aka.ms yourpc?
To utilize www.aka.ms/yourpc, you really want to follow the means underneath:
Stage 1: Set up your PC for remote access
Before you can utilize www.aka.ms/yourpc, you really want to set up your PC for remote access. To do this, follow these means:
•Open the Settings application on your Windows 10 PC
•Click on the Framework tab
•Click on the Distant Work area tab
•Switch on the "Empower Distant Work area" choice
•Note down the PC name and username for your Windows 10 PC
Stage 2: Introduce the Far off Work area application on your gadget
To get to your Windows 10 PC from a distance, you really want to introduce the Far off Work area application on the gadget you need to utilize. The application is accessible on all significant platforms, including Windows, macOS, Android, and iOS. To introduce the application, follow these means:
•Go to www.aka.ms.yourpc on your gadget's internet browser
•Click on the "Begin" button
•Select the gadget you need to utilize
•Adhere to the directions to download and introduce the Far off Work area application
Stage 3: Interface with your PC utilizing www.aka.ms/yourpc
Whenever you have set up your PC for remote access and introduced the Distant Work area application on your gadget, you can interface with your PC utilizing www.aka.ms yourpc To do this, follow these means:
•Open the Distant Work area application on your gadget
•Click on the "+" button to add another association
•Enter the PC name and username for your Windows 10 PC
•Click on the "Save" button
•Click on the association you just added to interface with your PC
Advantages of utilizing www.aka.ms/yourpc
There are a few advantages of utilizing www.aka.ms/yourpc, including:
•Remote access: You can get to your Windows 10 PC from anyplace on the planet, as long as you have a web association.
•Record sharing: You can undoubtedly divide documents among your gadgets without having to move them physically.
•Efficiency: You can be more useful by getting to your PC from any gadget, anyplace on the planet.
•Security: Remote access is gotten with 128-bit encryption and two-factor confirmation, it is no problem at all to guarantee that your information.
•Simple to utilize: The Far off Work area application is not difficult to utilize and can be introduced on all significant platforms.
Investigating normal issues
Assuming you are experiencing difficulty utilizing www.aka.ms/yourpc, here are a few normal issues and their answers:
1.Connection issues: Assuming you are experiencing difficulty interfacing with your PC, guarantee that your Windows 10 PC is turned on and associated with the web. You ought to likewise make sure that the Distant Work area include is empowered on your PC.
2.Firewall issues: In the event that you are experiencing difficulty associating with your PC, it very well may be because of firewall settings. Guarantee that the Distant Work area application is permitted through the firewall on both your PC and gadget.
3.Authentication issues: Assuming you are experiencing difficulty signing in to your PC, guarantee that you are utilizing the right username and secret key. You ought to likewise make sure that two-factor verification is empowered on your PC.
4.Performance issues: Assuming you are encountering slack or terrible showing while utilizing www.aka.ms.yourpc, guarantee that your web association is steady and quick. You ought to likewise close any pointless applications or programs on your PC to let loose assets.
5.Compatibility issues: Assuming you are experiencing difficulty introducing or utilizing the Far off Work area application on your gadget, guarantee that your gadget meets the base framework prerequisites. You ought to likewise check for any updates or fixes for your gadget's working framework.
End
All in all, www.aka.ms.yourpc is an incredible asset that permits you to get to your Windows 10 PC from any gadget, anyplace on the planet from a distance. By following the means framed in this article, you can undoubtedly set up and utilize www.aka.ms/yourpc to get to your documents and increment your efficiency. Furthermore, the device is secure and simple to utilize, making it an unquestionable requirement for any individual who needs to remotely get to their PC. Nonetheless, assuming you experience any issues, you can investigate them by following the arrangements illustrated previously.
0 notes
Text
Conditions to interface the phone with Windows
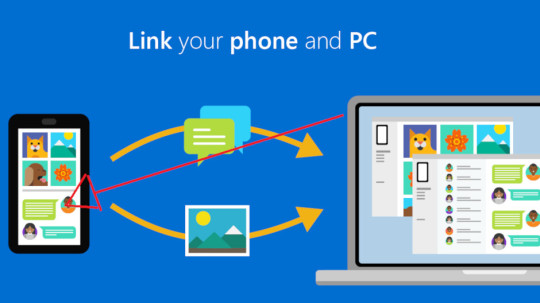
Your Phone Buddy: On the off chance that you don't have this application on your Android phone, relax; we have a simple arrangement. Open your phone's internet browser and enter aka.ms/phonelinkqrc.
Your Phone application on your windows PC: Your Phone application is now introduced on PCs that run Windows 10 or later forms up to October 10, 2018.
Network to Wi-Fi: to guarantee that there aren't any issues the gadgets should be associated with a solid and solid web association.
Might You at any point Coordinate Your Android Phone to a Windows PC?
You can interface your Android phone with a Windows PC!
This is achieved through this Link to Windows versatile application which is found on unambiguous Android phones.
It is the Link to Windows portable application is then associated straightforwardly to Link to Windows application on your Windows PC.
This Link to Windows application ought to be introduced onto your Windows PC since it is one of the center elements remembered for Microsoft's Windows programming.
After you have matched your Link to Windows and Phone Link applications for your smartphone and Windows PC, individually interfacing everything ought to be conceivable.
Nonetheless, it isn't true that all Android phones can give every one of the elements in the capacity to interface with a Windows PC.
At present the Surface Team and Samsung Cosmic system cell phones are completely useful when associated with a Windows PC.
Numerous other Android cell phones can interface with the Windows PC utilizing the Link to Windows application. Anyway as existing apart from everything else they approach a couple of matching choices and not all.
How would I associate my Phone to a Windows PC with aka.ms/phonelinkqrc?
Using the aka.ms/phonelinkqrc highlight, you can associate your portable to a Windows PC by following the means in the accompanying.
•Send off the application named "Settings" for your PC.
•Click the phone Choice button after that.
•Click the "Add the phone" button as outlined underneath. Select the kind of phone you wish to add to the following window.
•Click "Proceed" for a link on to the accompanying page.
•Enter your ongoing cell phone number and select Send. Microsoft can send you instant messages that contains the URL that will permit you to introduce an application called the Phone Friend application, which will permit you to link your cell with your PC.
•Click here to introduce Microsoft's "Your Phone Buddy" application.
•Whenever you've downloaded, introduced and downloaded the application, send off it, and afterward check QR codes that is on aka.ms/phonelinkqrc.
The phone has been associated with your PC.
How Would You Coordinate Your Android Phone to Your Windows PC?
To associate your Android phone with the Windows PC, first you should introduce your's Phone Link program on your PC. From that point forward, you want to arrange your phone's Link To Windows application on your phone.
We'll separate this into two segments to simplify it to follow.
How Would You Set-Up Phone Application on Your Windows PC utilizing Aka.ms/phonelinkqrc?
To interface your Android phone with the Windows PC, you'll initially be expected to arrange Phone Link. Phone Link application www.aka.ms/phone link qrc
To introduce Phone Link, the Phone Link application on your Windows PC, you can make these straightforward strides:
•Ensure that your phone and your PC are in a similar WiFi organization.
•Utilize the pursuit bar "Phone Link" in the Windows search bar.
•Send off your Phone Link application.
•Click Begin.
•Sign in utilizing your Microsoft record and afterward click Proceed.
Presently you will actually want to see a QR code show up in the presentation of your PC. You'll have to check the QR code utilizing your smartphone to associate through your Link to Windows application.
0 notes
Text
How to Utilize aka.ms/remoteconnect for Minecraft on Various Gaming Control center?
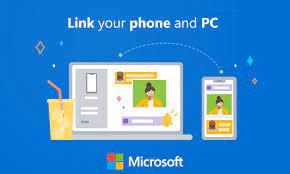
Could it be said that you are experiencing difficulty associating with Minecraft on your gaming console? Do you continue to experience blunders, for example, "Unfit to associate with world" or "Association coordinated out"? Assuming this is the case, you might have to utilize aka.ms/remoteconnect to investigate the issue.
Aka.ms/remoteconnect is a web address that Minecraft players can use to interface with the game on various gaming consoles. By utilizing this web address, you can guarantee that your game is state-of-the-art and that your control center is appropriately designed to interface with Minecraft's servers. In this article, we will examine how to utilize aka.ms/remoteconnect for Minecraft on various gaming consoles.
Instructions to fix aka.ms/remoteconnect on PS4?
Assuming you experience a blunder with aka.ms/remoteconnect while attempting to interface with Minecraft on your PS4, there are a couple of steps you can take to fix the issue:
Actually look at your web association: Guarantee that your PS4 is associated with the web and that your association is steady. Assuming that your web association is feeble or temperamental, it might keep you from interfacing with https://aka.ms/remoteconnect.
Clear your program reserve: Clearing your program store can assist with settling issues connected with site information and treats. To do this, go to the PS4 home screen, select Settings > Application Saved Information The executives > Saved Information in Framework Stockpiling > Erase, and afterward select the Minecraft application information. After this, have a go at interfacing again to check whether the issue has been settled.
Utilize an alternate program: On the off chance that you are utilizing the PS4 program to interface with https://aka.ms/remoteconnect, take a stab at utilizing an alternate program. A few clients dislike the PS4 program, and utilizing an alternate program can assist with settling the issue.
Check for refreshes: Guarantee that your PS4 and Minecraft game are state-of-the-art. Assuming that there are any forthcoming updates, download and introduce them to check whether they settle the issue.
Restart your PS4: At times, basically restarting your PS4 can assist with settling issues connected with the control center or the game. Switch off your PS4, turn off it from the power hotspot for a couple of moments, and afterward plug it back in and turn it on.
For what reason does aka.ms/remoteconnect blunder happen?
In some cases clients might experience blunders while attempting to utilize
aka.ms/remoteconnect. A portion of the normal blunders and their potential causes are:
"We're unfortunately we can't interface with your record at the present time. Kindly attempt once more some other time." This mistake message generally seems when there is an impermanent issue with the server. Much of the time, the issue sorts itself out following a couple of moments. Clients can attempt some other time to check whether the issue has been settled.
"You want authorization to get to this substance." This blunder message seems when the client's Microsoft account doesn't have consent to get to the substance they are attempting to see. Clients can actually look at their record settings to guarantee that they have the vital authorizations.
"Your record is now associated with another gadget." This blunder message shows that the client's Microsoft account is as of now associated with another gadget. To determine the issue, clients can give marking a shot of their record on the other gadget prior to endeavoring to interface once more.
"The code you entered isn't substantial." This mistake message seems when the code entered by the client is erroneous or has terminated. Clients ought to guarantee that they have entered the right code and that it has not terminated prior to attempting once more.
"We were unable to sign you in. Kindly attempt once more." This blunder message generally seems when there is an issue with the client's Microsoft account. Clients can have a go at resetting their secret phrase or reaching Microsoft support for help
0 notes
Text
Aka.ms/myrecoverykey - Affiliation your Telephone to your PC
If you have a Mac or Windows PC, you can communicate your telephone to your PC using the Settings application aka.ms/myrecoverykeyfaq. This application grants you to get to your telephone's data and plan articles from your PC. To do this, you ought to sign into your Microsoft account. If you don't have a Microsoft account, you can use the free sort of the application. Bluetooth is another immediate technique for conferring your telephone to your PC. This procedure consistently interfaces when they're essentially each other. Regardless, having Bluetooth limits on the two contraptions is essential. A few laptops don't have this part, so you could have to purchase a Bluetooth dongle. You can look for your client manual for extra nuances.
How to set up the relationship with windows application on android telephone?
•Without the slightest hesitation, Open the Relationship with Windows application.
•Then click 'Affiliation Your Telephone and PC'.
•Click 'Continue'.
•After that you will at present have various options.
•At last check the QR code on your Windows PC using your telephone's camera.
•Then, at that point, go to aka.ms/myrecoverykeyfaq to see the QR code.
•After that press the Back button and pick the Sign-in with Microsoft decision.
•License the vital supports and settings, and snap Done.
Another Technique to Affiliation Your Telephone
•On your workspace device, search for 'Telephone Affiliation' and snap on the relating decision.
•Click 'Get everything rolling' on the screen that appears.
•Under 'Sign in with Microsoft', click 'Sign in'.
•Enter the email and the mystery key of the record.
•On your Android contraption, go to aka.ms/myrecoverykeyfaq.
•This should incite you to download the application from the Google Play Store.
•Precisely when you downloaded, open the application and select 'Affiliation your telephone and PC'.
•From your workspace program, go to aka.ms/myrecoverykeyfaq.
•Following a couple of moments, a QR code will be made.
•Tap continue and a period later assist support with getting to the camera.
•Give your telephone closer to your PC to look at the code indeed.
•See supports for contacts, calls, SMS, photos and various media.
•Tap happen from the going with screen.
•Pick guessing that you want the application ought to run in the background.
•This is more useful, yet will impact battery term.
•Select 'Done' on your telephone and 'Progress forward with' your PC.
aka.ms/myrecoverykeyfaq-Benefits of Partner Your Telephone to PC
•Move content from the telephone to the PC.
•Access applications presented on the telephone from your PC.
•See the texts through notice spring up on the PC.
•Cross-contraption reorder feature
•Seek after and get voice choices on your PC.
What is the deal with Telephone Affiliation?
Telephone Relationship, at this point Your Telephone, is an application made by Microsoft to relate Windows 10 and Windows 11 PCs to Android and iOS devices. It engages a PC to get to the 2000 most recent photos on an associated telephone, send SMS messages, and go with telephone choices.
0 notes
Text
www.aka.ms/mfasetup - Association your Phone to your PC

In the event that you have a Macintosh or Windows PC, you can interface your phone to your PC utilizing the Settings application www.aka.ms/mfasetup. This application awards you to get to your phone's information and arrangement articles from your PC. To do this, you should sign into your Microsoft account. On the off chance that you don't have a Microsoft account, you can utilize the free kind of the application. Bluetooth is one more direct method for imparting your phone to your PC. This strategy regularly interfaces when they're practically one another. In any case, having Bluetooth limits on the two contraptions is basic. Two or three PCs don't have this part, so you could need to buy a Bluetooth dongle. You can search for your client manual for additional subtleties.
How to set up the association with windows application on android phone?
• Without a second thought, Open the Association with Windows application.
•Then click 'Association Your Phone and PC'.
•Click 'Proceed'.
•After that you will at present have different choices.
•Eventually check the QR code on your Windows PC utilizing your phone's camera.
•Then, go to www.aka.ms/phonelinkqrc to see the QR code.
•After that press the Back button and pick the Sign-in with Microsoft choice.
•Permit the key endorsements and settings, and snap Done.
One more Method to Association Your Phone
•On your work area gadget, look for 'Phone Association' and snap on the relating choice.
•Click 'Get everything going' on the screen that shows up.
•Under 'Sign in with Microsoft', click 'Sign in'.
•Enter the email and the secret key of the record.
•On your Android contraption, go to www.aka.ms/phonelinkqrc.
•This ought to provoke you to download the application from the Google Play Store.
•Exactly when you downloaded, open the application and select 'Association your phone and PC'.
•From your work area program, go to www.aka.ms/mfasetup.
•Following a few minutes, a QR code will be made.
•Tap proceed and some time later help endorsement to get to the camera.
•Pass your phone nearer on to your PC to take a gander at the code as a matter of fact.
•Perceive endorsements for contacts, calls, SMS, photographs and different media.
•Tap occur from the going with screen.
•Pick anticipating that you need the application should run behind the scenes.
•This is more helpful, yet will influence battery term.
•Select 'Done' on your phone and 'Progress forward with' your PC.
www.aka.ms/mfasetup-Advantages of Associating Your Phone to PC
•Move content from the phone to the PC.
•Access applications introduced on the phone from your PC.
•See the texts through notice spring up on the PC.
•Cross-contraption reorder highlight
•Pursue and get voice decisions on your PC.
What is going on with Phone Association?
Phone Association, as of now Your Phone, is an application made by Microsoft to relate Windows 10 and Windows 11 computers to Android and iOS gadgets. It empowers a PC to get to the 2000 latest photographs on a connected phone, send SMS messages, and go with phone decisions.
0 notes
Text
Associate Your Telephone to Your PC with aka.ms/phonelinkqrc
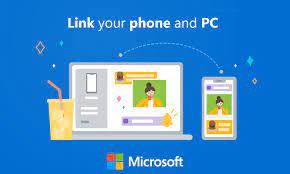
It gives a simple method for connecting your Android cell phone and your Windows work area. In order to continue, you must open the QR code at. Through the website www.aka.ms yourpc, you can begin using your phone on the computer itself. Make use of this advantage of connecting your phone to your computer if you are sick and tired of emailing your files, videos, and photos to your computer.
With every one of the various gadgets every individual possesses, it can get hard to monitor everything, as well as sync each of your documents for availability. However, this is actually not a problem if you have a Windows PC and an Android phone! Microsoft has made syncing easier than ever with the Link To Windows and Phone Link https, or MS remoteconnect applications.
Make sure your computer and phone are both connected to the same WiFi network.
In Windows, type "Phone Link" into the search box.
Select "Connect Your Phone."
Tap "Add a Phone Number" and then press the Start button.
Click Continue after logging in with the information associated with your Microsoft account.
How To Connection Your Android gadget?
After finding "Link to Windows" in the Google Play Store, download the app.
Scan a QR code that appears on the screen of your computer. To view the QR code, open the browser on your PC and navigate to www.aka.ms.yourpc.
Using the camera in the app on your Android device, you can scan the QR code on your computer.
You might ask for more than one permission after scanning the QR code. How do you set up calls in the Your Phone app? www.aka.ms/mfasetup
Click on Calls when opening Your Phone on your computer
Then, at that point, adhere to all the on-screen directions. Allow your Android device to request any necessary permission through a pop-up. This will set up your PC so you can get calls and respond to them without utilizing a telephone.
In conclusion – Aka.ms/myrecoverykey
Connecting your Android phone and Windows PC using the Phone Link app and the Link To Windows app should be a breeze. Everything you need to know about www.aka.ms/phonelinkqrc can be found here. I truly want to believe that you like this article and furthermore its useful to you. Assuming you have any inquiry connected with this post than you can reach us.
How do I use https://aka.ms/remoteconnectLinkphone? – FAQs at aka.ms/myrecoverykeyfaq
Download the Phone Link from the Microsoft Store. At the point when you open Telephone Connection on your PC, you'll request to pick your telephone's working framework. Click "Proceed" after you have picked "Android. "You'll give a QR code to filter with your telephone. Open a browser on your computer and navigate to www.aka.ms.yourpc to get there.
How do I configure the phone companion?
Scan the QR code on your PC with your Android device using the camera in the companion app to establish a connection between your PC and Android device. Before you can access the content on your phone or computer, you'll be asked for a few permissions from your devices.
How does phone QRC work?
QR signifies "fast reaction," and you may likewise see it composed as "QRC."The QR code seems to be this: The majority of smartphones, tablets, and other mobile devices are capable of reading QR codes and making use of the data they contain.
What is Telephone Connection utilized for?
You can immediately access everything you love with this connection between your Android device and PC. You can undoubtedly peruse and answer instant messages, take a gander at photographs from your Android gadget, utilize your number one portable applications, settle on and take decisions, and oversee notices from your Android gadget right on your PC.
0 notes