Text
Permiso denegado - Bitbucket (clave pública). fatal: no se pudo leer desde el repositorio remoto.

Tengo una cuenta individual de bitbucket y recientemente creé un nuevo repositorio de bitbucket en mi cuenta individual e inserté el código de un repositorio local en él. Luego transfirí ese repositorio de mi cuenta individual a la cuenta de mi equipo, y acepté la transferencia en nombre de mi equipo.Después de hacer algunos cambios en mi base de código local, intenté enviar esos cambios al origen con un git push y recibí el siguiente mensaje de error:
nw-client (master)]$ git push fatal: https://[myname]@bitbucket.org/[myname]/nw-html-client.git/info/refs?service=git-receive-pack not found: did you run git update-server-info on the server?
En ese momento me di cuenta de que necesitaba actualizar la URL de mi origen, así que escribí el siguiente comando git en el terminal:
git remote set-url origin [email protected]:[myteamname]/nw-html-client.git
Pero,
git ls-remote
devoluciones
[nw-client (master)]$ git ls-remote Permission denied (publickey). fatal: Could not read from remote repository. Please make sure you have the correct access rights and the repository exists.
Mi archivo git.config se ve así:
[core] repositoryformatversion = 0 filemode = true bare = false logallrefupdates = true ignorecase = true precomposeunicode = false [remote "origin"] url = git@bitbucket.[myteamname]/nw-html-client.git fetch = +refs/heads/*:refs/remotes/origin/* [branch "master"] remote = origin merge = refs/heads/master
Parece que tenía mi repositorio bajo el protocolo HTTPS y una vez que se configuró el origen de la URL, el repositorio se conectó bajo el protocolo SSH.
Sería posible generar un par de claves, agregar la clave pública a al repositorio de Bitbucket y la clave privada al ssh.
Tambien esto puede funcionar y se puede solucionar el problema inicial se resolvió, pero ahora no puedo realizar una inserción de mi confirmación debido a este error:
repository access denied. access via a deployment key is read-only.
fatal: Could not read from remote repository.
Lo primero que me viene a la mente se relaciona con la clave SSH utilizada que tiene permisos de 'Lectura' y no permiso de 'Lectura / Escritura'.
Para obtener más información, consulte las claves de acceso SSH para la documentación de uso del sistema .
La documentación mencionada en las referencias ( claves de acceso SSH para uso del sistema ) se relaciona con Bitbucket Server.Quizás, vaya a su cuenta de usuario en Bitbucket Cloud y agregue la clave SSH desde allí (icono Cog >> Configuración de Bitbucket >> Seguridad >> Claves SSH)
No puedo decir de manera concluyente si funcionó: cuando intenté ejecutar el comando push recibí un error sobre la URL no encontrada. Cambié el tipo de repositorio de SSH a HTTPS en Sourcetree, que cambió la URL. Cuando intenté presionar nuevamente, se me solicitó una ventana para ingresar las credenciales de bitbucket (debido al método HTTPS) y finalmente pude realizar la confirmación, pero no puedo decir si las claves SSH configuradas en el lado del servidor cualquier cosa que hacer, probablemente no.En cualquier caso, la ventana Agregar claves SSH tampoco tenía la opción Leer / Escribir.
Entonces: ¿la clave SSH establecida en la sección del servidor sería global para cualquier cosa en la cuenta de bitbucket (en lugar de específica para el repositorio)?
La respuesta lo resolví cuando cambié la URL remota a HTTPS con este comando:
git remote set-url origin <bitbucket_URL>
Después de eso, podría enviar el contenido al repositorio con este comando:
git push -u origin --all
Esto me solicitara nuevamente las credenciales de mi cuenta en Bitbucket, les registre y listo pude ver mi información en mi repositorio remoto.
Referencias:
https://translate.googleusercontent.com/translate_c?depth=1&hl=es&rurl=translate.google.com.mx&sl=en&sp=nmt4&tl=es&u=https://confluence.atlassian.com/bitbucketserver/ssh-access-keys-for-system-use-776639781.html&xid=17259,15700022,15700186,15700190,15700256,15700259,15700262,15700265&usg=ALkJrhg1wtRv3gBwlUocmOz2lniM2XxFCw
0 notes
Text
Instalar Node.js en Ubuntu
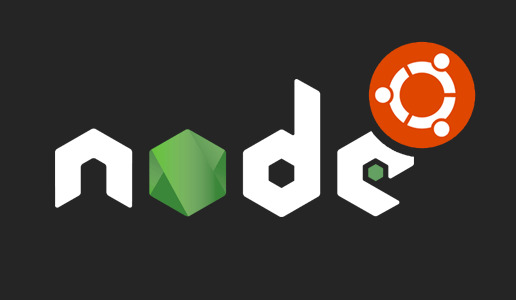
Introducción
Node.js es un entorno en tiempo de ejecución multiplataforma de código abierto, es una plataforma de código JavaScript del lado del servidor para programación de propósito general que permite a los usuarios crear aplicaciones de red rápidamente. Lo que simplemente significa que puede ejecutar código JavaScript en su máquina como una aplicación independiente, libre de cualquier navegador web. Al aprovechar JavaScript tanto en la parte del Front-end como en back-end, Node.js hace que el desarrollo sea más consistente e integrado.
Node.js se utiliza principalmente para crear aplicaciones de servidor de back-end, pero también es muy popular como una solución de pila completa y de front-end. npm es el administrador de paquetes predeterminado para Node.js y el registro de software más grande del mundo.
En esta guía, le mostraremos cómo comenzar a utilizar Node.js en un servidor Ubuntu 18.04. Aunque este tutorial está escrito para Ubuntu, las mismas instrucciones se aplican a cualquier distribución basada en Ubuntu, incluyendo Kubuntu, Linux Mint y Elementary OS.
Si necesita Node.js solo para implementar aplicaciones Node.js, la opción más sencilla es instalar los paquetes Node.js usando apt del repositorio de Ubuntu predeterminado o del repositorio NodeSource, en caso de que necesite las últimas versiones de Node.js y npm. Si está utilizando Node.js para propósitos de desarrollo, su mejor opción es instalar Node.js usando el script NVM.
Prerrequisitos
Esta guía asume que esta usando Ubuntu 18.04. Antes de comenzar, debe tener una cuenta de usuario no root con privilegios sudo configurados en su sistema.
Instalación de la versión Distro-Stable para Ubuntu
Ubuntu 18.04 contiene una versión de Node.js en sus repositorios predeterminados que puede usarse para proporcionar una experiencia consistente en múltiples sistemas. Al momento de escribir, la versión en los repositorios es 8.10.0. Esta no será la última versión, pero debe ser estable y suficiente para una rápida experimentación con el idioma.
Para obtener esta versión, puede utilizar el administrador de paquetes apt. Actualice el índice de su paquete local escribiendo:
$ sudo apt update
Instalar Node.js desde los repositorios:
$ sudo apt install nodejs
Si el paquete en los repositorios satisface sus necesidades, esto es todo lo que necesita hacer para configurar Node.js. En la mayoría de los casos, también querrá instalar npm, el administrador de paquetes Node.js. Puedes hacerlo escribiendo:
$ sudo apt install npm
Esto le permitirá instalar módulos y paquetes para usar con Node.js.
Debido a un conflicto con otro paquete, el ejecutable de los repositorios de Ubuntu se llama nodejs en lugar de node. Tenga esto en cuenta mientras ejecuta el software.
Para verificar qué versión de Node.js ha instalado después de estos pasos iniciales, escriba:
$ nodejs -v
Una vez que haya establecido qué versión de Node.js ha instalado desde los repositorios de Ubuntu, puede decidir si desea trabajar con diferentes versiones, archivos de paquetes o administradores de versiones. A continuación, analizaremos estos elementos, junto con métodos de instalación más flexibles y sólidos.
Instalación utilizando un PPA
Para obtener una versión más reciente de Node.js, puede agregar el PPA (archivo de paquete personal) mantenido por NodeSource. Esto tendrá versiones más actualizadas de Node.js que los repositorios oficiales de Ubuntu, y le permitirá elegir entre Node.js v6.x (compatible hasta abril de 2019), Node.js v8.x (la versión actual). Versión LTS, admitida hasta diciembre de 2019), Node.js v10.x (la segunda versión actual de LTS, admitida hasta abril de 2021), y Node.js v11.x (la versión actual, admitida hasta junio de 2019).
Primero, instale el PPA para poder acceder a su contenido. Desde su directorio de inicio, use curl para recuperar el script de instalación para su versión preferida, asegurándose de reemplazar 10.x con su cadena de versión preferida (si es diferente):
$ cd ~
$ curl -sL https://deb.nodesource.com/setup_10.x -o nodesource_setup.sh
Puede inspeccionar el contenido de este script con nano (o su editor de texto preferido):
$ nano nodesource_setup.sh
en mi caso lo hare con sublime text
$ subl nodesource_setup.sh
Ejecute el script bajo sudo:
$ sudo bash nodesource_setup.sh
El PPA se agregará a su configuración y su caché de paquete local se actualizará automáticamente. Después de ejecutar el script de configuración desde Nodesource, puede instalar el paquete Node.js de la misma manera que lo hizo anteriormente:
$ sudo apt install nodejs
Para verificar qué versión de Node.js ha instalado después de estos pasos iniciales, escriba:
$ nodejs -v
[Salida]
v10.14.0
El paquete nodejs contiene el binario nodejs y npm, por lo que no necesita instalar npm por separado.
npm utiliza un archivo de configuración en su directorio de inicio para realizar un seguimiento de las actualizaciones. Se creará la primera vez que ejecute npm. Ejecute este comando para verificar que npm esté instalado y para crear el archivo de configuración:
$ npm -v
[Salida]
6.4.1
Para que funcionen algunos paquetes npm (por ejemplo, aquellos que requieren compilar código de origen), deberá instalar el paquete build-essential:
$ sudo apt install build-essential
Ahora tiene las herramientas necesarias para trabajar con paquetes npm que requieren la compilación de código de origen.
Instalación utilizando NVM
Una alternativa a la instalación de Node.js con apt es usar una herramienta llamada nvm, que significa “Node.js Version Manager”. En lugar de trabajar a nivel de sistema operativo, nvm funciona a nivel de un directorio independiente dentro de su directorio de inicio. Esto significa que puede instalar varias versiones autocontenidas de Node.js sin afectar a todo el sistema.
El control de su entorno con nvm le permite acceder a las versiones más recientes de Node.js y retener y administrar las versiones anteriores. Sin embargo, es una utilidad diferente de apt, y las versiones de Node.js que administra con ellas son distintas de las versiones que administra con apt.
Para descargar el script de instalación nvm desde la página de GitHub del proyecto, puede usar curl. Tenga en cuenta que el número de versión puede diferir de lo que se resalta aquí:
$ curl -sL https://raw.githubusercontent.com/creationix/nvm/v0.33.11/install.sh -o install_nvm.sh
Inspeccione el script de instalación con nano:
$ nano install_nvm.sh
Ejecuta el script con bash:
$ bash install_nvm.sh
Instalará el software en un subdirectorio de su directorio de inicio en ~/.nvm. También agregará las líneas necesarias a su archivo ~/.profile para usar el archivo.
Para obtener acceso a la funcionalidad nvm, deberá cerrar la sesión y volver a iniciarla o buscar el archivo ~/.profile para que su sesión actual conozca los cambios:
$ source ~/.profile
Con nvm instalado, puede instalar versiones aisladas de Node.js. Para obtener información sobre las versiones de Node.js que están disponibles, escriba:
$ nvm ls-remote
[Salida]
…
v8.11.1 (Latest LTS: Carbon)
v9.0.0
v9.1.0
v9.2.0
v9.2.1
v9.3.0
v9.4.0
v9.5.0
v9.6.0
v9.6.1
v9.7.0
v9.7.1
v9.8.0
v9.9.0
v9.10.0
v9.10.1
v9.11.0
v9.11.1
v10.0.0
Como puede ver, la versión actual de LTS en el momento de escribir esto es v8.11.1. Puedes instalar eso escribiendo:
$ nvm install 8.11.1
Por lo general, nvm cambiará para usar la versión instalada más recientemente. Puede decirle a nvm que use la versión que acaba de descargar escribiendo:
$ nvm use 8.11.1
Cuando instala Node.js usando nvm, el ejecutable se llama nodo. Puede ver la versión que está utilizando actualmente el shell escribiendo:
$ node -v
[Salida]
v8.11.1
Si tiene varias versiones de Node.js, puede ver qué se instala al escribir:
$ nvm ls
Si desea predeterminar una de las versiones, escriba:
$ nvm alias default 8.11.1
Esta versión se seleccionará automáticamente cuando se genere una nueva sesión. También puedes referenciarlo por el alias así:
$ nvm use default
Cada versión de Node.js hará un seguimiento de sus propios paquetes y tiene npm disponibles para administrarlos.
También puede hacer que npm instale paquetes en el directorio ./node_modules del proyecto Node.js. Use la siguiente sintaxis para instalar el módulo Express:
$ npm install express
Si desea instalar el módulo globalmente, poniéndolo a disposición de otros proyectos con la misma versión de Node.js, puede agregar la marca -g:
$ npm install -g express
Esto instalará el paquete en:
~/.nvm/versions/node/node_version/lib/node_modules/express
La instalación global del módulo le permitirá ejecutar comandos desde la línea de comandos, pero tendrá que vincular el paquete a su esfera local para solicitarlo desde un programa:
$ npm link express
Puede aprender más sobre las opciones disponibles para usted con nvm escribiendo:
$ nvm help
Eliminando Node.js
Puede desinstalar Node.js usando apt o nvm, dependiendo de la versión que desee seleccionar. Para eliminar la versión distro-estable, deberá trabajar con la utilidad apt en el nivel del sistema.
Para eliminar la versión distro-estable, escriba lo siguiente:
$ sudo apt remove nodejs
Este comando eliminará el paquete y conservará los archivos de configuración. Estos pueden serle de utilidad si tiene la intención de volver a instalar el paquete más adelante. Si no desea guardar los archivos de configuración para su uso posterior, ejecute lo siguiente:
sudo apt purge nodejs
This will uninstall the package and remove the configuration files associated with it.
As a final step, you can remove any unused packages that were automatically installed with the removed package:
$ sudo apt autoremove
Para desinstalar una versión de Node.js que ha habilitado con nvm, primero determine si la versión que desea eliminar es la versión activa actual:
nvm current
Si la versión a la que te diriges no es la versión activa actual, puedes ejecutar:
$ nvm uninstall node_version
Este comando desinstalará la versión seleccionada de Node.js.
Si la versión que desea eliminar es la versión activa actual, primero debe desactivar nvm para habilitar sus cambios:
$ nvm deactivate
Ahora puede desinstalar la versión actual usando el comando de desinstalación anterior, que eliminará todos los archivos asociados con la versión específica de Node.js, excepto los archivos en caché que se pueden usar para la reinstalación.
Conclusión
Hay varias maneras de comenzar a utilizar Node.js en su servidor Ubuntu 18.04. Sus circunstancias determinarán cuál de los métodos anteriores es mejor
para sus necesidades. Mientras que usar la versión empaquetada en el repositorio de Ubuntu es el método más fácil, usar nvm ofrece flexibilidad adicional.
Referencias:
How to Install Node.js on Ubuntu 18.04 Bionic Beaver Linuxlinuxconfig.org
Install the Latest Node.js and NPM Packages on Ubuntu 16.04 / 18.04 LTS
Node.js is a JavaScript runtime built on Chrome's V8 JavaScript engine..... Chrome V8 engine is a Google's open source…websiteforstudents.com
Como Instalar Node.js en Ubuntu
Node.js es un Runtime (tiempo de ejecución) de JavaScript usado en el motor de JavaScript Google V8, el cual te permite…www.hostinger.es
How to install Node.js and npm on Ubuntu 18.04
Node.js is an open source cross-platform JavaScript run-time environment that allows server-side execution of…linuxize.com
Node Version Manager - Simple bash script to manage multiple active node.js versions - creationix/nvmgithub.com
Node.js is a JavaScript platform for general-purpose programming that allows users to build network applications…www.digitalocean.com
1 note
·
View note
Text
Cómo configurar hosts virtuales Apache en Ubuntu 16.04
El host virtual Apache ayuda a ejecutar múltiples sitios web en el mismo servidor. Hay dos tipos de configuración de host virtual que apache admite
Hosts virtuales basados en IP
Host virtuales basados en nombre
La configuración de host virtual basada en IP se usa para alojar varios sitios web en diferentes direcciones IP en el mismo servidor físico. Esto no se usa comúnmente al comparar con el host virtual basado en el nombre.
La configuración de host virtual basada en el nombre es la configuración comúnmente utilizada para servir a varios sitios web desde el mismo servidor físico. En esta configuración, cuando el servidor web Apache recibe una solicitud, buscará la configuración del archivo de host virtual y entregará el contenido desde el directorio configurado.
Este proceso no mostrará al usuario final que el mismo servidor es responsable del servicio de otros sitios web. No hay límite en la cantidad de sitios web que puede alojar en su servidor utilizando la configuración de host virtual en la medida en que su servidor pueda soportar la carga.
Asi pues, guiaremos a través de cómo configurar los hosts virtuales de Apache en Ubuntu 16.04.
Requisitos previos
Prepárese con las siguientes cosas antes de comenzar a configurar el archivo de host virtual en Ubuntu 16.04
- Una máquina con Ubuntu 16.04 instalado
- Una cuenta de usuario con privilegios sudo
- Putty para conectarse al servidor
Nota:
A lo largo de este artículo, vamos a referir nombres de dominio como “klvst3r.com” y “siop.com”. Reemplace estos ejemplos de nombres de dominio con su nombre de dominio real donde sea necesario.
Configura Hosts Virtuales Apache en Ubuntu 16.04
Aca explicamos todos los pasos de la configuración del host virtual y las pruebas para una configuración exitosa. Los pasos que se cubren ac se enumeran a continuación.
Actualizar repositorios del sistema
Instalando Apache en ubuntu
Crear directorio para sitios web
Crear páginas de prueba para cada sitio web
Crear archivo de hosts virtuales
Habilitar los nuevos archivos de host virtual
Prueba de los archivos de host virtual
1. Actualice los repositorios del sistema
Antes de comenzar con cualquier instalación o configuración, asegúrese de que los repositorios del sistema estén actualizados. Ejecute el siguiente comando en la terminal para actualizar el sistema
sudo apt-get update
2. Instalando Apache en Ubuntu
Si ya ha instalado apache en el servidor, avance al siguiente paso. De lo contrario, continúe con el siguiente comando para instalar Apache en el servidor.
sudo apt-get install apache2
El estado de Apache se puede verificar ejecutando cualquiera de los siguientes comandos
sudo service apache2 status
or
sudo systemctl status apache2
Si apache se está ejecutando en su servidor, puede seguir adelante con los siguientes pasos detallados a continuación.
3. Crear directorio para sitios web
Necesitamos crear un directorio separado para cada nombre de dominio para almacenar los archivos del sitio web. Por defecto, la raíz del documento será /var/www/html. Vamos a crear directorios separados para los nombres de dominio klvst3r.com y siop.com en el directorio www.
es decir, la estructura del directorio se verá como a continuación.
/var/www/html/dev/klvst3r.com y /var/www/html/dev/siop.com
Para una mejor estructura de directorios y comodidad, alojaremos nuestros archivos de sitio web en la carpeta public que se crea dentro de cada directorio de dominio.
Simplemente use el siguiente comando para cambiar su directorio actual a /var/www/html/dev/
cd /var/www/html/dev
Confirme el directorio actual emitiendo el siguiente comando
pwd
cambie al directorio actual
Simplemente suelte los siguientes comandos en la terminal para crear directorios para sitios web klvst3r.com y siop.com
sudo mkdir -p klvst3r.com/public
sudo mkdir -p siop.com/public
Utilice el siguiente comando para enumerar los contenidos del directorio actual
ls -lrt
4. Crea páginas de prueba para el sitio web
Crearemos páginas de prueba para estas dos URL de ejemplo en el directorio. Esto se usará para probar nuestro archivo de host virtual después de la configuración.
Colocaremos páginas de índice en ambas carpetas public del dominio. Este es un archivo de prueba para nuestra demostración, si necesita usar los archivos de su sitio web, puede cargarlo ahora o más tarde al eliminar este archivo de índice.
cd /var/www/html/dev/klvst3r.com/public
sudo vi index.html
Pegue el siguiente código HTML en el archivo y presione Esc: wq y presione enter para guardar y regresar a la ventana de comandos
<html>
<body>
<h1> ¡Hola! El host virtual klvst3r.com está funcionando bien! </ H1>
</body>
</html>
Ahora, crearemos un índice similar para siop.com. Si solo necesita crear un host virtual para la prueba, simplemente omita este paso.
cd /var/www/html/dev/siop.com/public
sudo vi index.html
Copie y pegue el siguiente código en el editor de texto y salga presionando las teclas Esc: wq y Enter
<html>
<body>
<h1> ¡Hola! El host virtual siop.com está funcionando bien! </ H1>
</body>
</html>
Ahora ha creado con éxito los archivos de índice para ambos nombres de dominio. Pasaremos al próximo paso para crear archivos de hosts virtuales para ambos sitios web.
5. Crear archivos de host virtuales
En este paso, vamos a crear archivos de host virtuales para cada uno de nuestros nombres de dominio. Estos archivos de host virtual le indicarán al servidor web que procese los archivos correctos para cada solicitud de sitio web.
Por defecto, habrá un archivo de hosts virtual llamado “000-default.conf” que ayuda a cargar la página predeterminada del servidor web Apache a petición.
Copiaremos esta configuración predeterminada para nuestro sitio web y haremos algunos cambios para trabajar con nuestro dominio klvst3r.com
cd /etc/apache2/sites-available/
sudo cp 000-default.conf klvst3r.com.conf
El comando anterior copiará los contenidos de 000-default.conf en klvst3r.com.conf. Ahora modificaremos klvst3r.com.conf para aceptar la solicitud del nombre de dominio klvst3r.com
sudo vi klvst3r.com.conf
El archivo de ejemplo se verá como a continuación
<VirtualHost *:80>
# The ServerName directive sets the request scheme, hostname and port that
# the server uses to identify itself. This is used when creating
# redirection URLs. In the context of virtual hosts, the ServerName
# specifies what hostname must appear in the request’s Host: header to
# match this virtual host. For the default virtual host (this file) this
# value is not decisive as it is used as a last resort host regardless.
# However, you must set it for any further virtual host explicitly.
#ServerName www.example.com
ServerAdmin [email protected]
ServerName klvst3r.com
ServerAlias www.klvst3r.com
DocumentRoot /var/www/html/dev/klvst3r/public/
# Available loglevels: trace8, …, trace1, debug, info, notice, warn,
# error, crit, alert, emerg.
# It is also possible to configure the loglevel for particular
# modules, e.g.
#LogLevel info ssl:warn
ErrorLog ${APACHE_LOG_DIR}/error.log
CustomLog ${APACHE_LOG_DIR}/access.log combined
# For most configuration files from conf-available/, which are
# enabled or disabled at a global level, it is possible to
# include a line for only one particular virtual host. For example the
# following line enables the CGI configuration for this host only
# after it has been globally disabled with “a2disconf”.
#Include conf-available/serve-cgi-bin.conf
</VirtualHost>
# vim: syntax=apache ts=4 sw=4 sts=4 sr noet
Solo tenemos unas pocas líneas para personalizar. Todas las líneas que comienzan con # son un comentario.
La siguiente línea del archivo de host virtual coincidirá con la solicitud que viene en el puerto 80
<VirtualHost *:80>
Tenemos que modificar el correo electrónico del administrador del servidor en la siguiente línea
ServerAdmin [email protected]
Necesitamos agregar dos directivas más después de esta línea para procesar la solicitud de dominio. El ServerName y ServerAlias que coincidirán con el nombre de dominio para procesar la solicitud.
ServerName es el nombre de dominio. es decir, klvst3r.com
ServerAlias es las condiciones de coincidencia adicionales que deben procesarse. es decir, www.klvst3r.com
Agregue estas líneas al archivo de host virtual
ServerName klvst3r.com
ServerAlias www.klvst3r.com
Lo último y más importante que tenemos que cambiar en el archivo de host virtual predeterminado es la raíz del documento. Como se mencionó, la raíz del documento por defecto será /var/www/html/. Sin embargo, hemos creado un directorio diferente para nuestros sitios web que debe mencionarse aquí
DocumentRoot /var/www/html/dev/klvst3r.com/public
Puede guardar y cerrar el archivo de host virtual abierto después de realizar estos cambios.
En resumen, el archivo de host virtual tendrá los siguientes contenidos después de eliminar los comentarios de este
<VirtualHost *:80>
ServerAdmin [email protected]
ServerName klvst3r.com
ServerAlias www.klvst3r.com
DocumentRoot /var/www/html/klvst3r.com/public
ErrorLog ${APACHE_LOG_DIR}/error.log
CustomLog ${APACHE_LOG_DIR}/access.log combined
</VirtualHost>
Ha creado con éxito un archivo de hosts virtuales para klvst3r.com. Cree el archivo de host virtual para siop.com simplemente repitiendo los pasos cambiando klvst3r.com a siop.com
6. Habilite los nuevos archivos de host virtual y deshabilite el predeterminado
En este paso, habilitaremos los archivos de host virtual recién creados y desactivaremos el archivo predeterminado creado por apache.
Simplemente ejecute el siguiente comando en el cuadro de masilla para habilitar klvst3r.com.conf y siop.com.conf con la herramienta a2ensite
sudo a2ensite klvst3r.com.conf
sudo a2ensite siop.com.conf
Ahora deshabilite el archivo de host virtual predeterminado
sudo a2dissite 000-default.conf
Debe reiniciar Apache para que estos cambios tengan efecto. Proporcione cualquiera de los siguientes comandos para reiniciar apache
sudo systemctl restart apache2
or
sudo service apache2 restart
Configurar el archivo de hosts virtuales Apache en Ubuntu se ha completado. Ahora podemos continuar con la prueba del archivo de host virtual.
7. Probar la configuración del archivo de hosts virtuales
Si ha utilizado un nombre de dominio real que apunta a su VPS, puede simplemente cargar ese dominio desde el navegador web. De lo contrario, debe editar el archivo de host local para redirigir el nombre de dominio ficticio a la dirección IP de su servidor web.
Para computadoras Mac y Linux, edite el siguiente archivo
/etc/hosts
Para Windows, edite el siguiente archivo de hosts para redireccionar la solicitud de dominio a su servidor IP
C:\Windows\System32\drivers\etc\hosts
Agregue la dirección IP del servidor y el nombre de dominio ficticio en el siguiente formato
127.0.0.1 klsvt3r
127.0.0.1 siop
Guarde el archivo de hosts en su máquina local e intente acceder al nombre de dominio de ejemplo desde cualquier navegador web. Si está recibiendo el siguiente resultado, ha configurado correctamente hosts virtuales en Ubuntu.
Terminando…
Si ha seguido correctamente los pasos anteriores, es posible que haya terminado configurando dos archivos de hosts virtuales en ubuntu para ejecutar dos sitios web en un único servidor.
Puede ejecutar varios sitios web en el mismo servidor agregando más archivos host virtuales a la configuración repitiendo los pasos mencionados.
1 note
·
View note
Text
Instalar Laravel en Ubuntu 16.04
Laravel es un framework de aplicaciones web PHP diseñado para el desarrollo de aplicaciones web siguiendo el patrón arquitectónico model-view-controller (MVC). Tiene una sintaxis expresiva y elegante y proporciona herramientas necesarias para aplicaciones grandes y robustas.
Una magnífica inversión de contenedores de control, un sistema de migración expresivo y un soporte de prueba de unidades estrechamente integrado le brindan las herramientas que necesita para construir cualquier aplicación que se le haya encomendado.
Mostraremos cómo instalar Laravel en un Ubuntu 16.04 en un alojamiento de VPS de SSD 1 Linux para este tutorial aunque podemos hacerlo localmente sin ninguna complicación.
1. Inicando la sesión en el servidor via SSH
Si hacemos la conexión remota
# ssh root@server_ip
Si lo hacemos local, simplemente ejecutamos los comandos en nuestra terminal.
Se puede verificar la versión de Ubuntu instalada en su servidor con el siguiente comando:
# lsb_release -a
Deberíamos obtener una salida como la que sigue:
# lsb_release -a
Distributor ID: Ubuntu
Description: Ubuntu 16.04.4 LTS
Release: 16.04
Codename: xenial
2. Actualizar el sistema
Debemos Asegúrar que su servidor esté completamente actualizado usando:
# sudo apt update && apt upgrade
Luego instale algunas dependencias necesarias:
# sudo apt install php-mcrypt php-gd php-mbstring hhvm phpunit
3. Instalar Composer
Instale Composer, que es una herramienta para la administración de dependencias en PHP.
# curl -sS https://getcomposer.org/installer | php
Una vez Composer está instalado, debemos de mover el ejecutable de Composer dentro de la ruta de nuestra máquina:
# sudo mv composer.phar /usr/local/bin/composer
Le añadimos los permisos de ejecución:
# sudo chmod +x /usr/local/bin/composer
Ahora crea un directorio donde se descargará Laravel.
# mkdir /var/www/html/dev/laravel
Por supuesto, reemplace su sitio web con su nombre de dominio real o cualquier nombre para ese asunto.
4. Descargue la ultima versión de Laravel
Ahora ingrese el directorio recién creado y descargue la última versión de Laravel.
# cd /var/www/html/dev/laravel
Clonamos el GIT de Laravel
# git clone https://github.com/laravel/laravel.git
Movemos los archivos y directorios del clon de Github Laravel a su directorio de trabajo actual (/var/www/html/dev/laravel/)
# mv laravel/* .
# mv laravel/.* .
Ahora borre el directorio laravel innecesario:
# rmdir laravel/
o
# mv laravel/* . && mv laravel/.* . 2> /dev/null && rmdir laravel
5. Iniciando LARAVEL
Comience la instalación de Laravel usando Composer:
# composer install
Una vez que la instalación haya finalizado, asigne la propiedad apropiada sobre los archivos y directorios de Laravel:
# chown www-data: -R /var/www/html/dev/laravel/
Podemos hacer tambien
# chown www-data: -R * && chown www-data: -R .*
Ahora creamos nuestra llave cifrada para nuestra aplicación de Laravel:
# php artisan key:generate
Notará el siguiente error al ejecutar el comando.
[ErrorException]
file_get_contents(/var/www/html/dev/laravel/.env): failed to open stream: No such file or directory
Para resolver esto, debe cambiar el nombre del archivo .env.example en .env:
# mv .env.example .env
Genere la clave de encriptación de nuevo:
# php artisan key:generate
Debería obtener un resultado parecido al siguiente:
Application key [base64:+LQsledeS17HxCANysA/06qN+aQGbXBPPpXVeZvdRWE=] set successfully.
Por supuesto, la clave será diferente en su caso. Ahora edite el archivo app.php y configure la clave de cifrado. Abra el archivo con su editor de texto favorito. Estamos usando sublime text.
# subl config/app.php
o bien con nano
# nano config/app.php
Ubique la línea ‘clave’ => env (‘APP_KEY’ y agregue la clave al lado. Una vez que haya terminado, la directiva debería verse así:
'key' => env('APP_KEY', 'base64:+LQsledeS17HxCANysA/06qN+aQGbXBPPpXVeZvdRWE='),
'cipher' => 'AES-256-CBC',
Guarde y cierre el archivo.
6. Configure APACHE con Host Virtual
Cree un archivo de host virtual Apache para que su dominio pueda servir a Laravel. Abra un archivo, por ejemplo klvst3r.conf:
# nano /etc/apache2/sites-available/klvst3r.conf
Pase lo siguiente:
<VirtualHost *:80>
ServerAdmin [email protected]
DocumentRoot /var/www/html/klvst3r/public/
ServerName klvst3r.com
ServerAlias www.klvst3r.com
<Directory /var/www/html/klvst3r/>
Options FollowSymLinks
AllowOverride All
Order allow,deny
allow from all
</Directory>
ErrorLog /var/log/apache2/klvst3r.com-error_log
CustomLog /var/log/apache2/klvst3r.com-access_log common
</VirtualHost>
Considere cambiar “klvst3r” por el nombre de su dominio.
Habilite el sitio:
# sudo a2ensite klvst3r.conf
Reinicie Apache para que los camnios aplicados tomen efecto:
# service apache2 reload
Ahora abra su navegador web favorito y vaya a http://klvst3r.com, donde será recibido por una página como se muestra en la imagen a continuación:
En mi caso especifico al no tener un servidor virtual configurado, me voy a raiz de mi instancia de Laravel de la siguiente manera:
Felicidades, ha instalado exitosamente Laravel en tu Ubuntu 16.04 VPS o local. Para obtener más información sobre Laravel, debe consultar su documentación oficial.
Por supuesto, no tiene que instalar Laravel en su servidor Ubuntu 16.04, si utiliza servicios de alojamiento Laravel VPS, en cuyo caso puede pedirle a expertos administradores de Linux que instalen Laravel para instalar Laravel para usted con disponibilidad24*7 y que se vera reflejado inmediatamente.
Referencias:
Installation - Laravel - The PHP Framework For Web Artisans
Laravel - The PHP framework for web artisans.laravel.com
Instalación de Composer y Laravel en Ubuntu 16.04
En el siguiente tutorial veremos como instalar Composer y Laravel en Ubuntu 16.04 para realizar nuestros proyectos con…clouding.io
Instalar composer ubuntu 16.04
Composer es una herramienta que se utiliza para la gestión de dependencias de las aplicaciones escritas con PHP…victorojedaok.blogspot.mx
How to install Laravel 5.4 on Ubuntu 16.04 from scratch quickly
The Laravel framework has a few system requirements for installation.medium.com
Install Laravel on Ubuntu 16.04
Installing Laravel on Ubuntu 16.04 is an easy task, just follow the steps bellow and you should have your Laravel…www.rosehosting.com
Laravel 5.4 From Scratch
Each year, the Laracasts "Laravel From Scratch" series is refreshed to reflect the latest iteration of the framework…laracasts.com
1 note
·
View note
Text
Actualizar PHP 7.0 a 7.2 en Ubuntu 16.04
Utilizar DigitalOcean como host para servidores es de gran ayuda en la facilidad de poner en funcionamiento los deployments y los excelentes precios que ofrecen. También ofrecen aplicaciones de un click para obtener un servidor LAMP en Ubuntu 16.04 sin preocuparse por la instalación y configuración de todo el software necesario. Como trabajo en una estación con el mismo sistema operativo, es una opción ideal. El único problema que tengo en este momento es que Ubuntu 16.04 solo tiene acceso a PHP 7.0 en repositorios apt-get predeterminados.
PHP 7.1 ya salió, y Laravel 5.6 necesita que se instale (gracias a un paquete de Doctrine), ¡así que vamos a instalarlo!.
Añadir el repositorio PPA Ondrejs
$ sudo add-apt-repository ppa:ondrej/php
$ sudo apt-get update
Instalar PHP 7.1
Vamos a detener nuestro servidor primero, luego instalamos PHP 7.1.
$ service apache2 stop
$ sudo apt-get install php7.1 php7.1-common
También instalaremos algunos paquetes adicionales para nuestra instalación de PHP. ¡Estos son necesarios para Laravel y Composer!
$ sudo apt-get install php7.1-curl php7.1-xml php7.1-zip php7.1-gd php7.1-mysql php7.1-mbstring
Una vez hecho esto, verificamos que PHP se actualice en la CLI
$ php -v
Si la primera fila se ve así, ¡hasta ahora lo hemos hecho bien!
PHP 7.2.4–1+ubuntu16.04.1+deb.sury.org+1 (cli) (built: Apr 5 2018 08:53:57) ( NTS )
Remover PHP 7.0
Ahora tenemos PHP7.2, vamos a deshacernos de PHP7.0
$ sudo apt-get purge php7.0 php7.0-common
Una vez hecho esto, reiniciamos el servidor.
$ sudo shutdown -r now
Hacer que Apache utilice PHP7.2
Finalmente, indicamos a Apache que use PHP7.2 ahora que ya no se está utilizando PHP 7.0. Esto Permite habilitar el mod PHP!
$ sudo a2enmod php7.2
$ service apache2 restart
Eso es todo, PHP ahora debería usar PHP 7.2. ¡Disfruta de tus nuevas características increíbles, como los tipos de devolución de funciones y las múltiples capturas de error!
1 note
·
View note
Text
Grub. Cambiar orden de arranque por defecto
Muchos de nosotros tenemos varios sistemas operativos conviviendo en nuestra máquina. Debian, CentOS, Ubuntu, Windows y más.
Cuando hacemos la instalación de estos sistemas, normalmente, primero se instalan los sistemas de Microsoft para después instalar una distro GNU/Linux y así instalar el gestor de arranque GRUB que nos dará a elegir con qué sistema operativo deseamos arrancar.
Normalmente el sistema operativo por defecto en GRUB para arrancar, es el último que se instaló, pero a nosotros puede interesarnos cambiarlo por nuestro favorito o más usado.
En el ejemplo nuestro, GRUB tiene dos entradas que son:
Ubuntu (Posición 0)
Previus Linux versions (Posición 1)
Memory test (Posición 2)
Memory test console 115200 (Posición 3)
Windows 7 (Posición 4)

Para esto tenemos que editar un archivo de configuración ubicado en /etc/default/grub. Abrimos la consola y como root hacemos:
sudo nano /etc/default/grub
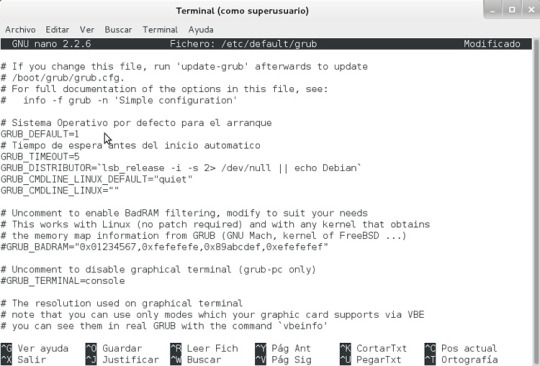
Aquí vemos un parámetro llamado GRUB_DEFAULT. En mi caso esta con valor 1 y por defecto está arrancando Debian Recovery Mode. Si quiero cambiar de opción daré valor 2 a dicho parámetro de modo que arrancará el sistema situado en tercer lugar en la lista del GRUB, Windows 7. Esta lista comienza desde cero y no desde uno.
Y adicional tenemos el parámetro GRUB_TIMEOUT en mi caso con valor 5 (segundos), que es el tiempo que transcurre hasta que inicia automáticamente, también podemos cambiar este valor aquí.
Una vez con la configuración que deseamos, guardamos, cerramos el archivo y tenemos que hacer un update a GRUB con el siguiente comando como root:
update-grub
Reiniciamos el sistema y listo, ya tenemos cambiado el sistema operativo de arranque por defecto de GRUB.
1 note
·
View note
Text
5 poderosas características de Sublime Text
El editor Sublime Text es una de las herramientas más populares en la actualidad tanto para desarrolladores web como para maquetadores. Es gratuito para uso esporádico (y barato si quieres usarlo profesionalmente), ligero, multiplataforma, y cuenta con un abundante catálogo de plugins.
En este artículo veremos algunas características y atajos de teclado de esta herramienta que seguro te resultarán útiles.
Command palette
Este comando nos ofrece, de un plumazo, el acceso a todas las opciones de los menús en Sublime y nos puede resultar de gran utilidad cuando estamos buscando alguna preferencia u opción del menú.
Podemos acceder a ella desde el menú Tools o también mediante la combinación de teclas Ctrl + Shift + P en Windows y Linux o Cmd + Shift + P en Mac.
Distraction-free
El modo libre de distracciones, o Distraction Free nos permite pasar a pantalla completa, ocultando las opciones de menú o incluso la barra de inicio en el caso de Windows, permitiendo que nos centremos en el código que estamos escribiendo.
Podemos activarlo desde el menú View y también con Shift + F11 en Windows y Cmd + Ctrl + Shift + F desde Mac
Goto anything
Con este comando es posible navegar por los ficheros abiertos y por aquellos que se encuentran en nuestra carpeta sin tener que recurrir a la barra lateral, lo que nos permite mantenerla oculta y ganar esos pocos píxeles que son vitales si utilizamos un portátil o el modo Distraction Free que hemos mencionado anteriormente.
Para él podemos recurrir la opción Goto del menú y también a los atajos de teclado Ctrl + P para Windows y Linux o Cmd + P para Mac.
Proyectos, más que carpetas
Pese a que Sublime permite trabajar con carpetas directamente, posee el concepto de proyectos. Esto ofrece algunas opciones adicionales, como ignorar cierto tipo de archivos o carpetas, especificar un sistema de build, o establecer preferencias a nivel de proyecto, como el tamaño de la tabulación.
Además, si estamos trabajando con proyectos, podemos recurrir a una característica interesante de Sublime: el cambio rápido de proyectos. A través de la opción Project del menú o bien mediante Ctrl + Alt + P para Windows y Linux y Cmd + Ctrl + P para Mac
Para crear un proyecto a partir de una carpeta existente, en la vista Project podemos utilizar la opción Save project as, y nos guardará un archivo de tipo sublime-project:
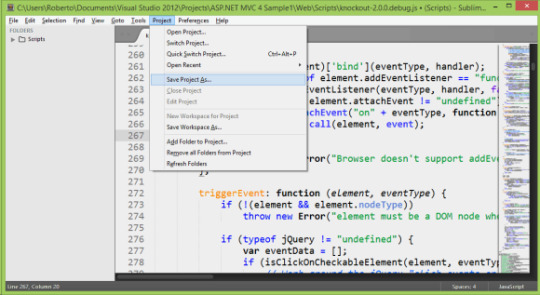
Goto symbol
Este comando es exclusivo de la versión 3 de Sublime (¡ojo si usas la 2!).
Para poder navegar por un archivo podemos utilizar el scroll, el "MiniMap", o el comando Goto Symbol. Este comando lista los diferentes símbolos de un documento, como pueden ser las funciones en el caso de un fichero JavaScript, y nos permite buscar entre ellas:
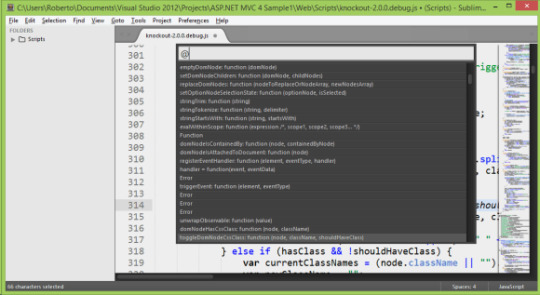
Para acceder a esta opción de búsqueda usaremos o bien, la opción Goto del menú o bien, los atajos de teclado Ctrl + R para Windows y Linux y Cmd + R para Mac.
Nota:
Aunque hay mucho más en Sublime: gestión de paquetes y extensiones, características propias del editor, o el hecho de que prácticamente todo es personalizable... estas cinco características nos han parecido tan interesantes como poderosas.
0 notes
Text
Atajo para comentar codigo Sublime Text en Ubuntu
Para habilitar el atajo de teclado para comentar y descomentar código de Sublime Text en Ubuntu, es necesaria un pequeña modificación ya que por defecto, este no funciona, al menos usando el teclado en español.

Para ello, debes añadir las siguientes líneas en
Preferences -> Key Bindings - User:
[ { "keys": ["ctrl+7"], "command": "toggle_comment", "args": { "block": false } }, { "keys": ["ctrl+shift+7"], "command": "toggle_comment", "args": { "block": true } } ]
Una vez añadida la configuración, guarda el fichero y reinicia Sublime Text. Después de esto, ya podrás utilizar los atajos
control+7
y
control+shift+7
para comentar y descomentar código.
0 notes
Text
FontBase – Un excelente Administrador de Fuentes para Diseñadores.
FontBase es un administrador multiplataforma con una bella Interfaz de usuario y un panel de control bien organizado. Es libre, rapido, estable y permite pagar an algunas categorias.
FontBase tiene una aplicación de ventane flotante que contrasta propiamente con el fondo el cual contrasta de una buena manera. iene 3 paneles principales: Organize donde se puede localizarfuentes instaladas en el sistema, fuentes favoritas, y colecciones de fuentes.
Puede tambien arrastrar y soltar dentro del folder en este panel; Collect, donde se puede descubrir a instalar fuentes de Google con un solo click y; Discover, desde donde se puede obtener notificaciones de nuevas fuentes que esten disponibles en linea para su descarga.
Gracias a la caracteristica FontBases auto sync, no tiene de que procuparse sobre los cambios que se realizan a nuestra colección. También, activando multiples fuentes se pueden hacer preferencias en una carpeta, y agregarlas, en el panel organizador para su posterior activación cada vez que se necesite.
Caracteristicas de FontBase
Beautiful UI – FontBase ofrece un bello diseño minimalista inspirado en temas de diseño.
Cross-platform – Puede disfrutar de la aplicación sin importar en que plataforma se este trabajando Linux, Mac, o Windows.
Collections – Organice sus fuentes dentro de grupos para un facil acceso.
One-click Activation – Active muchas fuentes tantas como desee desde una carpeta con un simple click
Nested Folders – organize sus fuentes en varias capas.
AutoSync – No se preocupe sobre la perdida que se hace en las colecciones de fuentes.
Epic Performance – Disfrute FontBase con autosync y caracteristicas responsive.
Aparentemente, FontBase esta aun en desarrollo y el area Collect y Discover estan por llegar, No se preocupe, por que a pesar de ello es funcional como una aplicacion primaria.
Se lista el enlace de descarga:
Download FontBase for Linux
Referencias:
https://www.fossmint.com/fontbase-font-manager-for-linux-designers/
Descarga para Linux
http://fontba.se/downloads/linux#
0 notes
Text
Cómo instalar un paquete AppImage en Ubuntu
Aunque parece que el futuro de los paquetes de instalación de las aplicaciones se dividirán entre Flatpak y snap, existen otro tipo de paquetes universales, es decir, que no necesitan depender de una distribución en concreto.
Dentro de este tipo de paquetes destacan los paquetes AppImage. Este tipo de paquetes se pueden instalar en Ubuntu sin tener ningún software especial ni tampoco depender de la versión de Ubuntu que utilicemos. Pero ¿ qué es AppImage? ¿hay alguna empresa detrás del formato?
AppImage es un paquete universal que nació bajo el nombre de Klik y más tarde se transformó en PortableLinuxApps, finalmente este tipo de paquete se llamó AppImage. Este paquete se caracteriza por no necesitar de ninguna distribución ni de ninguna librería, todo está en la aplicación que curiosamente no se instala en la distribución.
AppImage fue antaño el portable de Linux
AppImage es un paquete similar a las aplicaciones portables de Windows. Así que un programa con AppImage no se instala sino que se ejecuta y para ello no necesitaremos utilizar los permisos de administrador. Para poder instalar AppImage sólo hemos de abrir la terminal y escribir lo siguiente:
chmod a+x paquete.AppImage
./paquete.AppImage
Esto ejecutará el paquete de manera automática sin necesidad de ser administrador de sistema.
La alternativa gráfica a este método consiste en pulsar con el click derecho sobre el paquete y no sólo dar permisos de Lectura y Escritura al usuario, sino que también marcar la casilla ” Permitir ejecutar el archivo como un programa ejecutable” lo guardamos y cerramos. Luego hacemos doble click sobre el paquete y comenzará la ejecución automática del programa.
Como podéis ver, la ejecución o “instalación” de un paquete AppImage es bastante sencillo y rápido, pero hemos de tener en cuenta que la aplicación no se llega a instalar en nuestro Ubuntu, por lo que no podremos crear accesos directos ni otras cosas que hacemos con las aplicaciones instaladas.
Información Básica
AppImages, puede descargar y ejecutar sin necesidad de instalación o la necesidad para permisos de root.Lo que es ejecutableUsted puede hacer la appimage ejecutable de la siguiente manera:
chmod a+x
exampleName.appimage
La ejecuciónUsted puede ejecutar una appimage de la siguiente manera:
./exampleName.appimage
La idea clave de la appimage formato es una app = un archivo. Cada appimage contiene una aplicación y todos los archivos que la aplicación necesita para funcionar. En otras palabras, cada appimage no tiene dependencias de otros de lo que es incluido en el objetivo de sistema operativo base(s).
Es el uso de un archivo por la aplicación. Cada uno es autónomo: incluye todas las bibliotecas de la aplicación depende y que no son parte del sistema base. En este sentido, es similar a "la virtualización de la aplicación". Uno puede usar un appimage archivo, incluso si no son un superusuario, o que están usando un live CD. appimage archivos son a menudo más fáciles de compilar e instalar un la aplicación, como la no instalación de la que realmente tuvo lugar. El appimage archivo es una imagen comprimida que está montado temporalmente para permitir el acceso a el programa, pero no tener que extraer el programa o modificar el sistema subyacente.
Información Adicional
Objetivos
1. Ser Simple.
appimage está destinado a ser un formato muy simple que es fácil de comprender, crear y administrar.
2. Mantener la compatibilidad binaria.
appimage es un formato binario de la distribución de software. Software empaquetado como appimage es la intención de ser compatibles con el binario como posible con tantos sistemas como sea posible. La necesidad de (re-)de la compilación de software debe ser muy reducido.
3. Ser la distribución de agostic.
Un appimage se debe ejecutar en todos los sistemas operativos base (distribuciones) que fue creado (y versiones posteriores). Por ejemplo, usted podría objetivo de ubuntu 9.10, openSUSE 11.2, y Fedora 13 (y versiones posteriores) al mismo tiempo, sin tener que crear y mantener separado paquetes para cada sistema de destino.
4. Eliminar la necesidad de la instalación.
AppImages contener la aplicación en un formato que permite que se ejecute directamente desde el archivo, sin tener que ser instalado en primer lugar. Este es comparable a la de un CD en Vivo. Antes de CDs en Vivo, sistemas operativos tenía que ser instalado en primer lugar, antes de que pudieran ser utilizados.
5. Apps comprimido todo el tiempo.
Dado que la aplicación sigue siendo empaquetados todo el tiempo, nunca es sin comprimir en el disco duro. El equipo descomprime el aplicación sobre la marcha, mientras que para acceder a ella. Desde la descompresión más rápido que la lectura del disco duro en la mayoría de los sistemas, este tiene una velocidad la ventaja además de ahorrar espacio. Además, el tiempo necesario para la instalación es completamente eliminado.
6. Permiten poner aplicaciones en cualquier lugar.
AppImages son "móviles", permitiendo así al usuario almacenar y ejecutar desde cualquier lugar (incluyendo CD-ROMs, DVDs, extraíble discos, memorias USB).
7. Las aplicaciones de sólo lectura.
Desde AppImages son de sólo lectura por el diseño, el usuario puede ser razonablemente asegurarse de que una aplicación no cambia durante la operación.
8. No requieren de recompilación.
AppImages debe ser posible crear a partir de otros ya existentes binarios, sin necesidad de recompilación. Esto acelera en gran medida el appimage proceso de creación, ya que no compilador tiene que estar involucrado. Este también permite a terceros paquete de código cerrado aplicaciones como AppImages. (Sin embargo, puede ser beneficioso para arriba los desarrolladores de la aplicación a construir desde el código fuente específicamente para el propósito de generar un appimage.)
9. Mantener el sistema operativo base intacta.
Desde AppImages se van a ejecutar en la llanura de los sistemas que no han sido especialmente preparado por un administrador, AppImages no puede exigir inusual preparación de la base del sistema operativo. Por lo tanto, que puede confiar en especial parches del kernel, módulos de kernel, o cualquier las aplicaciones que no vienen con el objetivo de distribuciones por por defecto.
10. No requieren root.
Desde AppImages están destinados a ser ejecutado por los usuarios finales, que no debe reqiure una cuenta de administrador (root) para ser instalado o usado. Ellos puede, sin embargo, debe ser instalada por un administrador (por ejemplo, en multi-usuario escenarios), si así lo desea.
0 notes
Text
Instalar plugins en Sublime Text
Sublime Text 2 es un editor ligero para desarrollar software, al principio deja muy buena impresión el editor.
Para este “how to” mostrara como instalar paquetes manuales. Esto resulto muy interesante si se es un desarrollador web donde trabajar codigo y hojas de estilos hara imprescindible el uso de un plugin para trabajar de una manera más rapida y precisa.
Package Control
Se trata, básicamente, del padre de todos los plugins, desde él podremos gestionar la instalación, desinstalación, edición y muchas cosas más del resto de plugins, de forma rápida y, sobre todo, muy intuitiva.
Por eso mismo, es el más complicado de instalar, puesto que el resto se hacen a través de él, pero este debemos hacerlo con la consola que incluye Sublime Text. Basta con aplicar los siguientes pasos:
Accede a la
página de instalación del plugin
.Escoge la versión del programa que tengas instalada y copia el código que aparece debajo.
Abre la consola de Sublime Text desde
View
->
Show console
, que se encuentra en la barra superior de menú.
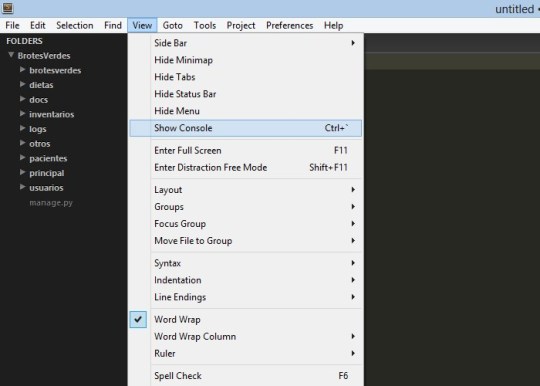
Pega el código que acabas de copiar en la consola y pulsa enter.A continuación, reinicia Sublime Text (cerrar y abrir el programa) y tendrás el gestor de paquetes instalado.
¿Cómo utilizar este gestor de paquetes?
Antes de continuar, vamos a ver como funciona Package Manager, y luego siempre habrá que hacer lo mismo en el resto de plugins, todos se instalan de forma idéntica. Si queremos gestionar nuestros plugins solo tendremos que realizar los siguientes pasos:
Pulsar Ctrl + May + P para mostrar el desplegable de Package Manager.Escribir en ese desplegable la opción que queramos realizar, a escoger entre las siguientes:
Install package (Instalar)
Remove package (Desinstalar)
List package (Listar)
Enable package (Habilitar)
Disable package (Deshabilitar)
Posteriormente, pulsamos enter y nos permitirá introducir texto nuevamente.
Ahora es cuando debemos escribir el nombre del
plugin
, seleccionarlo y el gestor de paquetes hará la tarea que hayamos solicitado.Es conveniente reiniciar Sublime Text tras instalar cualquier
plugin
, pues aunque algunos no lo necesitan, dara mayor seguridad la carga de su instalación.
A continuación se mencionan los principales plugins, y en lo posterior listare los plugins que tengo por default para le desarrollo web.
Emmet
Se trata de un plugin que nos hará olvidar la sintaxis HTML para siempre, puesto que, con unas pocas palabras, podremos escribir complejas estructuras que, antes, nos hubieran llevado algo más de tiempo. Es cierto que al principio puede ser algo complejo, por el hecho de tener que aprender una nueva sintaxis, pero con un poco de práctica sale sola, pues es bastante simple.
Por ejemplo, si queremos crear la estructura básica completa de un documento HTML 5, bastará con escribir html:5 y pulsar tabulador.
Sidebar Enhancements
Otra de las maravillas que hacen que Sublime Text mejore notablemente. En esta ocasión se trata de una implementeación al sidebar del programa, que de normal es quizás demasiado básico. Gracias a este plugin podremos tener todas las opciones que un gestor de archivos necesita, y en un solo lugar, junto a nuestro código.
Sublime Linter
Este plugin recuerda mucho a los grandes IDE, pues su función es realizar tu código en tiempo real, detectando posibles errores y advirtiéndote de los mismos, para que puedas solucionarlos antes de probarlo en vivo. Funciona con varios lenguajes, entre otros PHP, Python, Java…
Es cierto que aún no detecta todos los errores al momento, pero si los más cometidos, como son dejarte algún paréntesis/llave abiertos, olvidarse algún fin de sentencia…y todos esos errores que pueden llegar a ser un quebradero de cabeza para el desarrollador en cuestión.
Search Stack Overflow
La idea es bastante sencilla, seleccionas el texto que deseas buscar en el foro y pulsas botón derecho, a continuación, Stack overflow Search. También podemos hacerlo de otra forma, pulsando Ctrl+May+P, y escribiendo search. Podremos elegir entre dos opciones, search input o search selection. La primera nos permitirá escribir lo que deseamos buscar, la segunda utilizará el texto que tengamos seleccionado.
Bracket Highlighter
Aunque es un plugin muy sencillo, es también muy útil. Por muy escrupulosos que seamos siempre podemos tener problemas al saber donde empieza o acaba alguna función, donde abre o cierra cierta llave en nuestro código. Para ayudarnos en esta compleja tarea llega este plugin que se encarga de resaltar todas estas marcas para que sepamos donde abre y cierra cada una.
Muestro a continuación los plugins instalados que tengo.
Alignment
AutoFileName
BracketHighLighter
Can I Use
Codekit
Color HighLighter
ColorPicker
DocBlockr
Emmet
FileDiffs
GitGutter
HTML-CSS-JS-Prettify
HTML5
HTML Beautyfy
Jade
jQuery
JsFormat
Package Control
PvV8
SublimeCodeIntel
Sublime Linter
Sublimerge Pro
Otros Plugins utiles
Sublime Lint
Verifica la sintáxis PHP en nuestros archivos mostrando en tiempo real los errores.
Sublime Codintel
Proporciona auto-completado de código y salto rápido a las definiciones de funciones.
Advanced New File
Este paquete hace posible crear nuevos ficheros increíblemente rápido. En lugar de explorar carpetas y utilizar miles de menús, simplemente tienes que abrir un prompt con super+alt+n y escribe la ruta de donde quieras localizar tu nuevo archivo. El plugin también creará cualquier directorio de la ruta indicada antes en el caso de no existir, e incluso autocompleta los nombres de los directorios a la hora de proporcionar la ruta.
Git
Una integración Git que funciona directamente desde la zona de comandos de Sublime Text. El plugin proporciona acceso rápido a una serie de comandos Git que se suelen utilizar bastante, permitiendo a los desarrolladores añadir archivos, realizar commits o abrir logs de Git, sin salir nunca de Sublime.
GitGutter
Extensión muy práctica que marca cada línea de tu código fuente, indicándote su estado de Git y dándole una visión general de los cambios que se han producido en ella. GitGutter se puede utilizar para comparar tus archivos con el git head, origin, un branch de tu elección, e incluso con ciertos commits.
Side Bar Enhancements
En Sublime Text, el proyecto en el que estás trabajando se muestra en el panel de la izquierda. Aunque ofrece ciertas opciones para trabajar con tus archivos, las acciones por defecto disponibles son bastante limitadas. Este plugin te agrega más de 20 opciones al menú contextual del botón derecho del ratón, incluyendo la opción de abrir en el navegador, duplicar y demás cosas útiles.
Colorpicker
Un selector de color muy simple y fácil de utilizar que es excelente para capturar rápidamente el valor hexadecimal de un color. El plugin se abre en una ventana aparte y te permite elegir un color de una paleta o utilizar el cuentagotas para extraer el color desde cualquier lugar de la pantalla.
Placeholders
Sublime Text 3 cuenta con un generador de Lorem Ipsum integrado que puedes utilizar para poner texto de ejemplo. El plugin Placeholders extiende dicha funcionalidad y permite generar contenido de ejemplo para imágenes, formularios, listas y tablas.
DocBlockr
Esto es una extensión para aquellos a los que les gusta documentar detalladamente sus funciones. DocBlockr te permite generar descripciones para tus funciones incluyendo los parámetros que contiene, lo que devuelve y los tipos de variable.
SFTP
Este plugin permite la conexión con el servidor FTP, así editar los archivos fuentes que están cargado en nuestro servidor. Para realizar la conexión se debe agregar el archivo JSON en nuestro proyecto y configurarlo los datos de la conexión.
PHPCS
PHP Code Sniffer (PHPCS) es un plugin indispensable que sin duda alguna debes tener funcionando con tu instalación de Sublime Text si trabajas con PHP. PHPCS te permite conocer los errores de sintaxis que tienes dentro de tus archivos de PHP, de tal forma que puedas corregirlos durante el desarrollo de una forma muy conveniente, manteniendo así un código muy limpio y verdaderamente profesional.
Existen algunos otros editores mas completos como PHPStorm que ofrecen muchas de estas funcionalidades sin necesidad de configuraciones adicionales o instalación de programas de terceros, pero muchos prefieren la simplicidad que ofrecen otras alternativas como Sublime Text, personalmente es mi caso.
Cuando te inicias como programador profesional, no puedes poner en duda tu trabajo, cometiendo errores simples como espacios en blanco, código mal indentado o algo por el estilo. Bien, si usas Sublime Text y sigues este tutorial te garantizo que no vas a volver a cometer este tipo de errores.
Instalación de PHPCS
La instalación puede realizarse desde el administrador de paquetes de sublime en menú > preferences > package-control y posteriormente buscando la opción “Install Package”.
Una vez allí busca el paquete llamado PHPCS, presionas “enter” y esperas a que termine la instalación.
Configuración de PHPCS
Lo primero que debes hacer es descargar los siguientes ejecutables que son requeridos por el plugin para su funcionamiento
PHP Code Sniffer: http://pear.php.net/package/PHP_CodeSniffer/redirected
PHP Mess Detector: http://phpmd.org/
PHP CS Fixer: https://github.com/FriendsOfPHP/PHP-CS-Fixer
PHP Code Beautifier: https://pear.php.net/package/PHP_Beautifier
Una vez descargados los almacenas en cualquier lugar dentro de tu equipo local. PHPCS hace uso de estos binarios para comprobar la sintaxis del código de los archivos de tu proyecto y así poder marcar o resaltar los errores que puedan tener.
Ingresa desde Sublime Text a menú > preferences > package settings > PHP Code Sniffer y vas a ver 2 opciones “Settings – Default” y “Settings -User”. Abre primero el archivo “Settings – Default” copia el contenido del archivo y posteriormente abre el archivo “Settings – User” y pega este contenido, guarda el archivo y de esta forma ya podrás cambiar la configuración por defecto y agregar tu configuración personalizada.
Los cambios mas importantes a realizar es agregar la dirección a cada ejecutable para que el plugin pueda funcionar. Toma en cuenta que en este caso estoy usando Windows por ello se utilizan los separadores “\\”, en Ubuntu o MAC debes usar “/”.
"phpcs_php_prefix_path": "C:\\xampp\\php\\php.exe", "phpcs_executable_path": "C:\\xampp\\php\\phpcs.bat", "php_cs_fixer_executable_path": "C:\\xampp\\php\\php-cs-fixer.phar", "phpcbf_executable_path": "C:\\xampp\\php\\phpcbf.bat", "phpcs_php_path": "C:\\xampp\\php\\php.exe", "phpmd_executable_path": "C:\\xampp\\php\\phpmd.phar", 123456 "phpcs_php_prefix_path": "C:\\xampp\\php\\php.exe","phpcs_executable_path": "C:\\xampp\\php\\phpcs.bat","php_cs_fixer_executable_path": "C:\\xampp\\php\\php-cs-fixer.phar","phpcbf_executable_path": "C:\\xampp\\php\\phpcbf.bat","phpcs_php_path": "C:\\xampp\\php\\php.exe","phpmd_executable_path": "C:\\xampp\\php\\phpmd.phar",
En mi caso tengo una instalación de xampp donde ya se encuentran algunos de estos binarios así como el ejecutable de PHP.
Puedes agregar configuraciones adicionales a cada ejecutable como por ejemplo
// Que tipo de archivos deseas incluir para su revisión. "extensions_to_execute": ["php"], // Extensiones a excluir de la revisión como por ejemplo ["twig.php"] "extensions_to_blacklist": [], // Deseas que se ejecute al guardar el archivo de forma automática ? "phpcs_execute_on_save": true, // Deseas ver la lista de errores una vez guardado el archivo ? "phpcs_show_errors_on_save": true, // Deseas resaltar los errores ? "phpcs_show_gutter_marks": true, // Deseas ver la lista de errores ? "phpcs_outline_for_errors": true, // Quieres ver los errores en la barra de status ? "phpcs_show_errors_in_status": true, // Quieres ver los errores en el panel de acceso rápido con atajos ? "phpcs_show_quick_panel": true, 1234567891011121314151617181920212223 // Que tipo de archivos deseas incluir para su revisión. "extensions_to_execute": ["php"], // Extensiones a excluir de la revisión como por ejemplo ["twig.php"] "extensions_to_blacklist": [], // Deseas que se ejecute al guardar el archivo de forma automática ? "phpcs_execute_on_save": true, // Deseas ver la lista de errores una vez guardado el archivo ? "phpcs_show_errors_on_save": true, // Deseas resaltar los errores ? "phpcs_show_gutter_marks": true, // Deseas ver la lista de errores ? "phpcs_outline_for_errors": true, // Quieres ver los errores en la barra de status ? "phpcs_show_errors_in_status": true, // Quieres ver los errores en el panel de acceso rápido con atajos ? "phpcs_show_quick_panel": true,
Este es un ejemplo de como funciona el plugin
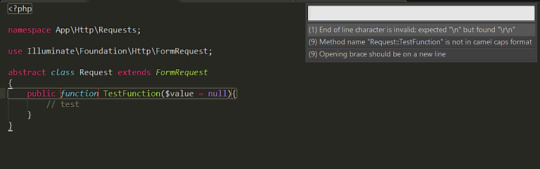
Seti UI
Es un tema para mejorar la interfaz de la lista de los archivos , asocia icono a cada archivo, por defecto sublime tex3 tiene un tema que casi es aburrido. se debe pegar el siguiente código en –>Preferences ->Settings-User:
{ "caret_extra_bottom": 3, "caret_extra_top": 3, "caret_extra_width": 2, "font_size": 10, "highlight_line": true, "ignored_packages": [ "Vintage" ], "overlay_scroll_bars": "enabled", "theme": "Seti.sublime-theme"}
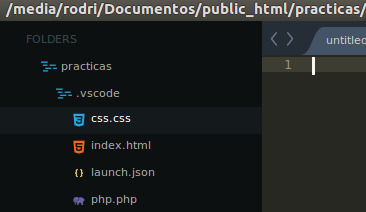
Dos Repositorios de Plugns Manual
https://github.com/titoBouzout/SideBarEnhancements
https://github.com/mrmartineau/SetiUI-Icons-Sublime
https://github.com/lunixbochs/sublimelint
https://github.com/Kronuz/SublimeCodeIntel
Problemas con los Plugins
En ciertas ocaciones y entre mas plugins sean instalados, es posible que existan más errores al momento de cargarse enviando una alerta como:
“A plugin (name_plugin) may be making Sublime Text unresponsive by taking too long (1.020662s) in its on_load callback.
This message can be disabled via the detect_slow_plugins global setting”
¿Donde se localiza esa configuración?
Preferences > Settings - User
Agregando lo siguiente:
"detect_slow_plugins": false
Referencias:
https://packagecontrol.io/installation
0 notes
Text
Como instalar uGet un excelente Gestor de Descargas en Ubuntu y Linux Mint
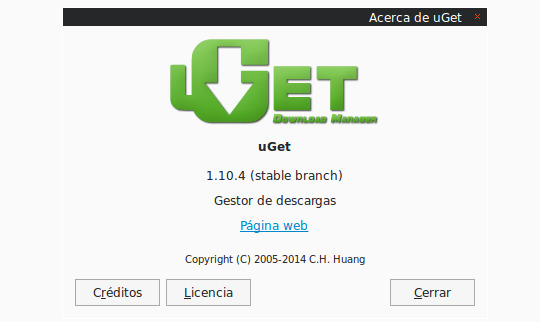
Algo que siempre vas a hacer en una computadora es descargar algo de internet, ya sea un paquete de software, un archivos zip, un video o un audio. En muchas ocasiones estas descargas son ágiles, se realizan sin problema, pero cuando tienes que hacer muchas descargas o estas descargas son de archivos muy grandes, muy numerosos o que tienes que hacer las descargas solo “en cierto horario” las cosas no son tan simples y para no estar pegado a la laptop puedes usar un gestor de descargas y uGet es precisamente un gestor de descargas para Ubuntu y Linux Mint que puedes instalar y que te da funciones muy prácticas y útiles para facilitarte la vida.
Entre las funciones que ofrece uGet te puedo mencionar:
descargas programadas,
pausar/continuar, monitor del portapapeles,
conexión múltiple,
múltiples mirrors,
conexiones multiprotocolo,
descargas por lotes,
límites de velocidad de descarga,
multi lenguaje,
apagado después después de terminar
Puedes ver la lista de características completa en el sitio web del proyecto.
Como Instalar uGet en Ubuntu y Linux MInt
Para instalar uGet en Ubuntu y Linux Mint solo debes agregar un par de repositorios PPA.
sudo add-apt-repository ppa:plushuang-tw/uget-stable sudo add-apt-repository ppa:t-tujikawa/ppa sudo apt-get update
El primer comando agrega el repositorio para uGet y el segugo agrega el plugin aria2 que permite descargar archivos torrent, metalinks , realizar descargas multiprotocolo y descargar de multiples fuentes. Una vez que tengas agregados estos repositorios PPA, solo tienes que instalar los paquetes uget y aria2
sudo apt-get install uget aria2
Al estar instalado puedes ir al dash (en Ubuntu) o el menú de inicio (en Linux Mint) y buscar uGet para arrancar este gestor de descargas.
Puedes también descargar los archivos fuente o en formato .rpm para otras distribuciones linux desde la página de descarga de uget.
0 notes
Text
Instalar Xtreme Download Manager en Ubuntu
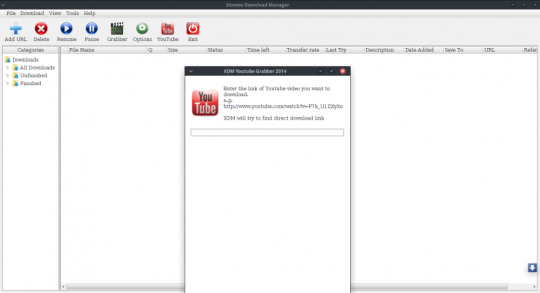
Xtreme Download Manager es uno de los pocos gestores de descarga exclusivos para Linux que existen en el mercado a día de hoy. Hasta ahora los linuxeros nos habíamos tenido que conformar con soluciones multiplataforma como JDownloader, pero las tornas han cambiado en los últimos tiempos.
A día de hoy muchos se optan por soluciones como clientes bittorrent, pero todavía hay un buen número de usuarios que utilizan los gestores de descarga como primera opción dentro de sus necesidades de conseguir contenido de la red.
Entre las principales características de Xtreme Download Manager se puede encontrar un sofisticado algoritmo de segmentación dinámica, compresión de datos y reutilización de las conexiones para dotar de más velocidad al proceso de descarga. El programa soporta protocolos HTTP, HTTPS y FTP, además de cortafuegos, servidores proxy, redirección de archivos, cookies y mucho más. Xtreme Download Manager se integra con prácticamente cualquier navegador web de los actualmente disponibles para ocuparse de las descargas de forma automática, para lo que usa una integración avanzada con los navegadores. Otra de las funciones más interesantes de que dispone el programa es la posibilidad de descargar vídeos de YouTube, algo que seguro que gustará a muchos usuarios.
Xtreme Download Manager, al igual que JDownloader, necesita que tengamos Java instalado para poder funcionar. No obstante, si no tienes Java el PPA lo descargará automáticamente por tratarse de una dependencia fundamental.
Cómo instalar Xtreme Download Manager
Instalar Xtreme Download Manager es muy sencillo: Sólo se debe añadir un PPA, resincronizar los repositorios e instalar el paquete. Para ello se abre una terminal y se introduce los siguientes comandos:
sudo add-apt-repository ppa:noobslab/apps
sudo apt-get update
sudo apt-get install xdman
Y con esto ya se debe tener este gestor de descargas instalado.
0 notes
Text
Cambiar piel en el boot de Ubuntu
Playmouth es un sistema de inicialización de imágenes de arranque que puede estar animado como una variante al estándar de Ubuntu.
Nuestra distribución de Ubuntu puede ser modificada desde el arranque, ya que existen un conjunto de temas que pueden ser instalados y configurados para sustituir los predeterminados.
Para saber más sobre el programa, haga click en el link.
Como mudar una piel del Boot de Ubuntu y sus derivados
Para cambiar una piel del Boot de Ubuntu y sus derivados, haremos lo siguiente:
1. Abra una terminal ( CTRL + ALT + T);
2. Instale todos los temas para Plymouth con este comando:
sudo apt-get install plymouth-theme*
3. Para alterar un tema de boot use el siguiente comando:
sudo update-alternatives --config default.plymouth
4. Se mostrara un meno con las opciones de temas disponibles. Digite un número de una de las opciones o teclle “enter”, para confirmar.
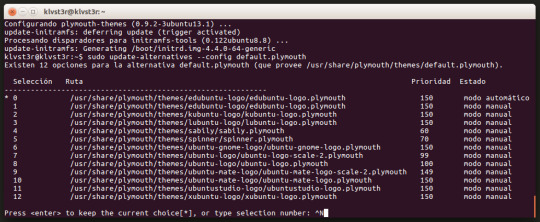
5. Finalmente, ejecute el siguiente comando para aplicar los cambios.
sudo update-initramfs -u
Si se desea instalar un tema por separado con temas especificos, puede hacerlo a traves del Centro de Programas de Ubuntu, buscando “plymouth theme”.
Referencia:
https://wiki.ubuntu.com/Plymouth
0 notes
Text
Instalar Applet Netspeed Indicator en Ubuntu
Si quiere ver la velocidad de su conexión, puede instalar un Applet llamado Netspeed Indicator, aca la forma de instalación.
Netspeed Indicator es un monitor dentro de un applet para un ambiente Unity en Ubuntu, que claramente esta inpirado en una miniaplicación para Gnome.
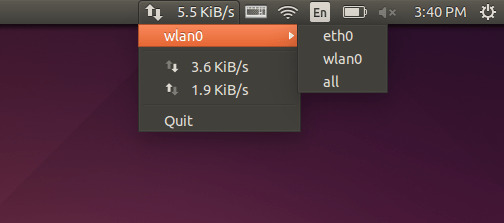
En el se muestra la red actual en el panel del sistema que permite verificar la velodidad de descarga o subida actual a partir de un menu.
Para saber más sobre el programa, haga click en este link.
Como instalar Netspeed Indicator en Ubuntu
Para instalar Netspeed Indicator en Ubuntu y derivados, seguimos las siguientes instruciones:
1. Abra una terminal usando desde el Dash presionando las teclas Ctrl+Alt+T;
2. Se agrega el repositorio del programa con el siguiente comando:
sudo add-apt-repository ppa:nilarimogard/webupd8
3. Actualizamos con el comando apt:
sudo apt-get update
4. Instalamos el programa:
sudo apt-get install indicator-netspeed
Como instalar Netspeed Indicator manualmente con otras distribuciones.
Se queremos agregar un repositorio para intentar instalar en otra distribución basada en debian, podemos utilizar el formato .deb desde este link e instalar manualmente.
Iniciando Netspeed Indicator
Una vez instalado, Netspeed Indicator iniciará automaticamente en el próximo login.
En caso de que no inicie automaticamente, podremos utilizar el comando: “indicator-netspeed”.
Desinstalando Netspeed Indicator en Ubuntu y derivados
Para desinstalar Netspeed Indicator en Ubuntu y derivados, utilizamos los siguiente:
1. Abrimos un terminal;
2. Desinstalamos el programa, usando los comandos siguientes;
sudo add-apt-repository ppa:nilarimogard/webupd8 -r
sudo apt-get remove indicator-netspeed
sudo apt-get autoremove
Referencias:
https://github.com/mgedmin/indicator-netspeed
https://launchpad.net/~nilarimogard/+archive/ubuntu/webupd8/+packages?field.name_filter=netspeed&field.status_filter=published&field.series_filter=
0 notes
Text
Crear una impresora virtual PDF en Ubuntu
Al crear una impresora virtual PDF en Ubuntu podrás crear un documento PDF a partir de cualquier aplicación mediante Archivo > Imprimir y seleccionando este dispositivo virtual.
Los pasos para instalar esta impresora virtual son:
1. Abrir unaTerminal.
2. Ejecutar el comando:
sudo apt-get install cups-pdf
3. Cierra esta ventana.
4. Desde el escritorio ir a Sistema > Administración > Impresoras
5. Clic en el botón Impresora Nueva
6. Seleccione la conexión. Elige como dispositivo Print into PDF file y pulsa en el botón Adelante.
7. Seleccionar impresora desde la base de datos.Seleccionamos Generic CUPS-PDF
8. Clic en el botón Adelante.
9. Nombre de la impresora. Introducimos el nombre por ejemplo: PDFPrinter.
10. Clic en el botón Aplicar y cierra el panel de administración de impresoras.
Con esto podremos generar impresiones en archivos .pdf
Podremos seguir también los pasos de este tutorial de referencia:
https://www.atareao.es/ubuntu/instalar-configurar-e-imprimir-a-pdf-en-ubuntu/
0 notes
Text
Buscar archivos mediante find en Linux
Existen ocasiones en que en sea necesario localizar algún archivo o alguna carpeta y dada la enorme cantidad de información que se tienen hoy dia en los discos duros.
El magnífico comando find de Linux. Un ejemplo sencillo, usando su sintaxis básica sería este:
find . -iname "*.iso"
Con lo que a partir de donde estemos (el punto indica el directorio actual) comenzará a buscar archivos o carpetas que cumplan el patrón “*.iso”, es decir aquellos archivos que finalizan por la extensión ISO, el asterisco es un comodín/expresión regular que indica “cualquier cosa” (por ejemplo DebianWheezy.iso). Es una poderosa herramienta para encontrar esa imagen de CD/DVD de una distro Linux que queremos virtualizar pero no recordamos donde teníamos.
Detrás del . que indicaremos la ruta desde donde comenzar la búsqueda, viene una opción “-iname“, otra muy común es “-name“, la primera, la usada en el ejemplo es más flexible ya que no hace distinción entre minúsculas y mayúsculas.
Se puede localizar desde un CD/DVD, o directorio de Windows o unidad USB.
0 notes