Text
How to transfer money from Cash App to PayPal
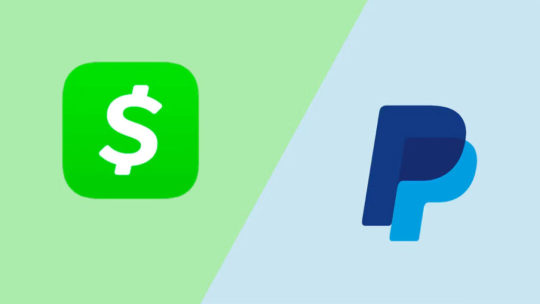
About Cash App
Cash App is a famous online payment mobile app that offers a free, rapid, and simple way to transfer and request assets online. Like a savings account, Cash App provides its customers a Cash Card to make online payments utilizing the assets accessible in their Cash App account. Furthermore, the Cash App lets users invest in Bitcoin and stocks.
About PayPal
PayPal is a well-known digital financial service platform that lets you receive and transfer assets or make payments via a safe online account. Simply put, PayPal is a virtual wallet where users can keep their assets as the PayPal balance. Also, you can add your cards, savings, and checking accounts.
Advertisement
PayPal lets you transfer assets to others using their mobile number or email addresses. The assets will reach their PayPal account in a few seconds. Also, you can utilize PayPal to pay for online purchases and in-store. When you make a purchase, PayPal provides you the purchase now & pay later option with PayPal Pay.
Is It Possible to Transfer Assets from Cash App to PayPal?
You can transact assets from Cash App to PayPal, but it’s not that easy. We tried utilizing different methods, like using the PayPal card as a transaction method on Cash App and utilizing the Cash App Cash Card to deposit assets on PayPal. Nothing works.
There are multiple methods to transact assets, from Cash App to PayPal. However, it will need patience and a bit of work. Let’s check out the possible ways in the guide.
How to Transfer Assets from Cash App to PayPal
To a certain extent, these are the only methods users have been able to transact assets from Cash App to PayPal. Let’s begin the process.
Method 1: Connect a Bank Account to Cash App and PayPal
This method is more clear and successful for transacting assets from Cash App to PayPal.
Connecting a Bank Account to Cash App
Launch the Cash App and hit the Profile tab.
Then, tap the Linked Banks button.
Next, hit Link Card > No Card.
After this, select your financial institution from the available list.
Follow the prompts.
Connecting a Bank Account to PayPal
Visit PayPal.com and sign in.
Hit Pay & Get Paid > Bank & Cards.
Then, choose the Link new bank option.
Next, pick your financial institution and sign into it.
Follow the prompts.
After connecting your desired savings account with Cash App and PayPal, you must follow these instructions to transfer assets to your savings account and then PayPal.
First, you should open the Cash App on your device.
On the homepage, hit the Asset tab.
Tap the Cash Out option.
Then, choose the amount you need to transact to your savings account and tap Cash Out.
Next, choose Standard if you have set up your savings account. Also, you can utilize Instant if you have set up the debit card of your savings account, but this has a fee. Now, wait for the assets to show in your account.
Once your assets reach your account, open the PayPal app.
After this, choose the Add Asset option under your PayPal balance.
Then, tap the From the bank or card tab.
Specify the desired amount to add and tap Next.
Next, choose how quickly you need the transaction to happen. You can select in three to five days and utilize the savings account you transact the assets to from the Cash App. Also, you can choose in seconds and pick the card connected to said savings account.
Finally, hit the Add Now tab once ready.
Methods 2: Use the Cash App Cash Card as a mode of Payment on PayPal
Users can use the Cash Card as a mode of payment on PayPal. When purchasing using PayPal, you can choose the Cash App Cash Card as your payment method.
Users who do not have a Cash Card can get it by opening the Cash App, tapping Cash Card > Get Cash Card, and following the prompts.
Now go through the steps below to add the Cash Card to PayPal:
To begin, open the PayPal app on your smartphone.
On the home screen, navigate and hit the Wallet tab.
Then, tap the + sign and choose the Debit or Credit Card option.
After this, specify the card details and tap Link Card.
PayPal can ask you to validate your identity. Follow the prompts to do so.
After adding the Cash Card to PayPal, you can utilize it as your payment method for the next PayPal purchase.
Method 3: Link the Cash App Bank Account to PayPal
Users can add their Cash App savings account to PayPal and transfer assets to their PayPal account from it. While Cash App isn’t a bank, it has partnering financial institutions that offer a savings account to its users.
The only limitation is that connecting the savings account to PayPal can take some days because you should do it manually. Also, transacting assets from the Cash App savings account to PayPal takes a few days; you must wait for the assets transactions from a savings account to PayPal. This way, you can save yourself an additional step because you can avoid transacting assets from the Cash App to your bank account, just to transfer it from said savings account to PayPal later.
Follow these steps to connect the Cash App bank account to PayPal and transact assets directly.
Open the PayPal app on your device.
Then, Login PayPal and hit the Wallet icon on the homepage.
Next, tap the + button and choose Banks.
Look for the random text. Utilizing the automated service, you will not find a method to connect to your Cash App savings account.
When PayPal cannot find a bank, it shows the Enter Your Bank Details option. Click on it.
On the next page, you should provide your savings account details and tap Link This Bank.
After this, you must validate your account manually. PayPal will send some small deposits to the Cash App savings account. It will take some days.
Launch the app and note the amounts when you obtain two deposits in the Cash App.
Now, return to the PayPal app and choose the Wallet tab.
Choose the Cash App savings account read as Sutton Bank.
Next, you should find the option for validating your account, specify the two amounts, and go through the steps to connect the savings account to PayPal.
After verifying the Cash App account, you can add assets to the PayPal account by moving to the PayPal app and choosing Finance > Add Asset From Bank or Card.
Then, provide the amount and tap Next.
Choose in 3-5 days.
Hit the Change tab and ensure you have selected the Cash App savings account.
If all looks correct, tap the Add Now button. Your assets will reach your PayPal account in a few days.
Also Read: How to Cancel a Cash App Payment or Request a Refund
Frequently Asked Questions
Ques: Can I use the Cash Card to add assets to my PayPal balance?
Ans: PayPal lets users add the Cash Card to their list of cards; it does not permit them to add assets to their balance with this card.
Ans: Generally, zero fees are required when transacting assets from the Cash App to your savings account to the PayPal account. The only exception is if users utilize a Cash Out instant withdrawal for transacting their assets from Cash App to their savings account. Immediate transactions on Cash App cost about 0.5% to 1.75%, and there is a 0.25-dollar fee.
Ques: Can I connect the PayPal debit card to the Cash App?
Ans: Cash App does not let users add the PayPal debit card, whether they need to utilize it as a mode of payment or withdrawal. Cash App doesn’t support the PayPal card.
Ques: What is the simplest method to move assets from Cash App to PayPal?
Ans: The easiest way to transact assets from your Cash App to the PayPal account is to utilize a savings account as an intermediary. You must get the assets from Cash App to your savings account and then to PayPal.
Also Read: How to Cancel a PayPal Payment
Source:https://hariguide.com/how-to-transfer-money-from-cash-app-to-paypal/
0 notes
Text
How to completely delete your Venmo account

What is Venmo?
Initially, Venmo was a P2P (peer-to-peer) payment mobile app for Android phones and iPhones. This service is still free of cost, as is utilizing Venmo to make payments to participating merchants, who are in millions. You should be 18 or older to open a Venmo account.
However, a few other Venmo services have a fee. Payments via a credit card account instead of a savings or Venmo account have a 3% fee. Other miscellaneous charges exist for transacting assets immediately from Venmo to a savings account and depositing checks. Also, Venmo provides cards accepted by the increasing list of national and local retailers.
What Happens to a Deleted Venmo Account
Venmo does not make things complex once a user deletes the account. The company sends you an email containing your transaction history. From that time, the relationship between the users and Venmo ends. This is unless they come back.
You can’t retrieve your Venmo account once you close it. To use Venmo services again, you must open a new account, submit your details, and complete the sign-up procedure.
Also Read: How to Delete Your Amazon Account
Things to do Before Deleting the Venmo Account
There are a few things to remember before deleting your Venmo account. Venmo will not let you delete an account without doing these things first.
First, you must transact your assets to your savings account before deleting the Venmo account. Deleting an account will not automatically cash your assets to your connected financial institution. Nor will Venmo return the assets to the original sender. If you delete the account without withdrawing your assets, you must contact the Venmo customer support team directly to obtain your assets back.
Moreover, you can’t close your Venmo account with pending transactions. Venmo will inform you about the pending transactions, if any, and request you to clear those before deleting the account.
Also, you must remember that to close the account, you must sign into your Venmo account. If you cannot sign in, you should try resetting the password to access the account.
Steps to Delete a Venmo Account
If you have decided to delete the Venmo account, follow these instructions.
From a Browser
First, you must move to the official Venmo website using the URL Venmo.com.
After signing into your Vanmo account, hit the Settings tab in the left column.
Then, move to the Profile tab.
Scroll down and choose the Close Venmo Account option.
When ready, hit the Confirm button.
Via the Mobile App
Launch the Venmo app on your device and login in to your Venmo account.
Then, move to the Me tab and hit the Gear icon.
Next, choose the Account option under the Preferences section.
After this, tap the Close Venmo Account button.
Follow the prompts to finish the procedure.
Also Read: How to Close and Permanently Delete PayPal Account
Frequently Asked Questions
Ques: Is it possible to reactivate a deleted Venmo account?
Ans: Venmo usually lets users reactivate a suspended account if it deactivates it for any reason. But this doesn’t apply to the account you have deleted. Closing an account of your own choice will permanently delete it. You can sign up for a new account to use Venmo again.
Ques: Can I delete the business Venmo account without closing the personal account?
Ans: Yes! Users can delete their business Venmo account and keep their personal account active. However, you cannot do this via the app or website. You must contact the Venmo support team. You can call or file a ticket form. Unfortunately, the same does not exist in other ways. If you close your personal account, Venmo will delete both the business account and personal account because business accounts are not the full account. They are like profiles.
Ques: Can I delete the Venmo account of a deceased person?
Ans: You must contact the Venmo customer support team to sort out everything if you are managing the unfinished tasks of a deceased person. You can call the support team or file a ticket. They will request proof and other details.
Ques: What will happen to my assets if I delete my Venmo account?
Ans: Before deleting all your assets from your Venmo account, you must move them. Venmo can’t do it automatically once you close the account. If you close the account and leave assets in it, contacting Venmo customer service is the only way to obtain the assets back. You can call or file a ticket form.
Ques: Is it possible to close a Venmo account with pending transactions?
Ans: No! Venmo will not allow you to delete your account with pending transactions. You must take care of these before moving ahead.
Source:https://hariguide.com/how-to-completely-delete-your-venmo-account/
0 notes
Text
How to Fix BlueStacks Problems

Error 1: Incompatible Windows Settings Error Message
While using the Android 11 (Beta) or Nougat (32-bit) versions of BlueStacks 5, you will get the “incompatible Windows settings”pop-up message. Also, you can get an error message that reads; your Operating System is not supporting Nougat 32-bit/Android 11 (Beta) when creating a new Instance. This happens on the Windows system with Hyper-V, which has enabled Microsoft’s hardware visualization product.
Solutions to Fix the Issue
The first method is to utilize a different version of the BlueStacks emulator. Move to the official BlueStacks download page and hit the Download a specific version tab. Choose either Nougat 64-bit or Pie 64-bit; these versions support Hyper-V.
If you wish to use the latest version of Android (Android 11 Beta), you must disable Hyper-V on the system. Launch the Control Panel, hit the Programs tab, and pick Turn Windows features on or off. On the menu, untick Hyper-V, Windows Hypervisor Platform, Virtual Machine Platform, Windows Sandbox, and Windows Subsystem for Linux. You should restart the PC. Launch BlueStack to check if it works.
Sometimes, users might also need to disable Memory Integrity. Move to the Setting tab, choose Privacy & Security> Windows security, and tap the Open Windows security button. Next, navigate to Device Security, hit the Core isolation details tab, and turn off Memory Integrity. Note that this service helps stop attacks via malicious code, so turn off this service at your own risk. If you do not wish to take a chance, choosing a BlueStacks version compatible with Hyper-V is best.
A quicker method to turn off Hyper-V on your device is through the Command Prompt. Write “cmd” in the search box and tap the Run as administrator button in the menu. Then write “bcdedit /set hypervisorlaunchtype off.”
BlueStacks emulator also eases the procedure by offering a .exe file that users can download and use to disable Hyper-V.
Error 2: Device isn’t Compatible with this Device Message When Installing Apps
Sometimes, users may get a “device is not compatible with this device” message while downloading apps via the Play Store in BlueStacks.
Solutions to Solve the Error
The best method to solve this issue is to change the device profile. In the BlueStacks emulator, launch the Settings menu under Predefined profile, move to Device, and select another device from the list. You can try different options until you get a device profile where you do not see the incompatibility error.
Also, you can clear the Google app data to solve the problem. Launch the System apps on the home screen and hit Settings (note: these are Android settings). Hit the Apps tab and launch the Play Store. Tap the Storage button and choose the Clear app data option. After confirming the selection, you can install the problematic app.
Error 3: Installation Failed or BlueStacks not Opening Error
Users may get error codes when installing or running a game on BlueStacks or launching the app. A few users also encounter a problem when installing BlueStacks.
Steps to Fix the Error
If you have issues downloading or launching BlueStacks, confirm that your computer fulfills the lowest requirements of the app. This includes an Intel or AMD processor, Windows 7 or higher, 5GB of free storage, 4GB of RAM, updated graphics drivers, and computer administrator access. Of course, the lowest requirements might not provide the best experience. BlueStacks suggests a computer with Windows 10 or higher, an Intel or AMD multi-core processor with a one-thread benchmark score of more than 1000, SSD storage, a Broadband Internet connection, and 8GB of RAM.
Confirm that you have enabled Virtualization on your computer. A straightforward method to check is by utilizing the Task Manager. Write Task Manager in the search box, or hit the Ctrl + Shift + Esc keys to open it. Move to the Performance tab, and you will see Virtualization: Enabled. If you have disabled it, you must enable virtualization to utilize BlueStacks. The procedure relies on your computer manufacturer.
If you cannot open BlueStacks, dedicate more RAM to the app and CPU cores. Launch the BlueStacks Multi-instance Manager and hit the Settings tab. Navigate to the Performance tab and choose High (4 cores) under the CPU allocation tab and High (4GB) under the Memory allocation tab. BlueStacks suggests the settings for the graphic-intensive games. If users can open BlueStacks but have difficulty launching a game, they can switch the allocation within the app. Launch the BlueStacks setting, move to the Performance tab, and select these settings. Also, you can pick the Custom option and allocate more RAM and cores, but confirm that you do not allow all the RAM and CPU cores to BlueStacks. Also, choose the High-Performance option from the performance mode list. Hit the Save Changes tab and relaunch the app.
The anti-virus program of your device can also interfere and create installation issues with BlueStacks not launching.
Error 4: Error 2318 When Uninstalling BlueStacks
A few users obtain an error message (error 2318) when uninstalling BlueStacks. This issue generally pops up due to corrupted registry keys.
Solutions to Resolve the Issue
BlueStacks provides a dedicated Uninstaller program you will get in the installation folder. It may be better to utilize this program to uninstall BlueStacks instead of doing this via the settings menu on Windows.
The Windows Installer program may be a problem, but users can restart it. Write “cmd” in the search box to launch Command Prompt and hit Run as administrator from the menu. In Command Prompt, write net stop msiserver to stop Windows Installer, then write net start msiserver to reboot the service. After this, try uninstalling BlueStacks like other Windows apps and check if it has fixed the issue.
If the issue is due to corrupted registry keys, users can remove them. Launch the Registry Editor (write reg in the search box). You may need to backup the registry to avoid the problems. Choose the Files options and hit the Export tab in the toolbar. Give the name of your backup file and choose the All option in the Export Range box. After this, hit Ctrl + F to launch the search window and write bluestacks. Delete every visible BlueStacks registry key.
Error 5: Hardware Decoding isn’t Accessible on BlueStacks
While utilizing hardware decoding, the GPU of the computer is essential to provide compressed textures and typically offers a better gaming experience. However, some users encounter the grayed-out hardware decoding option and are unavailable or do not utilize the dedicated GPU even when chosen.
Remedies to Fix the Issue
This could be an issue with hardware compatibility. Users of AMD GPUs report issues when using hardware decoding, while users of NVIDIA GPUs do not face this issue as much. Contact BlueStacks customer support to ensure whether the dedicated GPU will permit hardware decoding.
Settings issues can also be why the hardware decoding is unavailable.
Confirm that you have set up all for BlueStacks to utilize your dedicated GPU. Move to the BlueStacks settings, choose Graphics > GPU in use, and turn on Prefer dedicated GPU. Once you relaunch BlueStacks, you will see your dedicated GPU in this section.
Also, you can change settings via Windows. Look for Graphics settings in the search box or hit Settings > System > Display > Graphics and choose the Browse option under the Graphics performance preference tab. In the location search section, look for the folder where you have installed BlueStacks, choose HD-player.exe, and hit Add. When added, select BlueStacks on the menu and tap Options. Choose High Performance (with a dedicated GPU) and save the setting.
Hardware decoding is not accessible with DirectX. Move to the BlueStacks settings tab, hit Graphics > GPU renderer, and choose the OpenGL option. Select the Hardware decoding option from the ASTC textures menu on the Graphic setting screen. If your dedicated GPU is incompatible, you will get a “Hardware decoding isn’t available” error pop-up in this section.
Error 6: Google Play Store Login Problems
Users encounter some problems when logging into the Google Play Store on BlueStacks. While a few login errors have particular solutions, the best way to solve this issue is to clear the app cache. Launch the System Apps folder in BlueStacks, move to the Settings tab, tap Apps > Play Store > Storage, and hit Clear cache.
Solutions
Having a problem on the loading screen when logging in or a ” Could not sign-in error: The anti-virus program in your device may interfere with BlueStacks running properly. Configure the program utilizing the right settings.
Black/white login screen: This occurs when your graphics setting on BlueStacks does not match the system specifications. Navigate to the BlueStacks settings tab, choose the Graphics option, and change settings such as Graphics engine mode, interface renderer, and Performance mode to other options. Reboot BlueStacks and check if the issue goes away.
“Authentication required/Validate it’s you” issue: If you get this issue, clear the Google Play app cache and delete the Google account before signing in again. To delete the Google account, move to the System app tab and hit Settings > Account. Choose your account and tap the Remove Account option. Return to the previous screen, tap Add account, and specify the login credentials.
“This device is not Play Protected” issue:This issue generally shows if you use a custom device profile. Navigate to BlueStacks settings > Phone, move to Select a predefined profile, and choose any of the phones from the list.
How to sign in without a Gmail account: You can access BlueStacks with a non-Gmail account but must open a Google account connected to that email address. Move to the Google website and hit the Sign-in tab at the top. Tap the Create Account button. Specify your information and choose the Use currency email account instead option. Provide the non-Gmail address and follow the validation procedure. After setting up the account, you can sign in to BlueStacks with this email account.
Error 7: BlueStacks is Slow
BlueStacks might be resource-heavy, based on what applications you are using, and there are situations when you find it laggy or slow.
Tips to Solve the Problem
Users can enhance the performance of BlueStacks by allocating more RAM and CPU cores to the app. Hit BlueStacks settings > Performance and select High (4 cores) and High (4GB). Also, you can choose Custom to select more RAM and cores, but do not allocate all RAM and CPU cores to BlueStacks. Confirm that you have set High performance in the Performance mode list.
Anti-virus programs can also create performance issues.
Ensure you have enabled Virtualization to get the best experience.
Also, you can enhance performance by empty RAM. Launch Task Manager by hitting Ctrl + Shift + Esc and close the idle or unwanted apps in the background. Apps such as Google Chrome are a notable issue in this regard. Choose the app you need to close and hit the End task button.
Error 8: Can’t Install APK Issue
You can get a “Can’t install APK” error message if the app or game you are installing is not compatible with the Android version of BlueStacks you are using. It will happen if you use the older versions, such as Android Pie 32-bit.
Tricks to Fix the Error
The way to play a game or utilize an app that is not compatible is by opening a new instance with the latest version of Android. Launch the Multi-instance Manager ( a three-layer tab at the right, two above the gear icon), hit the Instance tab, and choose Fresh instance. Select the latest Android version from the available list, like Android Nougat (64-bit) or Android 11 (Beta). If you haven’t installed these, you must download a few additional files and choose settings like memory allocation, CUP allocation, performance mode, resolution, and others for this new instance. Tap Download to generate a new instance, then hit Start on the Multi-instance Manager page. Now, you must be able to install the APK with issues.
Some Common BlueStacks Problems
BlueStacks features a weekly running list of issues and bugs that it solves so that users can check to see the solution for their issues.
Advertisements
about:blank
REPORT THIS AD
Users with Mac can encounter the “System extension blocked” error. Older Macs with M1 processors, MacOS 13 Ventura, and Macs running MacOS 12 Monterey do not support BlueStacks. Users can report an error by tapping the “?” icon in the BlueStacks app window and choosing the Report a problem option. Choose the issue type, specify other information, and hit the Submit a Report button. Also, you can download the BlueStacks 5 Log Collection Tool to offer an issue log if you encounter problems with BlueStacks not downloading or launching.
Source:https://hariguide.com/how-to-fix-bluestacks-problems/
0 notes
Text
How to Delete Your Spotify Account
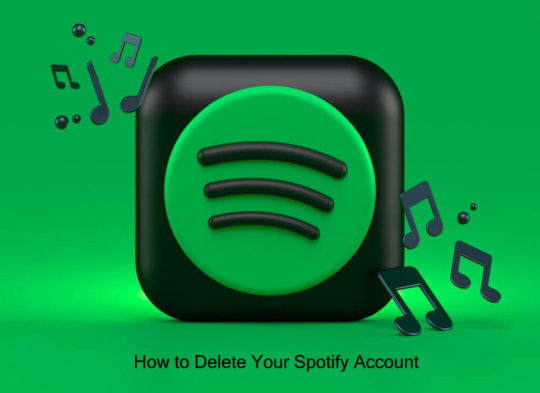
Things to Know Before Deleting a Spotify Account
Once you delete the Spotify account, you will lose access to all your data forever. So before closing the account for good, you must know the repercussions.
For beginners, deleting the account means you cannot utilize your present username with Spotify again. However, you can open a new Spotify account with the same email address.
You will no longer have access to your saved music and playlists, liked songs, or music stored in the library. If you are sharing personal playlists or an artist posting original songs, you will also lose followers.
If you have a student discount, you cannot use it for another account for 12 months after the last signing up.
However, Spotify can keep some of your data for accounting, tax, and regulation purposes. Also, this streaming giant will be able to utilize the information essential to solving the disputes associated with your account or any situation that needs grievance redressals.
Steps to Delete a Spotify Account
You can delete the Spotify account by following the instructions provided below. Before beginning the process, remember you can only delete the account through the web browser. So, if you have installed the Spotify app on your Mac, smartphone, or PC, it will lead you to the Spotify website. In this example, we use a PC’s Google Chrome browser to delete an account.
To begin, you should sign in to your Spotify account on your web browser.
Next, tap on your username at the top right side. You will see the list of different support options.
Then, move to the Account Help section and hit the Account Settings tab.
On the upcoming page, tap the Closing the Account tab at the bottom.
After this, you must answer if you have Spotify Premium. If you’re paying for Spotify Premium, you must first cancel the premium subscription. Spotify will request you to contact the customer service team to do so, probably to sell you on staying. However, you can cancel the Premium subscription without talking to anyone.
Similarly, you must cancel the subscription with Spotify Plus, a cheap ad-supported tier.
After canceling Spotify Plus or Premium, you can hit the Close your Account tab.
Now follow a simple five-step procedure to close the Spotify account:
Spotify will ask you if you are sure about closing your account. Tap the Close Account button to confirm.
Check the information on the account. If the available email and username correspond to the right account, hit Continue to move forward.
Then, you will see some essential information. By closing the account, you will lose your followers, music, and username.
After this, you will obtain an email with a custom URL to close the account. You should tap the Close My Account tab. Or else Spotify will not close your account. You must open the URL within 24 hours. After that, you should restart the procedure again.
Lastly, you will get confirmation from Spotify, and you cannot sign in anymore.
Also Read: How to Cancel YouTube TV Subscription
Reopening the Spotify Account
Doubts about closing your Spotify account? Fortunately, you can restore your account within seven days of closing it.
Advertisements
about:blank
REPORT THIS AD
When you close your Spotify account, Spotify sends you an additional email containing an URL to recover it. The URL will remain valid for a week, so consider your decision carefully.
Frequently Asked Questions
Ques: Can I retrieve the deleted Spotify account?
Ans: Once you complete the account deletion procedure, Spotify will let you reinstate the account in seven days through the URL you obtain on the registered email address. However, after seven days, you can’t recover the Spotify account.
Ques: Can I temporarily disable a Spotify account?
Ans: No! Presently Spotify doesn’t have a feature that allows users temporarily disable their accounts. The only method is to delete your Spotify account permanently.
Ques: Is it possible to delete a Spotify account without signing in?
Ans: You can access Spotify’s Support and Contact page without signing into your account. However, to delete your Spotify account and its related information, you must sign into it to validate your identity. Spotify will not let you delete the account without logging in.
Ques: Can I keep the playlists before deleting a Spotify account?
Ans: Yes! If you open a new account before closing it, you can look for publicly accessible playlists from the previous account and include them in the library of your new account. Also, you can send your playlists to Apple Music.
Ques: Can I delete and create a new Spotify account?
Ans: Yes! You can delete and open a new Spotify account. But, you cannot utilize the previous phone numbers or email addresses to create a new account. You will require an alternate email account, mobile number, and username.
Source:https://hariguide.com/how-to-delete-your-spotify-account/
1 note
·
View note
Text
How to Get Xbox Game Pass on the Steam Deck

Is It Possible to Play Xbox Game Pass Games on the Steam Deck?
Valve’s Steam Deck runs the Steam storefront and provides a few of the best games. That makes Xbox Game Pass the best product from its rival, Microsoft. While Steam doesn’t offer a gaming subscription service, it is still a general question to ask if Xbox Game Pass operates on the Steam Deck.
Advertisement
The brief answer is it does, but the procedure is difficult. You can enjoy Xbox Game Pass games on the Steam Deck in two ways.
First, install Windows on the Steam Deck in a multi-boot configuration parallel to the Linux-based SteamOS. This is not simple and might seem daunting to gamers who wish to play a game via their current Xbox Game Pass subscription.
Fortunately, the second method is less complex and doesn’t include immense tinkering, but the caution is that players must stream the game via Microsoft’s servers from Xbox Cloud Gaming. Adding a Microsoft Edge shortcut to the Steam Library allows players to enjoy Xbox Game Pass on their Steam Deck via Cloud Gaming. The method is from Microsoft, so you are not breaking anything essential on your desktop in any way.
Steps to Play Xbox Game Pass Games Using Xbox Cloud Gaming on the Steam Deck
These steps are for gamers comfortable with tinkering on the Steam Deck. These instructions are from Microsoft and depend on Xbox Cloud Gaming. Players will be streaming this game via Microsoft’s servers and not playing them straight on their Steam Deck, so remember that you will require a strong internet connection for a smooth experience, even for offline games.
Pre-Requisites
Connecting an external keyboard and mouse to the Steam Deck is important. You can utilize a touch keyboard (Steam button plus X) parallel to the touch trackpad and display, but it can make the procedure notably simpler to execute if you utilize a hardware keyboard and mouse.
Installing Microsoft Edge on the Steam Deck
The foremost part of this procedure is downloading Microsoft Edge onto the portable console. The procedure is very simple:
First, Boot the Steam Deck.
Then, input Desktop Mode. Hit the Steam button to show the Steam Menu, choose the Power option, and tap the Switch to Desktop tab.
Move to the Applications tab and select Internet > Web Browsers in the app.
Navigate to the Microsoft Edge tab in the apps menu and hit the Install tab.
Once done, close the Discover Software Center.
Adding Microsoft Edge to Steam
After installing the Microsoft Edge, you must add it to Steam:
First, go back to your Desktop on the Steam Deck.
Next, tap the Application Launcher icon.
Then, choose the Internet tab, right-tap on the Microsoft Edge button, and choose Add to Steam.
In the Add a Game screen, tap the Microsoft Edge tab. Choose the Add Selected Programs option.
Give Microsoft Edge Access to the Steam Deck Controls
After adding Edge to Steam, you should allow it to access the Steam Deck controls. In this part, a hardware keyboard will be best. Follow the institutions below:
Go back to Desktop on the Steam Deck.
Then, hit the Application Launcher tab.
Next, hit System > Konsole to launch a terminal window.
Input the below command into Konsole: flatpak –user override – -filesystem= /run/undev: ro com.microsoft.Edge.
After this, tap on the Enter key on the keyboard.
Lastly, exit Konsole by writing exit and tapping the Enter button on the keyboard.
Now, you can plug in the Xbox controller or utilize the preset layouts of the Steam Deck in Microsoft Edge.
Change the Launch Properties of Microsoft Edge to Open the Xbox Game Pass
Next, you should change how the Microsoft Edge browser functions after launching. We need it to launch the Xbox Game Pass website once we launch it.
Launch Steam by hitting the Steam tab on the desktop.
Next, choose the Library option.
Then, navigate to the Microsoft Edge option in the list. Right-tap on it and choose Properties.
In the Launch Options, you must add the following after @@u @@, which is already visible there. – -window – size= 1024,640 – -force – device – scale – factor=1.25 – -device – scale – factor=1.25 – -kiosk “https://www.xbox.com/play”
Remember that you must give space between @@ and -window-size.
Also, you can alter the controller layout (optional):
Right-tap on the Microsoft Edge tab in the Steam Library, choose the Manage option, hit Controller layout > Browse configs, and select the desired layout.
Then, choose Apply Configuration > Done.
You can also change the app’s name to Xbox Cloud Gaming (optional).
That’s it; you can now change again to Gaming mode through the icon on your desktop, choose the Microsoft Edge option in the Steam library, and sign in with the Microsoft account to enjoy the game catalog on Xbox Game Pass.
Also Read: How to Fix BlueStacks Problems
Frequently Asked Questions
Ques: Can I use Xbox Game Pass on the computer?
Ans: Yes! You can use Xbox Game Pass on your computer and smartphone.
Ques: How can I add Xbox games to Steam?
Ans: Sadly, no direct method exists to add Xbox games to the Steam Deck. But you can try that by using a third-party software such as UWPHook.
Ques: Does Game Pass function on Steam Deck?
Ans: Yes, of course! Players can add Game Pass cloud gaming on the Steam Deck to enjoy Xbox games on their Steam Deck device.
Ques: Can I play the Xbox games on my Steam Deck?
And: Yes! Players can add the Microsoft Edge browser as a Game Pass and enjoy their Xbox games on Steam Deck.
Ques: Which cloud gaming platform is best for Steam Deck?
Ans: Right now, the Microsoft Edge browser, a.k.a. Xbox Game Pass or Xbox Cloud Gaming, is one of the popular gaming services for Steam Deck.
Source:https://hariguide.com/how-to-get-xbox-game-pass-on-the-steam-deck/
0 notes
Text
How to Cancel YouTube TV Subscription
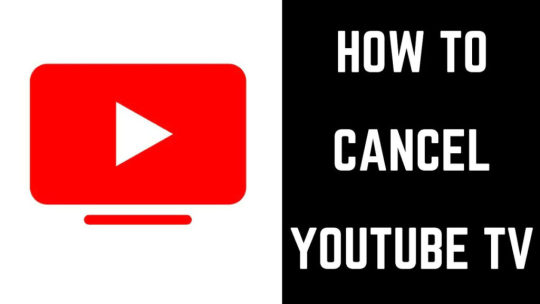
Steps to Cancel YouTube TV Subscription
First, launch the YouTube TV app on your device. Alternatively, you can visit the official website using the URL tv.youtube.com.
Then, you will see your avatar related to your Google account. Hit the icon to move forward.
Note: if you use a PC, a pop-up window will appear after tapping your avatar icon. Hit the Settings tab and move to step three.
After this, you will reach the Account menu in the YouTube TV app. Log into the Google account you have linked with your YouTube TV subscription that you need to cancel. Once you are ready, choose the Settings option.
In the Settings section, you will see some items to help you sustain your account. After this, you must hit the Manage tab at the top.
In the Membership menu, you will see the details about your monthly TV and add-on subscriptions. Under the YouTube TV selection tab, you will see the Deactivate Membership button. Hit that button to move to the next step.
As Google does not wish you to cancel the subscription, you can pause the service for some weeks. If you choose this option, Google will halt your membership for about 24 weeks. Hit the Pause Membership tab if you want to do this.
Note: When you reinstate the YouTube TV subscription, the service automatically jumps to the new $72.99 monthly fee.
If you want to pursue the cancellation, hit the Cancel tab at the bottom.
Before moving forward, Google will ask for the reason for the cancellation. You must choose to move to the next step. Tap the Next tab after selecting any of the options.
Lastly, once you confirm that you need to cancel the membership, hit the Cancel YouTube TV tab. Or if you have changed your mind, tap Nevermind.
After this, you will obtain an email confirming your cancellation. The email will contain information about how long you need to access the TV service.
Google will delete the programs you have saved after 21 days, but the service will have your account preferences. If you decide to reinstate the membership, the service will know the shows you recorded earlier.
Advertisement
Also Read: How to Cancel the Netflix Subscription
Frequently Asked Questions
Ques: How do I cancel my YouTube TV subscription from iOS?
Ans: If you have an iPad or iPhone and wish to cancel the YouTube TV from the device, follow these instructions.
Move to a browser on an iOS device and access the tv.youtube.com website.
After logging into your account, tap on the Profile picture.
Hit the Settings tab and choose the Membership option.
Tap the Cancel Membership and confirm the decision.
Ques: Can I pause my YouTube TV subscription?
Ans: Canceling the subscription isn’t the only choice you have. When you try to cancel the YouTube TV subscription, Google provides a pause option to pause it. Pausing the subscription will let you take a break from the charges YouTube took for the features, and after some time, it will reactivate your subscription. Also, you manually resume the subscription within that time.
Ques: Can I cancel the YouTube TV free trial?
Ans: Yes! But users should do that if they do not wish to pay for the service. Before the YouTube TV free trial expires, you must cancel it to avoid paying for the billing cycle. Just after canceling the trial, you will lose access to the service. The best option is to use it as much as possible, but remember to cancel it within the defined trial period.
Ques: What happens after canceling the YouTube TV subscription?
Ans: If you cancel the YouTube TV subscription, you will have access to your YouTube TV till the end of the payment period. If you cancel the subscription during the free trial period, you’ll access YouTube TV instantly upon cancellation.
Source:https://hariguide.com/how-to-cancel-youtube-tv-subscription/
1 note
·
View note
Text
How to Cancel the Netflix Subscription

The growth curve of Netflix started to tear down over the last few years. Also, Netflix began charging for sharing accounts in 2023. If someone is not a member of your household, they must transfer their profile to the new paid account, or the company will charge $8 from you every month for additional members. While no streaming service needs users to share their passwords beyond their family members, a clampdown on password sharing can affect their decision to pursue their Netflix subscription.
The company designed an ad-supported tier that costs $7 monthly, cheaper than HBO Max, Disney+, and Hulu. But, it only provides 720p resolution and poses a worrying example of cutting services when introducing commercials. Netflix’s premium, standard, and basic tiers are still at the same cost as the previous increase in Jan 2022.
Even with all of this, is it beneficial to subscribe to Netflix, or is it time to switch to Amazon Prime, Apple TV, or other platforms hopping around the web? If you wish to simplify the streaming services subscriptions, continue reading.
Steps to Cancel the Netflix Subscription from a Web Browser
To cancel the Netflix account, follow these steps in your desktop or mobile web browser. Using a desktop web browser is easy, but the same procedure applies to a smartphone version of the site. To jump to step five, move to the Netflix account cancellation confirmation screen.
Move to the Netflix website https://www.netflix.com/ and sign in to the account you wish to cancel.
Hit your Profile picture at the top right side of the screen.
Then, tap on the Account option to launch the Account details page.
Next, hit the Cancel Membership tab under Membership and Billing to launch the cancelation confirmation screen that shows the last date of the plan if you need to cancel.
After this, tap the Finish Cancelation button. This will launch a survey where you can choose your reason for the cancellation from the list of predefined products or give your feedback.
Finish the feedback survey and hit the Done tab. This will open the Account Details screen, detailing when you will lose access to the shows.
Note: Users can’t process the cancellation through their desktop app, but they can check the account settings through the app. In the desktop app, hit the Three dots and move to Settings > Account details. This launches the Account Management screen.
Once you cancel the Netflix account, if you want, you can restart your subscription and continue where you left off ( like your preferences, favorites, and where you paused on previously watched programs) if you resume within ten months of cancelation. To restart your plan, sign in to netflix.com, navigate to the Account Details page, and hit the Restart Membership tab on the left-hand side of the page.
Guide to Cancel a Netflix Subscription from the Google Play on a Smartphone
If you have registered an account on the Netflix mobile app utilizing any Android tablet, it must connect to the Google account. Only after this, you can cancel an account on your smartphone by walking through these instructions:
First, you must launch the Google Play Store app on your device.
Then, hit the Profile picture with your initials at the top and choose the Payments and Subscriptions option.
Next, hit the Subscriptions tab.
After this, select the Netflix option and hit the Cancel Subscription tab.
Lastly, confirm the cancellation.
Steps to Cancel a Netflix Subscription from Google Play in a Browser
If you have registered a Netflix account via Google Play, the cancelation procedure should go through Google Play.
Move to the official Google Play website and sign in to your account.
Next, navigate and tap the Profile tab on the home screen.
Choose the Payments and Subscriptions option from the available menu.
After this, hit the Subscriptions tab to start the unsubscribe procedure.
How to Cancel a Netflix Subscription on an iPhone
If you have set up an account in the Netflix app for iOS devices, you can cancel the subscription using the iPhone or iPad in a few seconds by following these instructions:
Firstly, launch the Settings app.
Then, tap your initials at the top of the page.
Choose the Subscription option from the Apple ID menu.
Next, you hit Netflix > Cancel Subscription.
After this, confirm your cancellation.
Steps to Cancel the Netflix Subscription via iTunes on a PC
Users can also cancel their Netflix subscription utilizing iTunes.
Move to your iTunes app.
Next, hit the Account tab at the top navigation bar.
Then, choose the View My Account option from the available menu.
After this, scroll down to the Settings section.
Lastly, find Subscriptions and tap on the Manage tab to its right.
Ways to Cancel a Netflix Subscription via the Mobile App
You don’t have to involve Apple or Google in the Netflix drama. You can do this via the Netflix app on your Android or Apple device.
Open the Netflix app and enter your account.
Hit the Profile tab at the top and choose the Account option.
Then, scroll down the menu and tap the Cancel Membership tab.
After this, Netflix will ask you to confirm the cancelation and inform you when the service will terminate.
Also Read: How to Cancel a Roku Subscription
Other Significant Information
Now that you have informed Netflix about suspending your account, you likely will not lose access immediately. Although you canceled your subscription, you can still access the services until the end of the billing cycle. You can check the last billing cycle date by checking your billing information in the account.
Advertisements
about:blank
REPORT THIS AD
Note: Netflix will cancel your account if you do not resubscribe in ten months. You will lose the account, watch history, watch list, and all that lets Netflix customize suggestions that match your preferences.
On desktop or mobile, choose the Account option from the profile menu.
Look under the payment information to find the next billing data.
Remember, users with a Netflix gift card balance can access their account if they have enough balance on their card.
Conclusion
After canceling the subscription, users can detox from the continuous barrage of media flung at them from every direction. If you wish to switch to a new service to binge, you will find lots of other great streaming services (most of which provide free trials). Also, ensure you obtain your fill of the top action shows on Netflix and check out the best Netflix games while you have some days of streaming left. If you have second thoughts on your decision, you can re-subscribe to Netflix anytime and choose where you left off. The company will email to tempt you back, sometimes with great deals. With new movies and series added routinely, like exclusive content you cannot get anywhere else, you might be back on board in a few months.
Source:https://hariguide.com/how-to-cancel-the-netflix-subscription/
0 notes
Text
How to Cancel a Roku Subscription

Steps to Cancel a Roku Subscription on the Roku Device
This is likely the easiest way since users do not have to get anywhere near a keyboard or sign in (hoping you have logged into your Roku device). Just follow these steps with your remote:
Press the Home button on your remote control if you are not on the home screen.
Then, utilize the arrow buttons to select the channel or service you must cancel.
Next, hit the asterisk/star button to open the options of that channel.
After this, select the Manage Subscription option.
Choose the Cancel Subscription option. You will obtain a message describing how long you will get content.
Lastly, choose the Cancel Subscription option again and then select Done.
If you don’t need to unsubscribe from a specific channel or you change your decision, you can choose the Keep subscription exit option from your TV screen.
Advertisement
Let’s understand how you can cancel the Roku subscription through the Roku channel store:
On the Roku remorse, hit the Home button.
Scroll down the channel store and select the Streaming Channels option.
Then, you will see all the apps accessible on the Roku device in the store, whether it’s free, subscribed, or unsubscribed.
After this, you must move to the channel you want to cancel from the channel store.
Next, you will see the Manage Subscription option. Tap on it.
Finally, select the Cancel Subscription option and confirm it.
Steps to Cancel a Roku Subscription on the Web
If your PC, tablet, or mobile device becomes more convenient than the TV, canceling the Roku subscription is still quite simple:
First, move to the my.roku.com/account website using a web browser.
Then, log into your Roku account.
On the next page, choose the Manage your Subscriptions option.
After this, find the service or channel you need to cancel the Active Subscriptions tab, then choose the Cancel Subscription option.
Roku will ask you the reason for your cancellation.
How to View the Roku Subscription
The Roku website and the remote you utilize with the Roku streaming device let you see the menu of the channels or services you have subscribed to. Below is how you can check them from the remote.
On your Roku remote control, hit the Star button. This will let you move to the options menu.
You can check the Partner’s subscription Roku channel option from that remote. Then, select the Manage Subscription option on the Roku TV screen.
You must then be able to check the channels or services that you have subscribed to utilizing the Roku account.
On the official Roku website, the procedure is slightly different, but it’s still simple to walk through:
To begin, move to the www.roku.com website.
Then, use the username and password to log into your Roku account.
On the Pick My Account screen. There, you must be able to check the Manage the Subscription option. After that, this must show the complete menu of the channels you subscribe to.
Also Read: How to Cancel the Netflix Subscription
Frequently Asked Questions
Ques: Does Roku provide refunds for canceling a subscription?
Ans: Sadly, getting a refund isn’t possible. Each channel that users have subscribed to utilizing Roku is prepaid, and it’s also non-refundable. When you pay, you can’t get the assets back. Hence, not even canceling the subscription will provide you with a refund. Roku will deduct zero additional assets from the account following the cancellation.
Ques: What should I do to stop Roku from charging the card?
Ans: Move to the my.roku.com.account website, log into your account, and then hit the Update tab under Payment method. Choose the Remove payment method option. Without the card, Roku will not process recurring subscriptions. You will need to re-add the card later to make future Roku purchases.
Ques: How can I view the Roku bill?
Ans: Roku will send an invoice that users can check. Whether you have a Roku Channel premium, selected a subscription channel such as STARZ utilizing Roku, or rented a movie utilizing the service, this will occur. You can check the Roku purchase history by moving to the Roku website and logging into your account. Next, choose the View the purchase history option. You can check different invoice categories by selecting Content or Products. For additional data about an invoice, you can select Details.
Ques: How can I avoid accidentally buying things on Roku?
Ans: The simplest method to prevent yourself from buying on Roku is to create a Roku PIN. This adds a passcode to the buying procedure.
Source:https://hariguide.com/how-to-cancel-a-roku-subscription/
0 notes
Text
How to Delete Your Amazon Account

Things to Consider Before Deleting an Amazon Account
Before closing an Amazon account, you must know that it is not only the online shopping ability via Amazon that you will lose. Based on how much users utilize the services and products of Amazon, they will lose access to all services associated with that email address or account. This includes the Amazon gift card balance, Prime Video subscription, and music, podcast, video, and e-book purchases.
Advertisement
You will lose the order history forever or will not be able to see your posts and reviews. Amazon devices like Fire TV products, Echo, e-readers, and tablets may need a different account. Also, remember that if you utilize this login information on any other regional Amazon website (for example, .ca, .com, .co.uk, .fr, etc.), you will lose access to them.
Following are some important things you must do before deleting your Amazon account:
Utilize the Amazon gift card balance you may have available. You will lose the remaining amount forever if you close your account.
Remember to download and back up everything you have kept on your Amazon Photos. You will lose your files after shutting down your account.
Cancel the Prime membership. Move to the Amazon website and hit the Account & Lists tab under your initials. Move to the Memberships & Subscriptions tab and choose the Prime membership settings option. Then, hit the Manage Membership tab and choose End Membership.
Cancel the open orders if you can.
Gather details about your Amazon account before deleting it, like the subscription information, the order history, etc. Move to Account & Lists and move to the Data & Privacy section and hit the Request the Information tab.
Users who utilize Amazon for business will lose access to their Amazon Affiliate account and Selling Partner.
Steps to Delete an Amazon Account
To delete an Amazon account permanently, you can follow these instructions.
Move to the official Amazon website and navigate to the Accounts and List tab.
Then, go to the Data and Privacy section, and tap the Close My Account tab. There you will see a long warning, but you can look to confirm that you remember to back up the information or cancel the services or plans first.
After this, choose the reason for cancellation, tick the “Yes, I wish to permanently close the account and delete my data” box, and hit the Confirm button.
On the Amazon mobile app, move to the Account tab. The process is the same. Tap the Close My Account tab and confirm the selection.
Once Amazon accepts the account cancellation request (it can take a few days), you will obtain an email from Amazon for final confirmation. Amazon will only delete the account once the user confirms the account deletion via email.
Also Read: How to Close and Permanently Delete PayPal Account
Frequently Asked Questions
Ques: How long does Amazon take to delete my account?
And: You will obtain an email requesting the final confirmation in 1 to 24 hours after requesting an account closure. Then you will get five days to reply to the email from Amazon. If you do not confirm, the company won’t delete the account.
Ques: How can I permanently delete an Amazon account?
Ans: To permanently delete an account, move to the official Amazon website and go to your account page. Then, specify the password and hit the Sign-in tab. Tick the “Yes, I want to permanently close my Amazon account and delete the data” box. After this, tap the Close My Account tab.
Ques: Does deleting my Amazon account cancel Prime?
Ans: Closing an Amazon account permanently means losing access to Amazon’s services and products. This includes Amazon Pay, Amazon Prime, Amazon photos, gift cards, Kindle content, and others.
Ques: Can I retrieve my Amazon account after closing it?
Ans: No! After deleting your account, you cannot recover it, so confirm before deleting it. You can open a new Amazon account to access the services and products of the company again.
Ques: What should I do to remove my email from Amazon?
Ans: If you wish to remove your email account from an Amazon account, you can replace the email address with another one. Sign in to your account and hit the Accounts and List tab. Then, tap the Your Account tab and choose the Login & Security option. Lastly, hit the Edit tab next to your email address.
Source:https://hariguide.com/how-to-delete-your-amazon-account/
0 notes
Text
How to Cancel a Cash App Payment or Request a Refund

About Cash App Payments and Refunds
Cash App lets users transfer assets to others through their smartphones. You can pay businesses and individuals or even split bills among friends. Also, Cash App provides a feature known as Cash App Request, which lets you request payments from other users. However, mistakes happen, and users may require to undo the transaction or regain their assets.
Advertisements
about:blank
REPORT THIS AD
Before looking at the refund and cancellation procedures, it is essential to know the terms and conditions of the Cash App. Not every transaction is eligible for refund or cancellation, and the success of the request relies on the situation and the policies of Cash App.
Understanding Refund Policies of Cash App
It is essential to know that the refund policies of Cash App are subject to change, and only some transactions are eligible for a refund. Cash App’s Terms and Conditions illustrate their refund policy, and it is important to get familiarized with the policies before performing a transaction.
If Cash App approves a refund, it will credit the refund amount to your account balance. From there, users can select to keep the assets in their Cash App account for transactions or send them to their linked savings account.
Steps to Cancel a Payment on Cash App
If you accidentally transferred assets to the wrong person or executed a payment, you must cancel; follow the instructions below.
Launch the Cash App on your smartphone. The app is accessible for iPhone and Android platforms.
On the homepage, hit the Activity tab at the bottom. This will show the recent transactions.
Then, you should select the payment you need to cancel. Remember that you can cancel a payment that is still pending.
After selecting the pending payment, hit the Cancel Payment tab to confirm your choice.
After this, Cash App will send a message confirming the cancellation. The assets will reach your account instantly.
Note: You can’t cancel an already completed payment through the app. In such a situation, you must follow up with the person who has received the assets and request a refund.
Also Read: How to Cancel a PayPal Payment
Steps to Request a Refund on Cash App
If you have executed a transaction to a recipient and wish to request a refund because of a problem with the payment, here is what you must do:
Before requesting a refund, it is a better way to talk with the recipient. Explain your situation and request if they are ready to refund your payment.
Open the Cash App and tap the Activity tab to check your transaction history.
Select the transaction for which you need a refund. Remember, you can request a refund for the complete transactions only.
After this, tap the Refund or Request Refund tab.
Cash App can ask you to submit the reason for your refund request. Explain your situation to help expedite the procedure.
Lastly, you should submit a refund request. Cash App will check the request and decide if it fulfills the refund policy criteria.
Frequently Asked Questions
Ques: How do I request a refund on Cash App?
Ans: Launch the Cash App on your device.
Hit the Clock icon at the top and choose the Activity tab.
Navigate and tap on the transaction you need to refund to see the details.
Hit the Three dots menu.
Tap Refund > Ok to confirm.
Ques: How long should I wait for the Cash App refund?
Ans: The time it takes to obtain the Cash App refund can differ based on the particular situations. In maximum cases, Cash App instantly processes the refunds, and you immediately get the assets in the Cash App balance. However, sometimes the refund can take 2 to 7 days to show in your balance.
Ques: Can I get a refund for the assets I have sent to the wrong person?
Ans: If you have mistakenly sent assets to the wrong person using Cash App, you should request a refund from the person. However, if that person denies it or if you think it was a scam, you must contact Cash App customer service for help. The customer support team may be able to recover the assets, but there is no guarantee, so it is important to be careful with the online transaction.
Ques: Why haven’t I received a refund in my Cash App account?
Ans: If you haven’t received the Cash App refund after waiting seven days, contact Cash App customer service for assistance.
Source:https://hariguide.com/how-to-cancel-a-cash-app-payment-or-request-a-refund/
0 notes
Text
How to Contact PayPal Customer Service

Fortunately, PayPal provides numerous ways to get in touch and fix your issues. And users can do this in a few different ways based on their preferences.
Quick Answer
To contact PayPal customer support, you can do any of the following:
Move to the official PayPal site and choose the Contact Us > Message US option. Type “Need more help” while chatting with the chatbot.
Message the PayPal support team on social media through the private message feature on Twitter.com/AskPayPal or Facebook.com/PayPal.
Call PayPal support at 1-888-221-1161 with ready your account information and social security number.
How to Contact PayPal Customer Service
You have numerous options in terms of contacting PayPal support. It is better to pursue the less urgent queries via the internet channels, offering you an opportunity to get the concern down in writing. Also, you can try to get customer service on the phone for a quicker problem assessment. We will look at all the methods.
Advertisements
about:blank
REPORT THIS AD
Also Read: How to Cancel a PayPal Payment
Through PayPal Website
Sign in to your PayPal login account, scroll the page, and tap the Contact Us tab at the bottom.
On the help center page, you will see a search bar and some of the common problems. PayPal has compiled these common issues to avoid the rush of people contacting customer support with the same, simply resolvable problems. It is worth seeing these sections to check if your issues come into any of those categories.
If these sections don’t solve your issue, it is time to contact the PayPal team. On the help center page, you will find a floating Message Us box at the bottom. Tap it to launch the chatbox.
First, you will talk to the chatbox with the general question about your problem. You can choose any options it provides or write down your issue. This is more helpful than the help center topics because it connects to your account. For instance, if you are having problems with assets on hold, it will check the pending transactions on your account, and you can talk about that with a bot.
You are still talking to a machine. To talk to an agent, type “Need more help” and hit enter. Thankfully, this will help you to connect with an agent that becomes accessible. Unfortunately, humans require sleep occasionally, so you may obtain a message informing you the agents are presently offline, particularly if you are trying to connect to PayPal support at an unsociable hour.
Through Social Media
Social media is generally a better option to contact brands because they like to monitor their social presence. Two methods to contact PayPal customer service this way include Twitter and Facebook. Below is how you go about it.
Twitter
Move to Twitter.com/AskPayPal. Begin a private message by hitting the Letter icon or choosing the Send us a private message option in the pinned tweet. Compose your message and regularly check your DMs.
Facebook
Visit Facebook.com/PayPal, which will open the PayPal Facebook site for your country. Hit the Send a message to launch a Messenger conversation box, even though you will have a pop-up at the bottom when you reach the page. Send the message and wait for the PayPal response.
By Phone
Calling PayPal customer service is probably the fastest way to contact a representative. After signing into your account, move to the Help Center page and hit the Call Us tab.
Then, you will see the customer support number and a code. Utilizing the code while calling the number will confirm PayPal knows which of their users is calling and assist the representative in getting to your account quicker.
If you haven’t signed into your account, contact PayPal at 1-888-221-1161. Calling through the contact number related to your PayPal account and having the social security number handy will speed up the process.
Frequently Asked Questions
Ques: Does PayPal provide chat support?
Ans: Yes! After signing into your account, the chat support feature is available via the help center page on the official PayPal website.
Ques: How can I talk to a live agent at PayPal?
Ans: The fastest way to talk to an agent live is over the phone. But you must ultimately get the representative on the other end of the chat communication through the PayPal website or social media.
Ques: What sort of problems can PayPal customer service solve?
Ans: PayPal customer service can solve several problems affecting your accounts, like validating transactions, changing and reviewing account limits, and solving fraud cases or identity theft. If you have PayPal cards or a loan, PayPal can also help those accounts through phone-based customer service.
Ques: What issues can PayPal solve by phone?
Ans: If you have connected your PayPal account to a third-party card or savings account, you may need to call these other organizations in case of a compromised PayPal account and if scammers have utilized PayPal to steal assets from your account or take fees from your cards. PayPal phone agents have limitations in what they can do to handle the situation if you are having a conflict with a seller or buyer. Your request can pass on to another team of PayPal, and, eventually, it is best if you can solve the issue on your own or with the help of a third-party advocate.
Source:https://hariguide.com/how-to-contact-paypal-customer-service/
0 notes
Text
How to Contact PayPal Customer Service
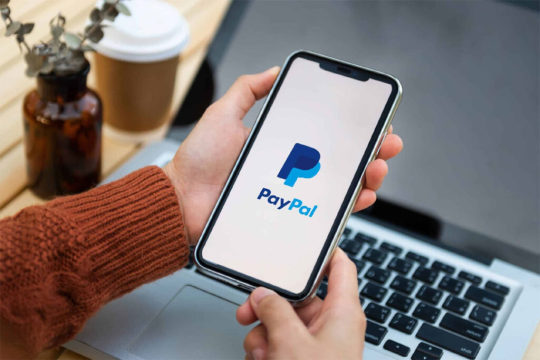
Fortunately, PayPal provides numerous ways to get in touch and fix your issues. And users can do this in a few different ways based on their preferences.
Quick Answer
To contact PayPal customer support, you can do any of the following:
Move to the official PayPal site and choose the Contact Us > Message US option. Type “Need more help” while chatting with the chatbot.
Message the PayPal support team on social media through the private message feature on Twitter.com/AskPayPal or Facebook.com/PayPal.
Call PayPal support at 1-888-221-1161 with ready your account information and social security number.
How to Contact PayPal Customer Service
You have numerous options in terms of contacting PayPal support. It is better to pursue the less urgent queries via the internet channels, offering you an opportunity to get the concern down in writing. Also, you can try to get customer service on the phone for a quicker problem assessment. We will look at all the methods.
Advertisements
about:blank
REPORT THIS AD
Also Read: How to Cancel a PayPal Payment
Through PayPal Website
Sign in to your PayPal login account, scroll the page, and tap the Contact Us tab at the bottom.
On the help center page, you will see a search bar and some of the common problems. PayPal has compiled these common issues to avoid the rush of people contacting customer support with the same, simply resolvable problems. It is worth seeing these sections to check if your issues come into any of those categories.
If these sections don’t solve your issue, it is time to contact the PayPal team. On the help center page, you will find a floating Message Us box at the bottom. Tap it to launch the chatbox.
First, you will talk to the chatbox with the general question about your problem. You can choose any options it provides or write down your issue. This is more helpful than the help center topics because it connects to your account. For instance, if you are having problems with assets on hold, it will check the pending transactions on your account, and you can talk about that with a bot.
You are still talking to a machine. To talk to an agent, type “Need more help” and hit enter. Thankfully, this will help you to connect with an agent that becomes accessible. Unfortunately, humans require sleep occasionally, so you may obtain a message informing you the agents are presently offline, particularly if you are trying to connect to PayPal support at an unsociable hour.
Through Social Media
Social media is generally a better option to contact brands because they like to monitor their social presence. Two methods to contact PayPal customer service this way include Twitter and Facebook. Below is how you go about it.
Twitter
Move to Twitter.com/AskPayPal. Begin a private message by hitting the Letter icon or choosing the Send us a private message option in the pinned tweet. Compose your message and regularly check your DMs.
Facebook
Visit Facebook.com/PayPal, which will open the PayPal Facebook site for your country. Hit the Send a message to launch a Messenger conversation box, even though you will have a pop-up at the bottom when you reach the page. Send the message and wait for the PayPal response.
By Phone
Calling PayPal customer service is probably the fastest way to contact a representative. After signing into your account, move to the Help Center page and hit the Call Us tab.
Then, you will see the customer support number and a code. Utilizing the code while calling the number will confirm PayPal knows which of their users is calling and assist the representative in getting to your account quicker.
If you haven’t signed into your account, contact PayPal at 1-888-221-1161. Calling through the contact number related to your PayPal account and having the social security number handy will speed up the process.
Frequently Asked Questions
Ques: Does PayPal provide chat support?
Ans: Yes! After signing into your account, the chat support feature is available via the help center page on the official PayPal website.
Ques: How can I talk to a live agent at PayPal?
Ans: The fastest way to talk to an agent live is over the phone. But you must ultimately get the representative on the other end of the chat communication through the PayPal website or social media.
Ques: What sort of problems can PayPal customer service solve?
Ans: PayPal customer service can solve several problems affecting your accounts, like validating transactions, changing and reviewing account limits, and solving fraud cases or identity theft. If you have PayPal cards or a loan, PayPal can also help those accounts through phone-based customer service.
Ques: What issues can PayPal solve by phone?
Ans: If you have connected your PayPal account to a third-party card or savings account, you may need to call these other organizations in case of a compromised PayPal account and if scammers have utilized PayPal to steal assets from your account or take fees from your cards. PayPal phone agents have limitations in what they can do to handle the situation if you are having a conflict with a seller or buyer. Your request can pass on to another team of PayPal, and, eventually, it is best if you can solve the issue on your own or with the help of a third-party advocate.
Source:https://hariguide.com/how-to-contact-paypal-customer-service/
0 notes
Text
How to Log into My Apple iTunes Account

Step 1: Open iTunes or the App Store
If you’re using a computer, launch the iTunes application. If you’re using an iOS device (iPhone, iPad, or iPod Touch), locate and open the App Store app.
Step 2: Access the Sign-In Option
In iTunes: Look for the “Account” option located at the top-left corner of the iTunes window. Click on it to reveal a dropdown menu, and then select “Sign In.”
In the App Store: Tap on your profile picture or initials, usually located at the top-right corner of the App Store screen. A menu will appear; select “Sign In.”
Step 3: Enter Your Apple ID
A pop-up window will appear, prompting you to enter your Apple ID and password.
Step 4: Provide Security Information
Depending on your account settings, you might be asked to provide additional security information, such as a verification code sent to your registered email or phone number. This is an added layer of security to ensure that only you can access your account.
Step 5: Two-Factor Authentication (Optional)
If you have two-factor authentication enabled, you will receive a verification code on your trusted device. Enter the code when prompted to proceed with the login process.
Step 6: Stay Signed In (Optional)
To avoid having to sign in every time you use iTunes or the App Store, you can choose to stay signed in by selecting the “Remember Me” or “Keep Me Signed In” option. However, exercise caution when using this option on shared or public devices.
Step 7: Complete the Login Process
After entering your credentials and completing any necessary security steps, click “Sign In” (in iTunes) or “Continue” (in the App Store) to finalize the login process.
Step 8: Access Your Account
Congratulations! You’re now logged into your Apple iTunes account. You can explore the vast array of content available, such as music, movies, TV shows, apps, and more. Your personalized recommendations and purchased items will be accessible from your account.
Tips for a Smooth Login Experience:
Keep Your Apple ID Secure: Protect your Apple ID and password from unauthorized access. Never share your credentials with anyone.
Use Strong Passwords: Create a strong and unique password for your Apple ID to enhance security. Consider using a mix of upper and lower case letters, numbers, and special characters.
Stay Updated: Ensure that you’re using the latest version of iTunes or the App Store app to access the most current features and security enhancements.
Enable Two-Factor Authentication: For an added layer of security, enable two-factor authentication. This feature helps prevent unauthorized access even if someone obtains your password.
Use a Trusted Device: Whenever possible, use a device that you trust and control for logging into your Apple iTunes account.
Conclusion
Logging into your Apple iTunes account is a straightforward process that opens the door to a world of entertainment and convenience. By following the steps outlined in this guide, you can securely access your account, explore new content, and enjoy a seamless digital experience. Remember to prioritize security by using strong passwords, enabling two-factor authentication, and keeping your login credentials confidential. Now, you’re ready to dive into the exciting realm of music, movies, apps, and more, all at your fingertips through your Apple iTunes account.
Source:https://hariguide.com/how-to-log-into-my-apple-itunes-account/
0 notes
Text
How to Cancel a PayPal Payment
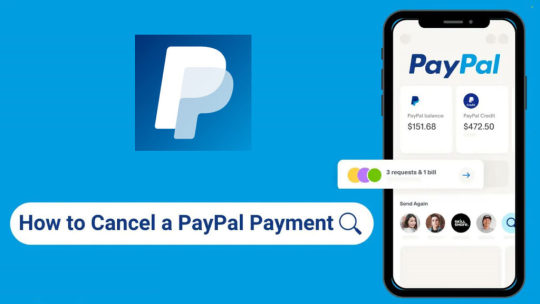
Check Eligibility for Cancellation
Before attempting to cancel a PayPal payment, it’s important to note that not all payments can be cancelled. You can only cancel a payment if it’s marked as ‘Unclaimed‘ or ‘Pending‘ in your PayPal account. If the payment has already been claimed by the recipient, you won’t be able to cancel it directly through PayPal.
Access Your PayPal Account
Start by logging into your PayPal account using your credentials. Once logged in, you’ll be directed to your account dashboard.
Locate the Payment
In your account dashboard, find and click on the “Activity” tab. This will display a list of your recent transactions. Locate the payment that you wish to cancel from the list. Click on the transaction to view its details.
Initiate Cancellation
Within the transaction details page, you’ll find an option to “Cancel” the payment. This option is usually located near the top of the page, next to the transaction details. Click on the “Cancel” button to begin the cancellation process.
Confirm Cancellation
After clicking the “Cancel” button, PayPal will prompt you to confirm your decision. Carefully review the details of the transaction to ensure that you are cancelling the correct payment. Once you’re certain, click “Yes” or “Confirm” to proceed with the cancellation.
Payment Cancelled
Upon successful cancellation, PayPal will notify you that the payment has been cancelled and the funds will be returned to your PayPal balance or funding source, depending on how you funded the original payment.
Recipient Notification
It’s important to note that when you cancel a PayPal payment, the recipient will be notified via email that the payment has been cancelled. This can help maintain transparency and open communication between you and the recipient.
Monitor Account Activity
After the cancellation, keep an eye on your PayPal account activity to ensure that the funds have been returned successfully. If you encounter any issues, you can contact PayPal’s customer support for assistance.
Contact Customer Support
If you encounter any challenges during the cancellation process, or if you need to cancel a payment that has already been claimed by the recipient, you can reach out to PayPal’s customer support. They are available through various channels, such as live chat, email, or phone, to provide guidance and assistance.
Conclusion
Cancelling a PayPal payment may seem like a daunting task, but with the step-by-step process outlined in this guide, you can confidently navigate through the procedure. Remember, quick action and attention to detail are key when cancelling a payment. By following these steps and being aware of your payment’s status, you’ll be able to efficiently manage your PayPal transactions and maintain a smooth online financial experience.
Advertisements
about:blank
REPORT THIS AD
Source:https://hariguide.com/how-to-cancel-a-paypal-payment/
0 notes
Text
How to Login to Your Kaiser Permanente Account

Registering for a Kaiser Permanente Account
Before we dive into the login process, you must first register for a Kaiser Permanente account. If you are already a member, obtaining an account is relatively straightforward. Visit the official Kaiser Permanente website or download their mobile app, and select the option to “Register” or “Sign Up.” You will be prompted to enter your personal details, such as your name, date of birth, member ID, and contact information.
Understanding the Types of Kaiser Permanente Accounts
Kaiser Permanente offers different types of accounts tailored to meet various member needs. These account types include:
Advertisements
about:blank
REPORT THIS AD
a. Patient Account: Designed for members seeking access to their medical records, appointments, lab results, and communication with their healthcare providers.
b. Member Account: Offers access to healthcare plans, coverage details, and financial information.
c. Caregiver Account: Intended for individuals authorized to manage healthcare information on behalf of a Kaiser Permanente member.
Make sure to choose the appropriate account type during registration based on your requirements.
Logging In to Your Kaiser Permanente Account
Once you have successfully registered for a Kaiser Permanente account, logging in is a breeze. Follow these simple steps:
Step 1: Open your preferred web browser or launch the Kaiser Permanente mobile app.
Step 2: Go to the official Kaiser Permanente website or open the app.
Step 3: Locate and click on the “Sign In” or “Log In” button, typically positioned at the top right corner of the website or app homepage.
Step 4: You will be directed to the login page, where you need to enter your login credentials.
Step 5: Provide your registered username or email address in the designated field.
Step 6: Enter your unique password securely. Ensure that your password is strong and includes a mix of letters, numbers, and special characters.
Step 7: Double-check the accuracy of your login credentials to avoid any errors.
Step 8: Click on the “Log In” or “Sign In” button to access your Kaiser Permanente account.
Troubleshooting Login Issues
If you encounter any issues during the login process, don’t panic. Here are some common problems and their solutions:
a. Forgotten Password: If you forget your password, click on the “Forgot Password” link on the login page. You will be guided through a password recovery process, which usually involves providing your email or answering security questions. Once completed, you can reset your password and log in again.
b. Account Lockout: After several unsuccessful login attempts, your account may be locked for security purposes. If this happens, contact Kaiser Permanente’s customer support or use the provided “Unlock Account” option, which will typically require you to verify your identity through additional security measures.
c. Browser Compatibility: Ensure you are using a compatible web browser and that it is updated to the latest version. Older browsers may experience difficulties accessing the Kaiser Permanente website.
d. Technical Glitches: In case of technical glitches on the website or app, try accessing your account from a different device or wait for a while before attempting to log in again.
Navigating Your Kaiser Permanente Account
Upon successful login, you will gain access to your personalized Kaiser Permanente account dashboard. Familiarize yourself with the different sections and features available, such as:
a. Appointments: View, schedule, or cancel upcoming appointments with your healthcare providers.
b. Medical Records: Access your health records, including lab results, prescriptions, and treatment history.
c. Communication: Communicate securely with your healthcare team through messaging or telehealth options.
d. Billing and Payments: Manage your healthcare expenses, view bills, and make payments online.
e. Health and Wellness Resources: Explore educational materials, health tips, and resources to support your well-being.
Ensuring Account Security and Privacy
Protecting your personal health information is of paramount importance. Follow these tips to enhance the security of your Kaiser Permanente account:
a. Use Strong Passwords: Create a unique and robust password for your account. Avoid using easily guessable information like birth dates or common words.
b. Enable Two-Factor Authentication: Wherever possible, enable two-factor authentication to add an extra layer of security to your account. This typically involves receiving a verification code via email or text message when logging in from a new device.
c. Log Out After Each Session: Always log out of your account, especially when using a shared or public device.
d. Avoid Phishing Attempts: Be cautious of emails or messages asking for your login credentials or personal information. Kaiser Permanente will never ask for sensitive data through email.
Conclusion
Embracing the convenience of digital healthcare services, logging in to your Kaiser Permanente account is a seamless process that grants you access to essential health information and services at your fingertips. By following the steps outlined in this comprehensive guide, you can navigate your account with ease, empowering you to actively participate in your healthcare journey. Remember to prioritize the security of your account and personal data to ensure a safe and enriching experience with Kaiser Permanente’s online platform. Start accessing your Kaiser Permanente account today and take charge of your health like never before.
Source:https://hariguide.com/how-to-login-to-your-kaiser-permanente-account/
0 notes
Text
How to Delete Your Facebook Account Permanently
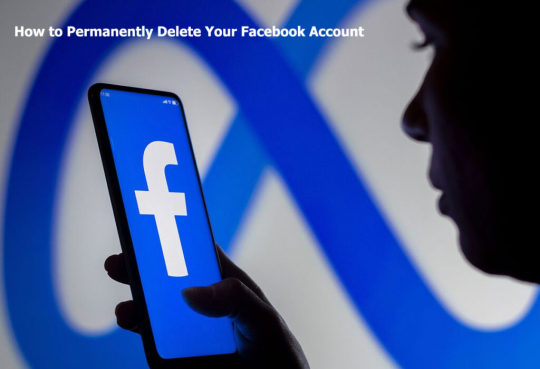
1. Evaluate Your Decision
Before taking the final step of deleting your Facebook account, it’s essential to evaluate your decision thoroughly. Consider the reasons behind your choice, the potential impact on your social connections, and alternative ways to stay in touch with friends and family.
2. Download Your Facebook Data
Facebook allows you to download a copy of your data, which includes photos, videos, messages, and other information you’ve shared on the platform. To do this, follow these steps:
Advertisement
a. Click on the down arrow at the top right corner of your Facebook page. b. Go to “Settings & Privacy” and click on “Settings.” c. In the “Your Facebook Information” section, select “Download Your Information.” d. Choose the data you want to download and the format (HTML or JSON). e. Click on “Create File” and wait for Facebook to compile your data. f. Once ready, you’ll receive a notification to download the file.
3. Inform Your Contacts
Before you permanently delete your Facebook account, it’s considerate to inform your close friends and important contacts about your decision. Share alternative ways they can stay connected with you, such as through email, other social media platforms, or messaging apps.
4. Backup Important Information
Save any crucial information, photos, or content from your Facebook account that you might want to access in the future. Once your account is deleted, retrieving this data will not be possible.
5. Delete Connected Apps and Services
Check which apps and services are connected to your Facebook account and revoke their access. This will prevent third-party applications from accessing your data even after your account is gone. Follow these steps:
Go to “Settings & Privacy” and click on “Settings.”
Select “Apps and Websites” from the left-hand menu.
Remove any app or service that you don’t want to have access to your Facebook data.
6. Permanently Delete Your Account
To permanently delete your Facebook account, follow these steps:
Go to Facebook’s “Delete Account” page (https://www.facebook.com/help/delete_account).
Click on “Delete Account” and follow the instructions provided by Facebook.
You may be asked to enter your password and complete a security check.
Once you submit the request, Facebook will delay the deletion process for a few days. During this period, do not log in to your account or cancel the deletion request.
7. Confirm Deletion
After the waiting period, your Facebook account will be permanently deleted. You will lose access to all your data and content associated with the account. Double-check that you’ve downloaded all the data you need and completed all necessary steps before the deletion process is irreversible.
Conclusion
Deleting your Facebook account permanently is a significant decision that requires thoughtful consideration and preparation. By following the steps outlined in this guide, you can take control of your digital privacy, reduce social media distractions, and embrace alternative ways to connect with friends and family. Remember, life beyond Facebook can be fulfilling and rewarding, offering a chance to focus on real-world interactions and personal growth.
Source:https://hariguide.com/how-to-delete-your-facebook-account-permanently/
0 notes
Text
How to Cancel Your Bubble.io Subscription

1. Understanding Your Subscription
Before proceeding with the cancellation process, it’s crucial to know the type of subscription you have. Bubble.io offers different plans, such as the Hobby, Personal, Professional, and Production plans. Each plan comes with specific features, limitations, and pricing. Make sure you’re aware of your current subscription to avoid any confusion during the cancellation process.
2. Evaluate Your Decision
Canceling your Bubble.io subscription is a significant step. Take a moment to assess your decision thoroughly. Consider whether you truly want to cancel or if there are other options, such as downgrading your plan or seeking assistance from the Bubble.io support team to address any issues you might be facing.
3. Backup Your Data
Before initiating the cancellation process, it’s crucial to back up all your Bubble.io project data. Export and save your application’s database, workflows, design elements, and other essential files to ensure you don’t lose any valuable information during the cancellation process.
4. Log into Your Bubble.io Account
To cancel your subscription, log in to your Bubble.io account using your registered email address and password.
5. Navigate to Subscription Settings
Once logged in, navigate to your account settings. Look for the “Subscription” or “Billing” section, where you can manage your subscription details.
6. Review Cancellation Policy
Before proceeding further, review Bubble.io’s cancellation policy to understand any potential implications or fees associated with the cancellation. This step will help you make an informed decision and avoid any surprises.
7. Initiate the Cancellation
In the subscription settings, look for the option to cancel your subscription. Depending on the platform’s user interface, this option might be labeled as “Cancel Subscription” or something similar.
8. Select Cancellation Reason (Optional)
Some platforms, including Bubble.io, might ask you to provide a reason for canceling your subscription. Feel free to share your feedback, but remember that this step is optional.
9. Confirm the Cancellation
After selecting the cancellation option, the platform may prompt you to confirm your decision. Double-check your selection and proceed with the cancellation confirmation.
10. Complete the Process
Once you confirm the cancellation, follow any additional steps specified by Bubble.io to finalize the process. These steps may vary depending on the platform’s requirements.
11. Receive Confirmation Email
After completing the cancellation process, you should receive a confirmation email from Bubble.io, verifying that your subscription has been canceled successfully. Keep this email for your records.
Advertisements
about:blank
REPORT THIS AD
12. Verify the Cancellation:
To ensure that your subscription has been canceled, log in to your Bubble.io account again after a few days. Check your subscription status in the account settings to confirm that it now shows as “Canceled.”
Conclusion:
Canceling your Bubble.io subscription might be a significant decision, but it’s essential to be aware of the steps involved to make the process seamless. By following this step-by-step guide, you can cancel your subscription with ease and without any unnecessary complications. Remember to back up your data and consider all options before proceeding. Whether it’s a temporary break or a permanent decision, knowing how to cancel your Bubble.io subscription empowers you to take control of your account and explore other possibilities as you continue your digital journey.
Source:https://hariguide.com/how-to-cancel-your-bubble-io-subscription/
0 notes