#android usb driver download
Text
New Bounty (2k words, M/M & Gen)
For Day 20 of @danganronpashipmonths Saioma month. Inspired by the prompt : Sci-fi
Shuichi, Maki, and Kaito are bounty hunters in this sci-fi universe. They've stuck together for a while, and eventually decide to get a new target. One mysterious, and somewhat attractive, Kokichi Oma.
Read on Ao3 or below
Looking around, Shuichi briefly adjusted his gas mask again - pulling on the straps to make it that bit tighter. To his immediate left he could see more of the chaos of Clemen - incredibly crowded streets and skies, with at least one brawl going on. To his right was a wall, which was honestly just reassuring - less places (generally) to get attacked or pickpocketed from. Behind him were Kaito and Maki, waiting at the data collection point as new information was loaded onto their space-USB.
Kaito was in much of the same gear Shuichi was in, a gas mask, flexible but protective plated armour - except he’d painted his in an almost magenta purple - although it was probably a bit brighter than that. The fabric underneath and seams that connected the armour reflected the immediate galaxies and star patterns around them; which Kaito thought was cool - and Maki thought was a waste of tech. He had painted his armour in a dark blue, with black as the fabric underneath - no extra quirks.
Maki didn’t want or need armour, of course. He supposed that was one of the advantages of being a Miasmis, along with her other abilities. Being able to turn your skin either into weapons or crystal due to advanced morphing was pretty cool. Not that it stopped from carrying a frankly excessive amount of weapons anyway. She argued they were useful for bounty hunting.
Because that was what the trio had been doing these past few years (generally) - they’d been bounty hunting. Shuichi was generally their tracker, or their detective - working out where the target was. Kaito had turned out to be a great pilot and a good driver of most alien tech, so he got them to their destination (and enjoyed high speed pursuits slightly too much). Maki was the one who generally took their target down, and she was also just incredibly scary. That was always a bonus for when they were co-ordinating how much they should all be paid.
“It’s downloaded,” Maki announced, taking the USB in her hand and closing a fist around it.
“You not a fan of Clemen?” Kaito guessed, although he began to move away with her.
“Are you?” Maki shot back, cutting through the crowd and grabbing Kaito’s hand (she always said it was so he didn’t lose them).
“It’s certainly…” Shuichi considered his words, “Profitable.”
“You mean a den of criminal activity,” corrected Maki, “The sooner we get out of here, the better.”
With minimal conversation (and minimal difficulties) the three made it back to their ship, with Shuichi immediately plugging in the USB.
“Find any bounties near us?” Maki asked, half-reading over his shoulder.
“Yes, actually,” Shuichi had clicked on the profile already, “Kokichi Oma. Unknown species. Two separate people are asking for him.”
“Really?” Kaito asked, “What’d the guy even do?”
“One’s for robophobia,” Shuichi scrolled down for a few seconds, “And the other one doesn’t specify, but it’s a lot of money.”
“Who from?” Maki asked.
“Android named K1-B0.”
“The one that will pay us well.”
“Ah.” Shuichi scanned the page for a second, “The genius inventor Miu Iruma.”
“Miu Iruma?” Kaito questioned, “Dude, let’s go for him!”
“Why?”
“Cause it’s for Miu Iruma!” Kaito was grinning, “Y’know, the Miu Iruma? She invented most of what’s on high tech spaceships, half of our weapons are designed by her. The intricacies of aerodynamics in-”
“So where do we find him?” Maki cuts across Kaito, moving closer to Shuichi and scanning over the information herself. Both reading and watching Maki, Shuichi pinpoints the exact time they both recognise the ship listed as Kokichi’s. As luck would have it, it’s parked directly next to theirs. Their gaze immediately shifts out of the window, Maki’s eyes narrowing and glowing slightly red.
Kaito follows their gaze for a second, and then grins, “No way, that’s his ship? I guess the universe is with us on this one.”
“The universe is an inanimate object and doesn’t want us to succeed,” Maki points out, before beginning to move towards the weapons lab, “What are we waiting for, let’s go.”
Shuichi ends up grabbing his usual gear, along with Kaito. Maki takes her most expensive weapon, something dubbed a ‘nano-hurt’. It can transform into any weapon, apparently. Shuichi’s only seen it morph into four. Maki also takes multiple sleeping drugs, complaining about the lack of information on the file. It’s all very well trying to send someone to sleep with chemicals, but aliens have such different biology than one chemical could kill one, do nothing on another, and empower a third. It’s quite remarkable.
“Remember, he’s a wanted criminal - so I want both of my sidekicks to be careful,” Kaito said as they got off, looking around at the ship - seeing if any traps would immediately be obvious.
“Technically he’s not a criminal, just a wanted person.”
Maki rolled her eyes, “Technically that Keebo wanted him arrested for robophobia, so…”
Going up to the door, there was a second as they all stared before Kaito walked up and knocked. He didn’t try anything else, just went up and knocked. Shuichi could see Maki’s eyes glow red in annoyance and fear, but nothing happened. Frowning slightly, he took out their door opener (it was some high tech stuff that Maki had brought and didn’t tell them the name). As it attached to the door, there was a second or two while it whirred before the door slid away.
Looking among themselves, Maki walked in immediately and waited for a second before giving a subtle thumbs up behind her. Following closely, Kaito and Shuichi instinctively gripped their weapons - looking around curiously. With a hiss, the sensors around Shuichi’s gas mask suddenly opened as the door closed. The air in here was safe to breathe. Watching Kaito for a second, Shuichi let the mask hang around his neck - enjoying being able to breathe freely while on a bounty hunt.
He regretted taking the mask off though, maybe five seconds later. Gas descended from the ceiling, immediately making Kaito and Maki cough. Only a second later, Shuichi double-over as he joined them - wheezing, his eyes running slightly. He had a pounding headache, and black spots began to come over his vision - becoming larger and larger until his vision faded to black.
With a gasp, Shuichi opens his eyes again. The weight of his weapons are gone, he can feel that much, but his mask is still around his shoulder - and his armour is still on. In the… cell he’s in, he seems almost untouched. There is a nasty headache from the gas however. Listening. Shuichi tries to hear Kaito or Maki’s voice as he presses his hand up against the wall, trying to investigate. He’s sure Kaito’s first instinct is to scream, and if Shuichi can’t hear him he doubts he can hear Shuichi. But, after making sure there’s nothing on the walls, Shuichi straightens to call for help. “Guys? It’s me…”
He hesitates, not wanting to use his full name, “The detective on the case! The one who led us to our last assignment through a cheese store?”
There’s no response from any of his friends, but there's a laugh from in front of him. As Shuichi bunches his fists, the wall becomes transparent. And Shuichi blinks in disbelief at what he sees.
There is a human in front of him. There is, definitely, a human in front of him. He’s shorter than Shuichi, although not by a ridiculous amount, and he has dyed purple hair - along with purple eyes. Something in the back of his mind lets him know that his captor is very attractive, and precisely Shuichi’s type. Shuichi ignores that bit of his brain.
Instead, he focuses on the rational side of his mind, and asks, “Who are you?”
“Awww, not who am I? Or where am I?” The human comes slightly closer, a pout on his face, “So the memory gas didn’t work on you, huh?”
“Memory gas?” Shuichi repeats, taking a step back, “No - it didn’t. What memory gas?!”
“Neeheehee, who knows?” His smile becomes slightly larger, “I am a liar, afterall.”
“So you were lying just now?”
“Yeah. Whatevs. Big deal,” he rolls his eyes, “I knocked you out with chloroform. Now, what’s your name?”
“My name?”
“Are you gonna have a habit of repeating me?” He questions, “I’m only tolerating it cause you’re my favourite, y’know.”
Deciding not to comment on the last bit, Shuichi took a deep breath. The longer he could keep his enemy talking, the more time Maki or Kaito had to escape. “I’m… Shuichi.”
“You sure? You don’t sound sure.”
“Yes.”
“Do you wanna know mine?”
“Sure.”
“Ok,” Kokichi grinned, “You’ve got to beg for it, though.”
“What do you mean beg for it?”
“On your knees, y’know. That sorta thing.”
“I’m not begging you.”
“What about… a game?”
“A game?” Shuichi thought for a second, “In exchange for what?”
“If you win, I tell you my name,” His captor stepped closer to the wall between them, “And if you win - I’ll remove this!”
“You’ll let me go?”
“No. I’ll remove this,” his eyes seem to sparkle, “I could still tackle you or something, y’know.”
Shuichi stared at the boy for a second, before he smiled, “You wouldn’t.”
“Are you challenging me?”
Hoping this could be his ticket out, Shuichi tried to mimic the boy's grins, “Yes.”
His smile suddenly becomes more infectious, and then he suddenly sits down, cross-legged. In a way, he reminds Shuichi of a cat - graceful, and like a trickster. Shuichi always liked cats. Gesturing next to him, the boy makes a hand motion to the free space, inviting Shuichi to come and sit next to him. And for some reason, Shuichi does - almost immediately. And for some reason, he blushes slightly at how close they are.
“I think we should give each other nicknames,” the boy suddenly declares, “You want to go first?”
“I- why… are we giving each other nicknames?” Shuichi asks.
“Well, you need to call me sooomething. And a nickname’s perfect for that!”
“Ok, but how can I give you a nickname already, we barely know each other.”
“Hmmm,” he seems to consider it, head tilted slightly in thought, “I know - we can play another game!”
“Another game?” Shuichi says, somewhat skeptically.
“Yep.” He grins, “Let’s play two lies, one truth.”
“Isn’t it two truths, one lie?”
“Well… I’m a liar,” He answers, as if that explains it. “Now my turn! Ok… I run an evil organisation, it has over ten thousand members, and I killed your friends!”
“You-” Shuichi cuts himself off, trying to think rationally. His captor doesn’t honestly seem very malicious, more curious and playful, almost fun. “The lie is… it’s an evil organisation?”
“Bzzt! Wrong!” He grins, “You have one more guess, or I’ll take your soul.”
“Sure,” Shuichi deadpans, something in his heart fluttering as he hears the boy laugh in response, “Is it that it has over ten thousand members?”
“Ding, ding, ding! Ten points to Shumai!”
“Shumai?”
“Yeah, it’s my nickname for you,” he explains, “Do you like it? Do you? Do you?”
“Yes, I do,” something in Shuichi is surprised as he realises it’s an honest response,” My turn?”
“Yup,” the boy leans back slightly, “Show me your worth, peasant!”
Deciding to ignore him, Shuichi thinks for a second, “Ok. I’m… thirty-three, I used to be a detective before I ended up in space… and I… really miss my dog.”
“You used to be a detective,” the boy says, “Honestly Shuichi, that was like… suuuper easy. Try again.”
“Ok. I miss my uncle, I had a degree in criminology back on Earth… and I wear contacts.”
This time, it takes him a second more to decide, face in a mask of careful neutrality before there’s suddenly a grin, “You miss your uncle. That was better, though.”
“Good enough for me to know your name?”
He laughs, “Fiiiine. But only cause you’re fun, mkay? I’m Kokichi Oma!”
“Kokichi,” Shuichi repeats, making sure he gets the pronunciation right, “You’re from Japan, right?”
“Ding, ding, ding,�� Kokichi smiles, “Bonus points if you can get my postcode!”
“No,” Shuichi says flatly, although something in him smiles. Something about Kokichi… makes him smile.
#danganronpashipmonth2023#saioma#saioma fanfic#saiouma#shuichi x kokichi#kokichi x shuichi#saioma month
5 notes
·
View notes
Text
NAME. montgomery mcqueen.
ALSO KNOWN AS. lightning, monty.
MANUFACTURE YEAR. 2004.
SPECIES. robot, human-resembling.
OCCUPATION. entertainer, professional racer. coach.
LOCATION. travels often for work; home base is in radiator springs, arizona, USA.
HEIGHT. 185cm / 6′1″.
HAIR. brown.
EYES. blue.
BUILD. athletic.
PLAY-BY. harrison ford.
CHEATSHEET.
lightning’s an entertainment android, and as the name implies he was created to entertain humanity.
he’s a first generation robot of the fast track line: a set of androids created to do professional race car driving.
he’s not invincible, with his design trading in overall hardware durability and life expectancy for enhanced performance.
lightning can run on several kinds of energy: gasoline, most alternative fuels, and electricity. he’s had a recent upgrade that converts solar power too, but only when he has a specific panel built in his chest exposed to the sun.
his racing vehicle of choice is a 2006 custom built piston cup racing stock car. originally painted red, he repainted it in 2017 to be a dark blue.
lightning’s most notably won seven piston cups, but has also won several other championships for races inside and outside the US.
ABILITIES.
computer interfacing - when hooked up to any technological device (lightning is USB 3.0 capable!), lightning can navigate it much faster than a human. he can use devices normally (i.e. typing and using a mouse and looking at a monitor and all), but it’s a lot quicker if he’s plugged in. his USB port is at the tip of his left ring finger behind a sliding panel.
perpetual power - lightning doesn’t need to rest or sleep to recharge, technically. he may occasionally need to rest to cool down his internal temperatures and prevent overload if he’s strained himself physically, but sleep itself is unnecessary. lightning only goes into sleep mode to do daily diagnostics and routine file checking of his system.
superhuman capabilities - lightning is stronger, faster, and can take in more input than a normal human, more or less giving him “superhearing” and “supersight”. he can even see in the dark, but his optics glow when he activates it. his processing power also allows him to perform logical operations faster than the human brain, which helps a lot with racing.
scanning - as he’s built to entertain humans, lightning has rudimentary scanning functions that allow him to gauge the basic state of any human he’s talking to. temperature, heartrate, and an acute perception of their body language fall under this sphere.
multilingual - lightning can speak any language currently being used in the world as long as he has the language packs downloaded.
waterproofing - he’s waterproof, but cannot withstand extreme temperatures, whether hot or cold.
car interfacing - lightning is optimised to work best when he’s inside his designated race car and hooked up to it, with all his senses ramped up to maximum capacity as he borrows the car’s processing power. through his car and its satellite and wireless capabilities, he’s able to update himself with the latest fast track firmware available whenever he’s hooked up, and can also be reprogrammed using the computer built into it.
HISTORY.
montgomery mcqueen, then called “monty” by his creators, was one of the last few models created in his generation.
he was first owned by a nothing scent company named smell swell both to revitalise their sales and to introduce android tech to the racing scene.
as smell swell failed to improve, monty was later purchased by rust-eze, a company for rust and other decay-related removal substances, after a driver for the company first saw him race.
at mack’s-- the aforementioned truck driver’s-- suggestion, monty decided to go by “lightning” from then on, especially since rust-eze gave him full creative control over his image.
after winning plenty of races on small time circuits throughout 2005, lightning became the first android of the fast track line racing among humans in the nationwide piston cup of 2006.
an accident just before his last race of ‘06 had him getting lost on route 66, however, which led him to a small town named radiator springs.
in radiator springs, lightning had his first taste of freedom-- life beyond his programmed purpose to win races. he met a mix of humans and androids, most notably another android named hudson hornet: the first android ever to race on a track with humans and win three consecutive cups.
hudson, after much trials and tribulations, eventually ended up becoming his mentor in racing, as well as the chief of his pit crew.
lightning lost the piston cup of ‘06 after going back to help legendary racing champion, strip “the king” weathers, when the human got caught in a wreck. unbeknownst to him, this improved android acceptance among humans significantly.
following the piston cup of ‘06, rust-eze wrote in an addendum to lightning’s contract, allowing him to live in radiator springs off-season. between racing, his time in radiator springs allowed him to better understand humans and their customs.
after participating in the piston cup of ‘07, lightning finally emerged at the end of the season as champion. his groundbreaking victory thus started a trend of other companies creating racing androids to send in place of humans.
hudson hornet’s systems shut down beyond repair shortly after lightning’s championship win, leaving lightning devastated at the loss of his mentor. though he raced in the piston cup of ‘08-- renamed the hudson hornet memorial piston cup thereafter-- his performance suffered greatly.
his performance in the piston cup of ‘09 was much better in comparison.
in 2010, lightning had his first international competition in the first world grand prix. this launched his career further, allowing him to participate in other international races when he had time outside the american circuits.
for the next ten years, lightning continued racing annually, until the 2016 generation of machine racers left him struggling with his outdated technology. lightning found it near impossible to win against state of the art androids created to have symbiotic relationships with their cars; not only were he and his car separate entities, but his operating software was old, too.
during the piston cup of 2017, lightning eventually passed his torch to cruz ramirez, a newer generation android with much better performance than his. he also became her coach and chief of her crew pit.
though he continued to race in smaller circuits for a few more years after, he announced his official retirement in 2021.
these days, lightning occasionally joins local races throughout arizona, but for the most part the “bigger” parts of his career are over. lightning’s only intentions with huge racing circuits forevermore are in a coaching capacity for cruz-- at least until he shuts down beyond repair one day, too.
lightning mcqueen’s wiki page is here, for reference.
3 notes
·
View notes
Video
youtube
I have made 3 streams drawing and printmaking to the Earthsea audiobook- this was so relaxing! I’m planning to complete the 2 hour programme through 20 min sessions.
I’m live every Wednesday, 8pm GMT
Something I discovered this week while tinkering with my streaming setup- if you have an old Canon dslr you can use the webcam utility drivers from the ones listed and it works just fine with a usb cable. You don’t need to get a video capture card or HDMi cable
I have a Canon 550D and I downloaded the driver for Rebel T6
I love streaming live from tiktok the most, obs for some reason doesn’t recognise my Twitch account, so I’ve started using their Studio app. But I love my Android phone too much
3 notes
·
View notes
Text
Unlock Endless Entertainment with CARLUEX for BMW: The Ultimate Wireless CarPlay Adapter
In today's digitally driven world, staying connected and entertained while on the go is more important than ever. Whether you are embarking on a long road trip or simply commuting to work, having access to your favorite apps, music, and entertainment options can make the journey more enjoyable for both you and your passengers. That is where CARLUEX for BMW comes in – the ultimate wireless CarPlay adapter designed to unlock endless entertainment options on your car's screen, keeping passengers entertained with user-friendly features and ample storage options.
Seamless Integration with BMW
CARLUEX for BMW seamlessly integrates with your BMW's infotainment system, providing wireless access to Apple CarPlay and Android Auto right from your car's display screen. Simply plug the adapter into your car's USB port, pair it with your smartphone via Bluetooth, and enjoy instant access to a wide range of apps and features – all without the need for cumbersome cables or complicated setup processes. With CARLUEX for BMW, staying connected and entertained on the go has never been easier or more convenient.
Endless Entertainment Options
With CARLUEX for BMW, the entertainment possibilities are endless. Whether you are streaming music, checking your messages, or navigating to your next destination, CARLUEX for BMW ensures that you stay connected and entertained on the road, without any distractions or interruptions. Enjoy access to your favorite apps, music streaming services, and navigation tools directly on your car's display screen, transforming your driving experience into a truly immersive entertainment experience.
User-Friendly Features
CARLUEX for BMW is designed with user-friendly features that make it easy to navigate and control your favorite apps and features while on the go. With intuitive controls and a streamlined interface, CARLUEX for BMW ensures that you can access the information you need quickly and easily, without having to take your eyes off the road or your hands off the wheel. Whether you are making hands-free calls, sending text messages, or adjusting the music volume, CARLUEX for BMW puts you in control, allowing you to focus on the road ahead while staying connected to your digital world.
Ample Storage Options
CARLUEX for BMW offers ample storage options for all your entertainment needs. With built-in storage capacity, you can download and store your favorite apps, music, and media files directly on the adapter, ensuring that you have access to your favorite content wherever you go. Whether you are traveling through areas with poor cellular reception or simply want to conserve data usage, CARLUEX for BMW ensures that you always have access to your favorite entertainment options, no matter where your journey takes you.
Enhanced Passenger Entertainment
CARLUEX for BMW is not just for the driver – it is also designed to keep passengers entertained on long journeys. With its user-friendly features and endless entertainment options, CARLUEX for BMW ensures that passengers can enjoy their favorite apps, music, and media files directly on the car's display screen, making the journey more enjoyable for everyone. Whether you are traveling with family or friends, CARLUEX for BMW provides entertainment options that cater to everyone's tastes and preferences, ensuring a more enjoyable and memorable driving experience.
Conclusion
In conclusion, CARLUEX for BMW is the ultimate wireless CarPlay adapter that unlocks endless entertainment options on your car's screen. With seamless integration, user-friendly features, ample storage options, and enhanced passenger entertainment capabilities, CARLUEX for BMW ensures that you stay connected and entertained on the go, no matter where your journey takes you. Experience the future of in-car entertainment with CARLUEX for BMW and take your driving experience to the next level.
0 notes
Text
Renault Kwid Price vs Maruti Suzuki Alto Price – Which Car Delivers More Value?
Renault Kwid and Maruti Suzuki Alto represent the new generation of compact cars. They are performant, stylish, and popular due to their economic advantage. However, when it comes to choosing between the two, which one proves a better choice? If you’ve been confronted with such a dilemma, you’ve reached the right place. This blog answers this question with Renault Kwid Price vs Maruti Suzuki Alto Price comparison.
Note: Features may vary with the variant chosen.
Renault Kwid Features
Renault Kwid is an elegant addition to India’s compact car horizon. The vehicle offers a never-seen-before (especially for a compact car) SUV-inspired look. It has an aerodynamic exterior that gives it the pickup and minimized wind resistance advantage.
Some other striking highlights of its exteriors include a stylish graphite grille, LED tail lamps with LED light guides, and dual tone flex wheels. However, what also makes Renault Kwid an excellent proposition is its interiors and features. Here are some of them.
SUV-styled headlamps
LED digital instrument cluster
20.32 cm touchscreen mediaNAV with Android Auto™ and Apple CarPlay™
4-way adjustable front seats
Remote keyless entry
Optimized cabin storage
Boot space expandable to up to 620 litres
Electric steering with mounted audio controls
Fast USB charger
Front and rear power socket
In addition to the above, Renault Kwid also has some safety features, including,
Reverse parking camera with guidelines
Electronic Stability Program (ESP)
Traction Control System (TCS)
Dual airbags
Tyre Pressure Monitoring System (TPMS)
Hill Start Assist (HSA)
Front & rear seat belt reminders
Speed alert warning
ABS + EBD with brake assist
Maruti Suzuki Alto Features
Maruti Suzuki is another popular compact car in India. While having some incredible features and offerings, it carries the legacy of the leading Indian automobile carmaker – Maruti. As for the design or exteriors, the vehicle exudes a graceful look with its dynamic aero edge design. Another highlight of the vehicle’s exteriors is the bumper and side fender. However, what also makes Maruti Suzuki Alto an amazing vehicle includes,
Keyless entry
Power windows
Smartplay Studio
Stylish dual tone interiors
New speedometer design
Elegant new dual tone dashboard
Front and rear console bottle holder
The vehicle also has a few safety features that include dual airbags, smart reverse parking sensors, driver and co-driver seatbelt reminder, ABS with EBD for improved safety, speed alert system, and rear door child lock.
Renault Kwid Price vs Maruti Suzuki Alto Price
Knowing the price of both these vehicles can prove decisive. Renault Kwid price with all its features and offerings starts at Rs. 4.69 lakhs* (ex-showroom Delhi). On the other hand, with its feature and safety proposition, Maruti Suzuki Alto price starts at Rs. 3.54 lakhs* (ex-showroom Delhi). So yes, if you look at the price, Alto is quite economical than Renault Kwid. However, if you look at the features and the overall value, Renault Kwid proves to be a much better choice. Your decision is based on what you prioritise in a vehicle.
Want to know more about Renault Kwid? Enquire now and book a test drive with your nearest Renault dealer. You may also want to download the brochure to learn more about its features and technical specifications.
Stay connected with Renault India on the below for exciting updates and interesting Renault India stories.
YouTube: https://www.youtube.com/user/RenaultTVIndia
FB: https://www.facebook.com/RenaultIndia
Instagram: https://www.instagram.com/renaultindia/
X: https://twitter.com/RenaultIndia
Pinterest: https://in.pinterest.com/Renault_IN/
0 notes
Text
How to Connect Cricut Maker to Computer: All Devices Covered!

I hope you are ready to learn this process. Well, before I start, I want to tell you that Cricut machines are incredible and deliver faster results than any other conventional machine. Without further ado, let me tell you the steps.
How to Connect Cricut Maker to Computer (Windows/Mac)?
Here, I’m concluding the steps for a Windows and Mac computer. One thing I want to tell you is that you can use these steps for your Cricut Explore as well. As I have set up these machines many times, I’ve become an expert in them. So, you can trust me! Let’s learn how to connect Cricut Maker to computer via Bluetooth.
As the first step, complete the unboxing of your machine.
Now, connect your machine to a power switch.
After that, use a USB cord to connect the machine to your computer (Both machines have a USB port for connection).
If you find that the USB connection is not suitable for you, go for the Bluetooth connection.

5. To start with the Bluetooth connection, enable the Bluetooth option on both devices.
6. Now, make sure that your devices are 10–15 feet apart from each other, not more than that.
7. Next, your PC or Mac computer will start detecting the available Cricut Bluetooth device.
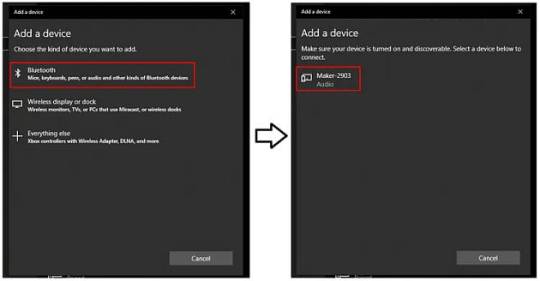
9. Now, follow all the on-screen steps and continue with the connection.
10. Finally, your Cricut cutting machine is paired with the computer.
11. Then, you can install Cricut Design Space on your PC or Mac.
12. After installing the Cricut software, you can proceed with the sign-in process.
That’s how to connect Cricut Maker to computer. When you complete the setup process, you’re free to utilize your machine and computer devices to create the beautiful projects you want.
Moreover, you must ensure that if you are setting up your devices with a USB connection, your PC should have the USB drivers. If not, you can download them very easily. And if your Cricut machine doesn’t have a Bluetooth feature, you can get a Bluetooth adapter.
How to Connect Cricut Maker to Phone (Android/iOS)?
Once you’ve learned how to connect Cricut Maker to computer, have a look at the mobile setup process as well. If any user doesn’t have a desktop or their device is damaged for any reason, they can still use their Cricut machine via their mobile phone. So, let’s go through the steps to connect a Cricut product to a phone.
Initially, hit the Pair button on your Cricut to turn it on and keep it closer to your mobile phone.
Now, head to the Settings option and click on the Bluetooth option.
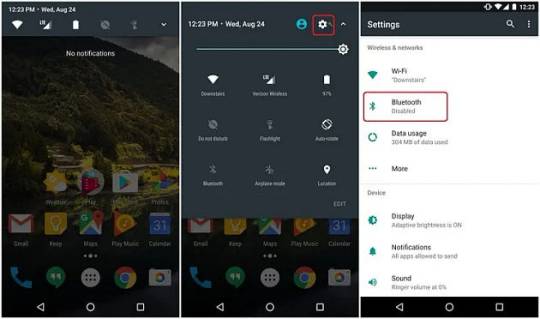
Thereafter, toggle on the Bluetooth if it is off.
3. Next, your screen will show you the Cricut machine’s option.
4. Then, click on your Bluetooth machine from the on-screen list.
5. When the screen asks you for a password, type “0000” and click on the Pair option.
6. Lastly, your Cricut machine will connect to your phone.
That’s it for connecting the Cricut cutting machine to your phone, like Android and iOS. When you know the steps, you can move forward to set up your brand-new Cricut machine.
Conclusion
Finally, you’ve learned how to connect Cricut Maker to computer and mobile devices. To connect your device, you can use the USB or Bluetooth connection method. Once you connect your Cricut to a device, you can get the Cricut Design app on your device to start making your projects. If you don’t know about the Cricut Design Space, it’s a special software designed for Cricut that allows you to design your favorite projects. So, don’t wait; start creating something unique.
Source: how to connect cricut maker to computer
Visit here For more Information: Cricut.com/setup
Pinterest
#how to connect cricut maker to computer#Cricut.com/setup#Cricut maker bundle#Cricut explore 3#Download Cricut design space#Design space Cricut#Cricut Design Space
0 notes
Text
Unleashing Immersive Gaming Audio: Razer Barracuda X Headset Review
In the realm of gaming peripherals, Razer stands tall as a pioneer in delivering cutting-edge technology that elevates the gaming experience to new heights. Their latest offering, the Razer Barracuda X headset, sets a new standard for immersive audio, boasting versatility, comfort, and exceptional sound quality. In this comprehensive review, we delve into the features and performance of the Razer Barracuda X headset, exploring how it enhances gaming, music, and
content consumption experiences.

Design and Build Quality
The Razer Barracuda X headset sports a sleek and minimalist design, characterized by its lightweight construction and ergonomic build. Crafted with durable materials, including a sturdy aluminum frame and plush memory foam ear cushions, the headset offers both durability and comfort during extended gaming sessions. The adjustable headband ensures a secure and personalized fit for users of all head sizes, while the swiveling ear cups provide flexibility and convenience for storage and travel.
Versatility and Connectivity
One of the standout features of the Razer Barracuda X headset is its versatility in connectivity options. Equipped with a USB-C wireless dongle, the headset offers seamless compatibility with multiple platforms, including PC, PlayStation, Nintendo Switch, and Android devices. Additionally, the inclusion of a 3.5mm analog audio cable allows for wired connections to a wider range of devices, ensuring flexibility and convenience for users across various gaming setups.
Audio Performance
At the heart of the Razer Barracuda X headset lies its exceptional audio performance, powered by Razer's advanced TriForce 40mm drivers. Whether you're navigating through intense gaming battles or immersing yourself in your favorite music playlist, the headset delivers crisp highs, rich mids, and deep, punchy bass with remarkable clarity and precision. The integrated 7.1 surround sound technology further enhances spatial awareness, allowing gamers to pinpoint enemy footsteps and immerse themselves fully in the game environment.
Microphone Quality
In addition to its stellar audio output, the Razer Barracuda X headset features a detachable cardioid microphone with noise-canceling technology, ensuring clear and distortion-free voice communication during gaming sessions. The microphone's flexible design allows for precise positioning, while the mute button conveniently located on the ear cup provides quick and easy control over voice chat settings.
Battery Life and Performance
With up to 20 hours of battery life on a single charge, the Razer Barracuda X headset offers extended gaming sessions without interruption, allowing gamers to dive deep into their favorite titles without worrying about running out of power. The headset's low-latency wireless connection ensures lag-free audio transmission, providing a seamless gaming experience with minimal interference or delay.
Software Integration
For enhanced customization and control, users can download the Razer Synapse software, which offers a suite of advanced features, including EQ settings, mic enhancements, and RGB lighting customization. Through intuitive and user-friendly interface, gamers can fine-tune audio settings to suit their preferences and gaming needs, further enhancing the immersive experience offered by the Razer Barracuda X headset.
Conclusion
In summary, the Razer Barracuda X headset stands as a testament to Razer's commitment to innovation and excellence in gaming audio technology. With its versatile connectivity options, exceptional audio performance, and ergonomic design, the headset offers a truly immersive gaming experience that transcends traditional boundaries. Whether you're a competitive gamer seeking a competitive edge or a casual player looking to enjoy your favorite games in style, the Razer Barracuda X headset delivers on all fronts, making it a worthy investment for any gaming enthusiast.
In conclusion, the Razer Barracuda X headset is a versatile, high-performance gaming headset that offers exceptional audio quality, comfort, and connectivity. With its sleek design, immersive sound, and advanced features, it's a must-have accessory for gamers looking to elevate their gaming experience to new heights. Whether you're battling foes in a virtual arena or immersing yourself in your favorite music playlist, the Razer Barracuda X headset delivers a premium audio experience that's second to none.
0 notes
Text
Latest Nokia Flash Tool Without Box Version 2023
Prior to downloading and installing the Nokia Flash Tool, it's essential to ensure that your computer satisfies the specified minimum system requirements. Typically, these requirements include a minimum of 1 GB RAM, 500 MB of available disk space, and a processor with at least an Intel Pentium 4. Depending on the platform, additional memory may be necessary. If you are a Mac user, please verify the minimum system requirements before initiating the Nokia Flash Tool download. Once these conditions are met, you can proceed with the installation.
The Nokia Flash Tool is a handy utility for reinstalling the software on your Nokia phone and can be obtained for free on our website. Ensure you carefully follow the instructions provided by the tool. Once downloaded, proceed to install it on your Windows PC by following the detailed step-by-step guide. This process guarantees you access to the most recent firmware updates for your Nokia phones. Nevertheless, keep in mind that opting for the installation of the latest firmware will lead to the loss of all your personal data and settings on the phone.
Initially, you must install the ADB & Fastboot drivers along with the most recent firmware version. Subsequently, proceed to install the Nokia flash tool. After the installation, connect your Nokia device to your computer using an ADB or Fastboot cable. Choose the 'flashing' option from the menu and then proceed by following the provided instructions. Upon completion of the flashing process, your Nokia device will undergo an automatic reboot.
The Nokia OST Tool is an online service utility akin to the Android Odin flash tool. While it can be unofficially downloaded, it proves helpful for addressing diverse problems and installing stock firmware on your Nokia device. It's advisable to employ this tool on a sanctioned PC. This guide will walk you through the installation process on your computer. After obtaining the file, the next step involves installing the USB drivers specifically designed for Nokia HMD Global.
If your device is encountering issues like sluggish performance, frequent overheating, or being stuck in a boot loop, the Nokia OST Tool can serve as a solution to rectify these issues and return your device to its stock state. It's crucial to understand that this tool is exclusively compatible with Nokia phones utilizing the Qualcomm Snapdragon chipset and is not applicable to devices with MediaTek chipsets. In the event of any complications arising post-installation, it is advisable to promptly reach out to a nearby service center. Keep in mind that receiving updates for your device may require some patience, as the process could take several months.
Read the full article
1 note
·
View note
Text
OnePlus 9 Lite
OnePlus 9 Lite USB Driver, PC Manager & User Guide Download
OnePlus 9 Lite USB Driver for Windows 11, Windows 10, Windows 8.1, Windows 8, Windows 7 Download –OnePlus 9 Lite USB Driver is software that creates a valid connection between the computer’s operating system and the OnePlus Android Phones. The USB Driver for OnePlus 9 Lite is an essential component. Without that, the connection will not…
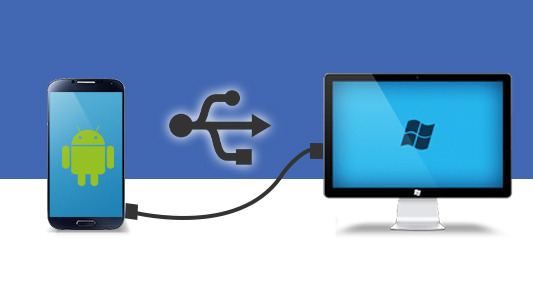
View On WordPress
#Download Official OnePlus 9 Lite USB Driver#Download Official OnePlus USB Driver 2022#Download Official OnePlus USB Driver 2023#Download OnePlus 9 Lite USB drivers for windows#Download OnePlus USB Drivers#How to Install OnePlus 9 Lite USB Driver Manually#Install OnePlus 9 Lite usb drivers for windows#Install OnePlus USB Drivers on Windows#OnePlus 9 Lite official USB driver#OnePlus 9 Lite Stock Firmware
0 notes
Text
The Phomemo M110 label maker is a thermal printer
Phomemo M110 vs M220 The Phomemo-M110 label maker exhibits compatibility with both iOS and Android operating systems, enabling seamless integration with a wide range of mobile devices. The labels can be created by oneself. The Phomemo M110 is a thermal label maker that does not require ink. The acquisition of ink for it is unnecessary. One might acquire the thermal labels by a straightforward purchase. In order to initiate a Bluetooth-enabled printing process from a smartphone, it is necessary for the application's content to be accessible online, as this enables the downloading of essential printing materials, including fonts. The acquisition of traffic statistics is necessary for this task. I have not employed it for any purpose. Nevertheless, I have inputted all the necessary data for listing and shading, then duplicating and transferring it to the labeling process. The approach yielded positive results in that particular context. It may be necessary to make adjustments to the wording in order to align with the specifications provided by the label. This information is expected to be beneficial. The Phomemo M110 label maker is a thermal printer that operates without the need of ink. It exclusively requires thermal paper for printing purposes.
Initiate the activation of the printer and proceed to access the website "m220.phomemo.com" in order to authenticate. In order to establish a connection between the computer and the printer, it is necessary to download and install the software application "labelife" prior to installing the printer driver. Once both installations have been completed, establish a connection with the computer via a USB cable. Upon receiving confirmation of a successful connection, the process can be considered finalized. The Phomemo M110 tiny label printer enables users to create their own barcodes through a do-it-yourself (DIY) approach. This printer has the capability to print two-dimensional barcodes. The device in question is a label printer that possesses multiple applications. The Phomemo-M110 printer supports a label width range of 20 to 50 mm. Our company offers a range of common label sizes, including circular labels measuring 40x30mm, 50x30mm, and 50x50mm, as well as rectangular labels at 50x80mm. One can select a typeface that is sufficiently compact to accommodate the printing of three lines, as shown by the provided response. The program incorporates a selection of eight to ten commonly used typefaces, as well as other fonts that are of a higher cost. I must express my candid assessment that the program in question exhibits significant deficiencies and presents challenges in terms of comprehensibility. However, ultimately, it does generate visually appealing labels. Phomemo's latest flagship product: The Phomemo M220 Label Printer has a Roma print head sourced from Japan, which boasts an upgraded print width ranging from 0.78 to 3.14 inches. This expanded print width facilitates the production of broader and more diverse labels, including but not limited to barcodes, jars, pricing, clothing, QR codes, and icons. Additionally, this device has the capability to produce address labels, ingredient labels, and shipping labels. The act of labeling by hand has the potential to significantly reduce time expenditure and enhance overall productivity. The label maker machine is not compatible with labels measuring 4 inches by 6 inches. The enhanced Phomemo M220 wireless label printer has an extended battery life, thanks to its 2200 mAh battery capacity. This allows for the printing of up to 36 rolls continuously. Additionally, a newly developed auto-sleep mode has been included, which has the potential to reduce power consumption by 25% and extend the printer's usage time by an additional 2-3 hours.
0 notes
Text
Android Auto is a smartphone projection system developed by Google to enhance in-vehicle infotainment and navigation. It extends the Android platform into compatible car dashboards in a driver-friendly way.
This guide will explain what Android Auto is, how it works, supported models, setup instructions, and usage tips for key features like Google Maps.
What is Android Auto?
Android Auto is a system that allows drivers to project apps and services from an Android smartphone onto a vehicle's infotainment display. Key features include:
Displays simplified Android apps optimized for driving
Voice commands with Google Assistant
Google Maps navigation assistance
Media playback and messaging
Telephony with hands-free calling
By mirroring a smartphone onto the in-dash touchscreen, Android Auto aims to provide driver-friendly apps and services while minimizing distractions. The platform is developed by Google for Android devices.
How Does Android Auto Work?
Android Auto needs to be paired with a compatible vehicle infotainment system. Here is how it works at a high level:
Download the Android Auto app on your Android 5.0+ smartphone
Connect phone to vehicle's infotainment system via USB cable
Vehicle display mirrors simplified Android apps from your phone
Interact with apps through touchscreen or Google voice commands
Phone stays in your pocket, apps run on vehicle display
This allows your car's entertainment system to project your smartphone apps in a car-friendly format. You can access navigation, music, messaging, calls, and more all from your vehicle's dashboard.
What are the Benefits of Using Android Auto?
Some key benefits that Android Auto offers drivers:
Simplified interface - Apps are displayed in a clean format with only relevant controls while driving.
Prevents distractions - Eyes stay on the road instead of phones while driving.
Hands-free experience - Voice commands simplify interactions.
Powerful navigation - Integrates with Google Maps for turn-by-turn guidance.
Convenient messaging - Can respond to texts and calls verbally.
Entertainment options - Access to music, podcasts, audiobooks.
Customizable - Display your preferred apps.
Overall, Android Auto aims to provide a safer and more seamless driving experience by extending the best features of your Android smartphone into the car's display.
What Types of Apps Work with Android Auto?
Android Auto displays simplified versions of apps optimized for in-vehicle use, including:
Navigation - Google Maps, Waze
Music & Audio - Spotify, Pandora, Pocket Casts
Messaging - Texts, WhatsApp, Facebook Messenger
Calls - Normal phone dialer with hands-free functionality
Other Apps - Parking, EV chargers, car media players, etc.
The Android Auto interface focuses on core apps suited for driving. Graphics are cleaned up for visibility. Controls are simplified to cut down on driver distraction. Voice commands can fully control most apps hands-free.
What Vehicles Support Android Auto?
As of 2023, Android Auto is available in vehicles from over 50 major brands once paired with a compatible Android phone. Some popular supported models include:
Toyota Corolla, Camry, Highlander
Honda Accord, Civic, CR-V
Nissan Altima, Sentra, Rogue
Chevrolet Malibu, Equinox, Silverado
Ford Mustang, Explorer, F-150
Hyundai Sonata, Tucson
Kia Telluride, Sportage
Subaru Outback, Forester
Volkswagen Atlas, Jetta
Newer model years typically offer Android Auto integration once a compatible smartphone is connected. Many vehicles also support wireless Android Auto for cable-free convenience.
How Do You Set Up Android Auto?
Setting up Android Auto involves just a few simple steps:
Download the Android Auto app from the Google Play Store on an Android 5.0+ smartphone.
Enable location pe
rmissions so maps and navigation work properly.
Plug your Android phone into your vehicle's USB port using the charging cable.
Follow the on-screen prompts on your vehicle display and phone to complete pairing.
Accept any connection requests on your phone and vehicle system.
Your phone apps should now display in Android Auto view on your car screen.
The setup takes just a few minutes the first time. Re-connecting in the future is as easy as plugging your phone into the USB port and letting the systems sync up.
How Do You Use Android Auto Navigation?
One of the most useful Android Auto features is Google Maps integration. To use it:
Ensure your phone is connected to Android Auto.
Say "OK Google" or tap the Maps icon to launch navigation.
Say an address or point of interest to set your destination.
Follow the spoken turn-by-turn directions through your vehicle speakers or dashboard display.
Tap the microphone icon to repeat any guidance or enter new destinations.
Android Auto makes navigating seamless. Maps are displayed cleanly on your car screen. Voice commands make entering addresses quick and hands-free. Turn-by-turn directions pause your music then resume automatically.
How Do You Play Music in Android Auto?
Listening to music works seamlessly with Android Auto:
Open your preferred music app icon on the Android Auto screen. Apps like Spotify, Pandora, and Google Play Music are supported.
Browse and play music from the app using the simple on-screen controls.
Use voice commands like "Play rock music" to quickly start playback hands-free.
Media playback will pause automatically for navigation prompts then resume afterwards.
Large album artwork displays on-screen so content is easy to identify.
Android Auto makes music playback easy and intuitive through your car speakers while minimizing driver distraction. You can quickly access all your favorite content.
Is Android Auto Free or Paid?
Android Auto itself is free software developed by Google and does not have any usage fees or charges. You'll just need:
Android smartphone running 5.0 or higher.
Vehicle with compatible entertainment system.
USB cable for wired Android Auto connectivity.
There are optional premium upgrades available:
Wireless adapters - For cable-free wireless Android Auto connectivity. Brands like Motorola offer adapters for around $80-$100.
Premium navigation - Offline maps or real-time traffic data add-ons can be purchased within Google Maps.
So you can use all the core Android Auto functionality for free just with your smartphone and vehicle. Optional wireless adapters and navigation upgrades are available for convenience.
FAQs
Does Android Auto work with iPhones?
No, Android Auto only works natively with Android smartphones. iPhones have integration with Apple CarPlay instead, which offers similar features.
Can I use Waze for navigation?
Yes, the Waze navigation app is fully supported on Android Auto. Its crowd-sourced traffic data can supplement Google Maps.
Is Android Auto safe to use while driving?
Yes, the simplified apps and voice commands are designed specifically to minimize driver distraction. But always remain attentive to the road first and foremost.
Does Android Auto drain my phone's battery?
Running Android Auto can drain your phone's battery faster. Use the USB connection to plug into your car's power source to charge while using it.
Can I view video or YouTube on Android Auto?
No, only simplified apps intended for safe driving are available. Actual video content is not supported or displayed to minimize dangerous distraction.
#Wiack #Car #CarInsurance #CarRental #CarPrice #AutoLoans
0 notes
Text
Android Auto is a smartphone projection system developed by Google to enhance in-vehicle infotainment and navigation. It extends the Android platform into compatible car dashboards in a driver-friendly way.
This guide will explain what Android Auto is, how it works, supported models, setup instructions, and usage tips for key features like Google Maps.
What is Android Auto?
Android Auto is a system that allows drivers to project apps and services from an Android smartphone onto a vehicle's infotainment display. Key features include:
Displays simplified Android apps optimized for driving
Voice commands with Google Assistant
Google Maps navigation assistance
Media playback and messaging
Telephony with hands-free calling
By mirroring a smartphone onto the in-dash touchscreen, Android Auto aims to provide driver-friendly apps and services while minimizing distractions. The platform is developed by Google for Android devices.
How Does Android Auto Work?
Android Auto needs to be paired with a compatible vehicle infotainment system. Here is how it works at a high level:
Download the Android Auto app on your Android 5.0+ smartphone
Connect phone to vehicle's infotainment system via USB cable
Vehicle display mirrors simplified Android apps from your phone
Interact with apps through touchscreen or Google voice commands
Phone stays in your pocket, apps run on vehicle display
This allows your car's entertainment system to project your smartphone apps in a car-friendly format. You can access navigation, music, messaging, calls, and more all from your vehicle's dashboard.
What are the Benefits of Using Android Auto?
Some key benefits that Android Auto offers drivers:
Simplified interface - Apps are displayed in a clean format with only relevant controls while driving.
Prevents distractions - Eyes stay on the road instead of phones while driving.
Hands-free experience - Voice commands simplify interactions.
Powerful navigation - Integrates with Google Maps for turn-by-turn guidance.
Convenient messaging - Can respond to texts and calls verbally.
Entertainment options - Access to music, podcasts, audiobooks.
Customizable - Display your preferred apps.
Overall, Android Auto aims to provide a safer and more seamless driving experience by extending the best features of your Android smartphone into the car's display.
What Types of Apps Work with Android Auto?
Android Auto displays simplified versions of apps optimized for in-vehicle use, including:
Navigation - Google Maps, Waze
Music & Audio - Spotify, Pandora, Pocket Casts
Messaging - Texts, WhatsApp, Facebook Messenger
Calls - Normal phone dialer with hands-free functionality
Other Apps - Parking, EV chargers, car media players, etc.
The Android Auto interface focuses on core apps suited for driving. Graphics are cleaned up for visibility. Controls are simplified to cut down on driver distraction. Voice commands can fully control most apps hands-free.
What Vehicles Support Android Auto?
As of 2023, Android Auto is available in vehicles from over 50 major brands once paired with a compatible Android phone. Some popular supported models include:
Toyota Corolla, Camry, Highlander
Honda Accord, Civic, CR-V
Nissan Altima, Sentra, Rogue
Chevrolet Malibu, Equinox, Silverado
Ford Mustang, Explorer, F-150
Hyundai Sonata, Tucson
Kia Telluride, Sportage
Subaru Outback, Forester
Volkswagen Atlas, Jetta
Newer model years typically offer Android Auto integration once a compatible smartphone is connected. Many vehicles also support wireless Android Auto for cable-free convenience.
How Do You Set Up Android Auto?
Setting up Android Auto involves just a few simple steps:
Download the Android Auto app from the Google Play Store on an Android 5.0+ smartphone.
Enable location pe
rmissions so maps and navigation work properly.
Plug your Android phone into your vehicle's USB port using the charging cable.
Follow the on-screen prompts on your vehicle display and phone to complete pairing.
Accept any connection requests on your phone and vehicle system.
Your phone apps should now display in Android Auto view on your car screen.
The setup takes just a few minutes the first time. Re-connecting in the future is as easy as plugging your phone into the USB port and letting the systems sync up.
How Do You Use Android Auto Navigation?
One of the most useful Android Auto features is Google Maps integration. To use it:
Ensure your phone is connected to Android Auto.
Say "OK Google" or tap the Maps icon to launch navigation.
Say an address or point of interest to set your destination.
Follow the spoken turn-by-turn directions through your vehicle speakers or dashboard display.
Tap the microphone icon to repeat any guidance or enter new destinations.
Android Auto makes navigating seamless. Maps are displayed cleanly on your car screen. Voice commands make entering addresses quick and hands-free. Turn-by-turn directions pause your music then resume automatically.
How Do You Play Music in Android Auto?
Listening to music works seamlessly with Android Auto:
Open your preferred music app icon on the Android Auto screen. Apps like Spotify, Pandora, and Google Play Music are supported.
Browse and play music from the app using the simple on-screen controls.
Use voice commands like "Play rock music" to quickly start playback hands-free.
Media playback will pause automatically for navigation prompts then resume afterwards.
Large album artwork displays on-screen so content is easy to identify.
Android Auto makes music playback easy and intuitive through your car speakers while minimizing driver distraction. You can quickly access all your favorite content.
Is Android Auto Free or Paid?
Android Auto itself is free software developed by Google and does not have any usage fees or charges. You'll just need:
Android smartphone running 5.0 or higher.
Vehicle with compatible entertainment system.
USB cable for wired Android Auto connectivity.
There are optional premium upgrades available:
Wireless adapters - For cable-free wireless Android Auto connectivity. Brands like Motorola offer adapters for around $80-$100.
Premium navigation - Offline maps or real-time traffic data add-ons can be purchased within Google Maps.
So you can use all the core Android Auto functionality for free just with your smartphone and vehicle. Optional wireless adapters and navigation upgrades are available for convenience.
FAQs
Does Android Auto work with iPhones?
No, Android Auto only works natively with Android smartphones. iPhones have integration with Apple CarPlay instead, which offers similar features.
Can I use Waze for navigation?
Yes, the Waze navigation app is fully supported on Android Auto. Its crowd-sourced traffic data can supplement Google Maps.
Is Android Auto safe to use while driving?
Yes, the simplified apps and voice commands are designed specifically to minimize driver distraction. But always remain attentive to the road first and foremost.
Does Android Auto drain my phone's battery?
Running Android Auto can drain your phone's battery faster. Use the USB connection to plug into your car's power source to charge while using it.
Can I view video or YouTube on Android Auto?
No, only simplified apps intended for safe driving are available. Actual video content is not supported or displayed to minimize dangerous distraction.
#Wiack #Car #CarInsurance #CarRental #CarPrice #AutoLoans
0 notes
Text
Advanced Car Audio Market : Advanced Technologies & Growth Opportunities Worldwide By 2030

Advanced car audio systems refer to high-quality and technologically advanced audio systems installed in vehicles to provide an immersive and superior sound experience. Here is some information about advanced car audio systems:
For Download Sample Report Click Here:https://www.marketinforeports.com/Market-Reports/Request-Sample/518604
Head Units: The head unit, also known as the car stereo or receiver, is the control center of the audio system. Advanced head units feature a range of capabilities, including Bluetooth connectivity, touchscreen interfaces, integrated navigation systems, smartphone integration (such as Apple CarPlay and Android Auto), and advanced audio processing.
Speakers: Advanced car audio systems often utilize high-quality speakers to deliver accurate and powerful sound reproduction. These speakers may include tweeters for high frequencies, midrange drivers, and subwoofers for low-frequency reproduction. Speakers can be component speakers (separate tweeters, midrange, and woofers) or coaxial speakers (combined components in one unit).
Amplifiers: Amplifiers are used to increase the power of the audio signal, allowing for louder and more detailed sound reproduction. Advanced car audio systems may include multiple amplifiers to power different speakers and provide better control over the audio output.
Equalizers and Digital Signal Processors (DSPs): Equalizers and DSPs are used to fine-tune the audio output and optimize the sound quality according to the listener’s preferences. They allow for adjustments in frequency response, balance, and other audio parameters to achieve the desired soundstage and audio imaging.
Sound Deadening: Sound deadening materials, such as damping mats or insulation, are used to reduce vibrations, eliminate rattles, and minimize road and engine noise in the vehicle’s interior. This helps enhance the audio experience by reducing unwanted external sounds and providing a quieter environment for better sound reproduction.
Surround Sound Systems: Some advanced car audio systems offer surround sound capabilities similar to home theater systems. These systems utilize multiple speakers strategically placed throughout the vehicle to create an immersive audio experience, simulating the sensation of being in a concert hall or a movie theater.
Audio Sources: Advanced car audio systems support a variety of audio sources, including AM/FM radio, CDs, USB drives, auxiliary inputs, and Bluetooth streaming. They may also integrate with online music services and allow for seamless playback of music from smartphones or other portable devices.
Integration with Vehicle Electronics: Advanced car audio systems can integrate with other vehicle electronics, such as steering wheel controls, voice recognition systems, and vehicle information displays. This integration allows for convenient control of the audio system without distracting the driver.
Customization and Personalization: Advanced car audio systems often provide extensive customization options, allowing users to adjust various audio settings, create custom sound profiles, and save presets according to their preferences. This personalization ensures an optimal listening experience tailored to individual tastes.
It’s worth noting that the specific features and capabilities of advanced car audio systems can vary significantly between different car models, manufacturers, and aftermarket audio components. Additionally, professional installation and calibration are recommended to maximize the performance and safety of the audio system in the vehicle.
0 notes
Text
What Xbox controllers have Bluetooth?
How to Use an Xbox One Controller on a PC
Are you a gamer who prefers using an Xbox One controller for playing games? If yes, then you'll be glad to know that you can easily use your Xbox One controller on your PC as well. Here's how you can do it.

photo Credit-www.freepik.com
Getting Started
Firstly, you'll need to make sure that you have an Xbox One controller with a micro USB cable or a wireless adapter. If you don't have one, you can easily buy it from the market or online.
Connecting the Controller to the PC
Next, you'll need to connect your Xbox One controller with your PC. Here's how you can do it.
For Wired Connection
If you're using a micro USB cable, then simply connect one end of the cable to the controller and the other end to your PC's USB port. The driver will automatically install and configure itself.
For Wireless Connection
If you're using a wireless adapter, then you'll need to follow these steps:
1-Plug in the wireless adapter to your PC's USB port.
2-Turn your Xbox One controller by pressing the Xbox button located in the center of the controller.
3-Press the pairing button located at the back of your controller until the Xbox button starts flashing rapidly.
4-Press the pairing button located on the wireless adapter until it starts flashing rapidly.
5-Wait for a few seconds until the Xbox button stops flashing and becomes solid, indicating that the controller is now connected.
Configuring the Controller
Once your Xbox One controller is connected to your PC, you'll need to configure it. Here's how you can do it.
For Windows 10
Windows 10 comes with built-in support for Xbox One controllers. Once you connect your controller with your PC, it will automatically detect and configure it. However, if you want to customize your controller settings, you can do it by following these steps:
1-Go to Settings > Devices > Bluetooth & Other Devices.
2-Click on Add Bluetooth or Other Device.
Select Bluetooth.
3-Select Xbox Wireless Controller from the list of available devices.
Once connected, click on the controller and select Device Settings.
4-You can now customize your controller settings according to your preference.
5-For Windows 7 and 8.1
If you're using Windows 7 or 8.1, then you'll need to download and install the Xbox Accessories app from the Microsoft Store. Once you've installed the app, follow these steps:
1-Connect your Xbox One controller with your PC.
2-Launch the Xbox Accessories app.
3-Select your controller from the list of available devices.
4-You can now customize your controller settings according to your preference.
5-Playing Games
Once your Xbox One controller is connected and configured, you can now use it for playing games on your PC. Most games come with built-in support for Xbox One controllers, so you don't need to configure it separately for each game.
How to sign into Xbox
Signing into Xbox is a simple process, whether you're using an Xbox console or the Xbox app on your PC or mobile device. Here's a step-by-step guide on how to sign into Xbox.
On Xbox Console:
1-Turn on your Xbox console and wait for it to boot up.
2-Press the Xbox button on your controller to bring up the Xbox guide.
3-Select Sign in from the list of options.
4-If you already have an Xbox account, enter your email address and password to sign in.
5-If you don't have an Xbox account, select Create One and follow the on-screen instructions to create a new account.
On Xbox App (Windows 10):
1-Launch the Xbox app on your Windows 10 PC.
2-Click on the Sign-in button located in the top right corner of the app.
3-Enter your Microsoft account email address and password to sign in.
4-If you don't have a Microsoft account, click on Create One and follow the on-screen instructions to create a new account.
On Xbox App (Mobile Device):
Download and install the Xbox app from the App Store (iOS) or Google Play Store (Android).
Launch the Xbox app on your mobile device.
Tap on the Sign-in button located in the top left corner of the app.
Enter your Microsoft account email address and password to sign in.
If you don't have a Microsoft account, tap on Create One and follow the on-screen instructions to create a new account.
Once you've signed into Xbox, you'll have access to a variety of features and services, including online multiplayer, Xbox Game Pass, Xbox Live Gold, and more. You can also customize your Xbox profile, track your achievements and game progress, and connect with other gamers from around the world.
Conclusion
Using an Xbox One controller on a PC is easy and straightforward. Whether you're using a wired or wireless connection, you can easily connect and configure your controller. With its ergonomic design and familiar layout, the Xbox One controller is a great choice for PC gamers who prefer a console-style gaming experience.
1 note
·
View note
Text
What are Benefits and requirements for phonelink with pc and phone?

Aka ms phonelinkqrc is a connection for matching an Android gadget and a Windows PC. You can begin utilizing your phone on the actual PC through Aka.ms/phonelinkqrc . Assuming you're fed up with messaging your photographs, recordings and documents just to get them onto your PC then you ought to utilize this benefit of linking your phone to your PC.
On the off chance that you have an Android-based phone, you can without much of a stretch connection it to your PC utilizing a USB link. Essentially associate the little finish of the link to the smaller than usual USB port on the phone and the bigger finish to an open USB port on the PC. Once associated, Windows will perceive the gadget naturally and introduce the vital drivers.
Requirements to interface your Phone with Windows
• Your Phone Friend: In the event that you don't have this application on your Android phone, just sit back and relax. We have a basic arrangement: go to www.aka.ms phone link qrc on your phone's internet browser.
• Your Phone application on your Windows PC: Assuming you refreshed to Windows 10 or later on October 10, 2018, the Your Phone application was at that point on your PC.
• Wi-Fi association: To keep away from problems, the two gadgets should have a strong and stable web association.
What are the requirements for utilizing this feature?
PC requirements:
• A PC running Windows 11, variant 22H2 form 22621 or later
• A PC with Bluetooth backing and Wi-Fi connector
• Phone Connection application adaptation 1.22092.211.0 or later
Phone requirements:
• Samsung cell phone with OneUI 4.1.1 or later
• SIM card with area of interest able arrangement
• Connection to Windows application rendition 1.22093.2.0 or later
The most effective method to Connection Windows PC to Phone
To connect your Windows PC to your phone utilizing the Phone interface application, you'll have to download and introduce the application on your PC. Once the application is introduce then adhere to the on-screen directions:
• Open the application on your gadget and snap 'Get everything rolling' on the screen.
• Click on 'Sign-in' with your Microsoft account. This record ought to be equivalent to signing on to the phone.
• On your phone, go to aka.ms/phonelinkqrc into your program. This connection will either guide you to the Google Play Store's page for the application or it will send off the Your Phone Sidekick application preinstalled on your phone.
• Sign in to this buddy application with a similar Microsoft account as on the PC. A screen to check a QR code will open on the phone.
• Presently return to your PC and select one of the accompanying choices:
• I have the Your Phone Sidekick application introduced on my phone"- this will show a QR code that you should look over the phone.
• 'Match with QR code' or 'Match physically'- this will show a code that should be placed on your phone.
• When the gadgets are connected, permit the consents provoked on your screen. This will permit you to exploit every one of the features of Your Phone.
Benefits of Linking Your Phone to PC
• Move content from the phone to the PC.
• Access applications introduced on the phone from your PC.
• See the instant messages by means of notice spring up on the PC.
• Cross-gadget reorder feature
• Settle on and get voice decisions on your PC.
On the off chance that you have a Macintosh or Windows PC, you can connect your phone to your PC utilizing the Settings application. This application permits you to get to your phone's information and offer articles from your PC.This strategy consequently associates when they're near one another.
0 notes
Text
How do I link my Android device to my Canon printer?

Canon is a momentous brand in the space of photography and printing. They have a colossal supply of printers to address the issues of general clients and relationship, with their PIXMA and imageCLASS lines being the most outstanding. They make both inkjet and laser printers, grouping and monochrome, and have a gigantic choice of use plan choices. With their commitment with photography, their printers are usually the go-to choice for free and proficient photograph printing.
Add a printer or scanner
If your printer interfaces by a wire, plug it into your contraption. It'll impart consequently, your PC will download the right drivers, and you can use it immediately. To cooperate a distant printer, follow these techniques:
• Select the Beginning Windows logo Start button, then, select Settings Stuff formed Settings picture > Contraptions > Printers and scanners > Add a printer or scanner.
• Hang on for it to find close by printers, then pick the one you truly need to use, and select Add contraption. To take out the ij.start.cannon later, just part it, and select Discard.
• In the event that you don't see your printer, try to fix the issue by remembering the means for Fix printer issues in Windows 10.
To use a print service:
• Open your phone's Settings application.
• Tap Related gadgets Connection propensities Printing.
• Tap the print service.
Download the Ij Canon Setup Application on a Mobile Phone or Tablet
• Without even batting an eye go to the play store or one more store of the gadget.
• In the store of mobile or tablet, look for ij.start.cannon.
• Then, at that point, the application will show.
• Click on the right application and open it.
• Then, click on the Current choice.
• Then, at that point, the downloading of the application will start.
• Eventually present the application on your mobile phone or tablet.
How could I fix blunder on Canon printer?
• Reset the Canon printer
• Switch on the printer.
• Press and hold the Stop/reset button.
• Press the button that you use to make a blend copy and hold it down.
• Stand by 5 seconds. ...
• The printer in the end reboots and sets itself up.
• Does the printer show that the device ought to be changed? ...
• You've reset your printer.
How to Setup Direct Mark of collaboration Mode on Your Canon Printer?
• Start by opening your Selphy or Canon Print Inkjet application on your contraption.
• Then, follow the prompts to set ahead.
• Select the decision "Assistant a printer through direct association" system.
• From there on out, click on the Yes decision.
• In a little while, enter the connection SSID and secret key in the regular field to ij.start.canon Setup an association.
• Then, at that point, open the Wi-Fi setting and add your Canon printer series.
• Tap on the "Keep Wi-Fi coalition" and close the window.
• At last, you have completed the Prompt Association point Mode on your contraption.
The best Canon printer we've endeavored is the Canon imageCLASS MF743Cdw. This laser model has a lot of parts to fulfill most office needs, including high page yields and quick printing speeds. At any rate colossal and ambling, it feels unimaginably especially worked, with a plan that licenses clear consent to the toner cartridges and paper jams. You can collaborate with the printer through Wi-Fi, USB, or Ethernet or print straightforwardly from a USB streak drive.
1 note
·
View note