#again sorry for quality it's just the dvd + I completely changed the colouring
Photo

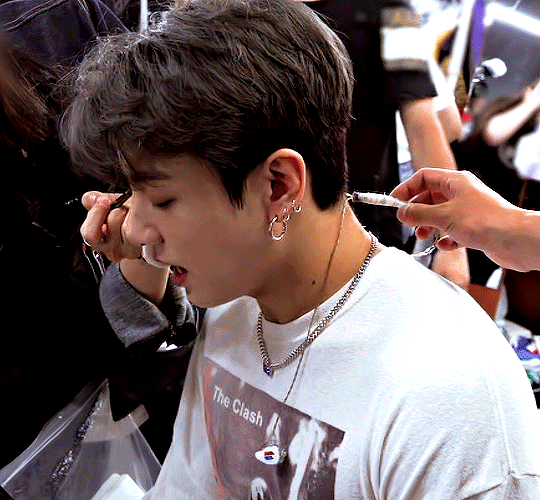

he’s built different
#btsgif#dailybts#networkbangtan#bangtanarmynet#jungkookedit#bts sowoozoo#sowoozoo dvd#dailybusans#yoonkookclub#usersky#jeongguk#*jk#*gifs#again sorry for quality it's just the dvd + I completely changed the colouring
4K notes
·
View notes
Text
How to nicely and smoothly save your DMM stream without a screen capture app but using simply VLC (and Video Download Helper).
AKA when your computer is a potato
EDIT: DMM recently changed their protocol and that trick ISN’T WORKING anymore (especially if your stream’s url starts with http://tc-video3.dmm.com)...
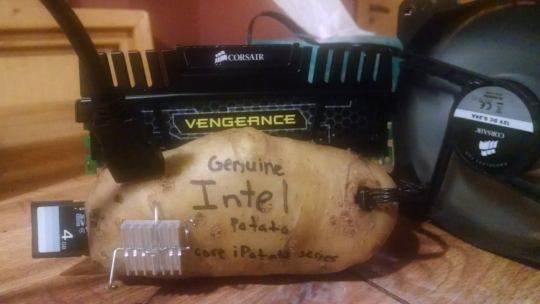
... but you won’t let that stop you ;)
(Of course, this is all theoretical, since, you know, it’s not technically legal and stuff... so obviously, I’m just posting that out of general, scientific, detached interest XD)
So, as I am found of mentioning, my laptop is a potato. It is over 11 years old, has traveled around the world with me and has somehow survived all the tea and coffee I poured on it through the ages. It is truly a warrior and still allows me to stream HD videos on the net without any problem, like the DMM streams for example (cheaper than dvds, even though it’s fun the get them both and compare the editing XD). Where the troubles start however is when screen recording is involved. The graphic card and processor of my good old potato just can’t handle the pressure of streaming HD video *AND* screen recording it at the same time in a decent quality, whatever the different settings I tried to cajole it with. This was just the line it would not cross and kept sulking when I tried to force Active Presenter on it by getting very hot and handing me over very jerky-hicky out-of-sync recordings.
Since screen recording was a big no no, I tried to remove it from the equation and I thought about tinkering around a bit with VLC since it has a stream recording feature. AND IT WORKED VERY WELL! (theoretically, of course XD)
The only tricky bit is how to find the url of the stream (edit: just made that step easier;)) in order to put it into VLC, so that it can manufacture a nice and smooth recording for you. There are however 2 small downsides: the processing of the video by VLC may be a bit quite very long and you will want to leave your potato alone while it’s dealing with the task.
So, if you’re interested on knowing how to achieve that (out of pure curiosity, of course, nothing else XD), there is how you should proceed.
First, to buy a DMM stream, follow the steps from the excellent guide made by Riku, from 1 to 7. And I will explain the alternative 8th step - how to save the video on your disc without using a screen recording app (with pics!) - under the cut.
You can still try the following steps BUT THE TRICK ISN’T WORKING ANYMORE because DMM changed their streaming protocols
SERIOUSLY, It DOESN’T work anymore!
STEP 8 BIS:
Please read this first: you can follow the rest of the tutorial, however you will get stuck at the end of step 8 bis B and VLC will never actually start recording. The progression line will never actually start progressing. I have received a number of messages from people asking me for help - despite the fact that this post was edited 2 years ago to signal that the trick wasn’t working anymore - because they couldn’t record the stream with VLC. Well, again, I’m sorry but it is perfectly normal because the trick doesn’t work anymore. I have tried to find a way around the problem 2 years ago before throwing in the towel quite quickly once I found an easier way to cook up a decent screen capture recording with my good old potato and figured it was maybe more time-consuming but certainly less of a hassle than digging around in DMM’s code with almost zero computer skills. If I ever come back to this quest of finding a new hack and become successfull, I’ll edit this post. In the meantime, please keep in mind that even if you follow the next steps, you won’t be successful in ripping a DMM stream.
STEP 8 bis A
First, you need to find the URL of the stream. I used to do a trick with Firefox and the web developer console, but it turns out there is a much easiest way to find it with Video Download Helper. Note that if your computer is a new sleek thing, you can try to save the video directly via Video Download Helper (I’ll just call it DH now, for clarity sake, because VDH may be confusing): you have a 1 on 3 chance that the addon will succeed in completing the download. But if you have a potato, the chances drop down to about 1 on 100. That’s why using both DH and VLC may be the safest option.
Before anything else, if you’re not already using it, add the Video Download Helper addon to your browser (it works best with Firefox). You can find it there.
Once you have set up your VPN, bought your stream and gone to your library on DMM.com, open the stream you’re interested in (still hypothetically XD) and start it, just like you would if you were going to simply watch it. Like this one for example
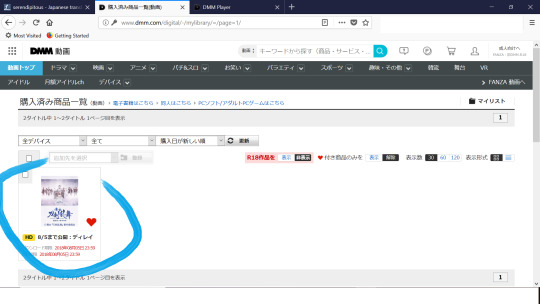
Once you have started the video, look at the top right corner of your browser and you will see the DH icon, 3 little balls, suddenly wearing the colours blue, yellow and red. This means it has detected video(/audio/stuff) flux that it can download.

Then, pause the video and shut down your VPN. (Technically, you can still watch the video and change the quality settings as long as you don’t refresh the page).

Go back to the page where the stream is open and open the menu of DH (the 3 coloured balls) by clicking on it. It will display the list of medias it has detected on the page, like this:
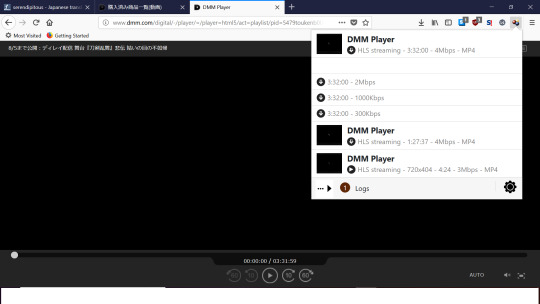
In our present case, those are the different levels of quality you can choose to watch the video in. If you glide over the one you’re interested (but don’t click just right now), you will see a little white arrow appear in a grey box next to it, on the right side. Click on that arrow.
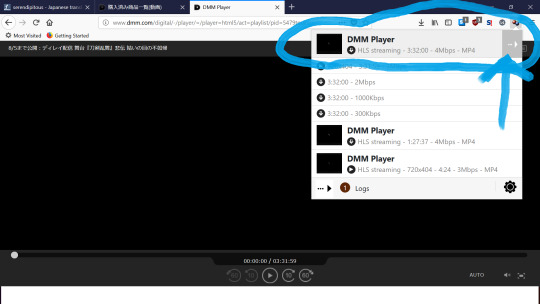
And on the menu that appears, click on the option “Copy the URL”, like this:

Congratulation! You just copied the URL to your video.
Note that if you’re not a potato owner, you may try your chance with downloading directly the file on your disc by choosing one of the 3 first options. Unfortunately, DH doesn’t handle well long heavy videos. But you never know, eh? Might just be lucky this time. If your computer is old and slow, don’t even bother to try...
STEP 8 bis B
The only part left to do is to record the stream with VLC.
Open VLC and in the menu “Media”, choose “Convert/Save”
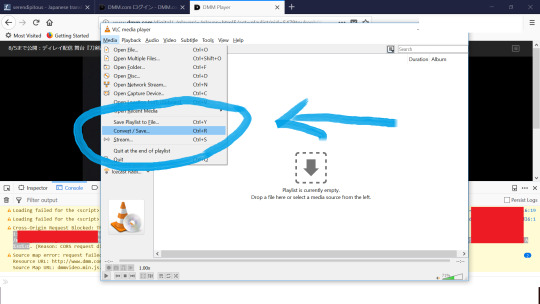
Click on “Network”
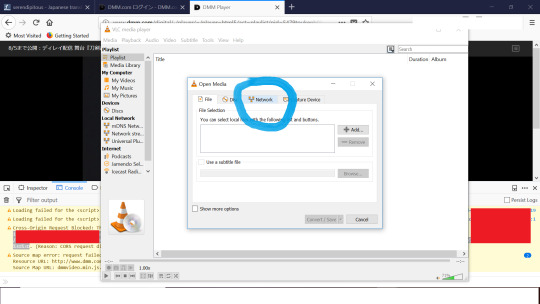
Since VLC is a clever little beast, the URL you just copied should already appear in the url box. If not, simply click right and paste it. Then select “Convert/Save”.
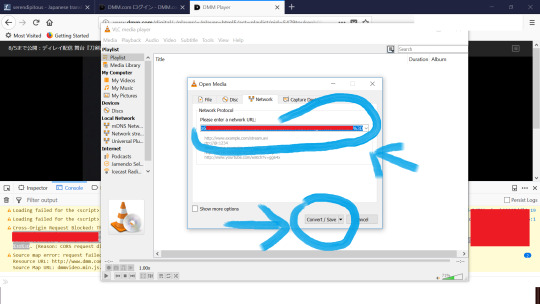
You will get to the following window:

The source is the URL you previously added. If you check “Display the output”, you will get to see the video at the same time VLC is converting it, but I will advise against it if your computer is a potato and if it can’t handle screen capturing, because the process will be dreadfully slow and you will end up with light glitches in the final video if the processor is overwhelmed. And most likely you will only get a glitchy preview anyway.
[Note: At this stage, I also recommend to shut down all the other applications running on your computer, including firefox, to help your little potato to really pour all its strength and power exclusively into the task of getting you that nice video. And before you actually launch the processing of the video, you may elite to do a couple of other optional things to help it further: first, if you have a laptop, make sure to deactivate any energy saving mode and connect your power cable (just don’t trust your battery). Secondly, you may also choose to try and prioritize VLC as a main task (Ctrl+Alt+Delete > Task Manager (Window) > Processes(Windows XP) or Details (Windows 10) > right click on VLC > change the priority > High) the CPU will allocate the most ressources to (and you can switch it back later; the priorities will reset to default anyway when you shut down VLC or when you switch off the computer).]
Then, choose the path for the exit file and create a name for it by clicking on “Browse”. If you know what you’re doing, you can also tinker with the profile, but the default one is really fine too, especially for a trial. When you’re ready, just hit “Start”.
You will arrive at this final window:
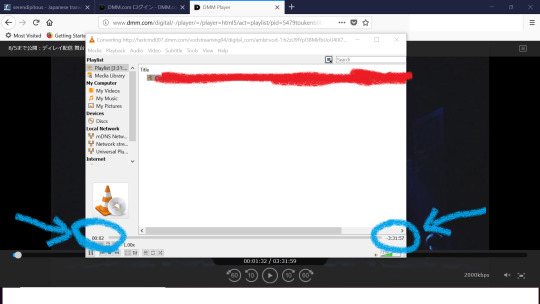
The progression line may flicker for a few seconds in yellow, as VLC is establishing the connection to the url of the stream. When it’s ready to start, you will see appear on the bottom right the complete duration time of the video file and on the bottom left the progression of VLC as it processes it from the beginning to the end. Don’ t touch anything, just let it do its thing until the end; at this stage, your role is over and the rest is up to your potato.
The speed of progression will depend on the speed of your internet connection as well as whether you continue to use you computer to do something else in the meantime or if you let it focus exclusively on the task. The manier the tasks you ask it to deal with at the same time VLC is treating the video, the higher the chances to get some minor glitches in the processed video. If your computer is a smart new thing, watching another video or browsing the internet at the same time may not have much impact on the process. However, show some mercy for your little potato and try to help it by being patient. I had to let mine in peace for 4 hours and a half so that it could process 3 hours and a half of high quality video. Also, if you can use an internet cable instead of the wifi, that may speed things up. And if your potato is a laptop, remember to plug in the power cable (it is unlikely that the battery will hold long enough) and deactivate any energy saving mode.
When the conversion is over, it will look like that.
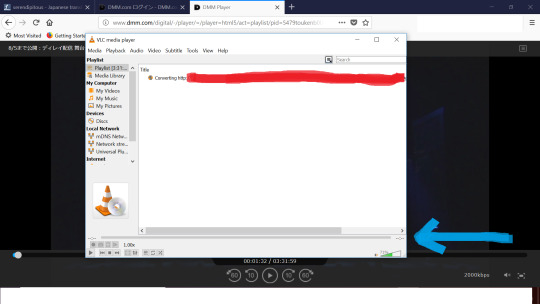
Close VLC, take a big breath and look up the emplacement of the file on your disc. If you chose the default settings, it should appear as a mp4 file (with the audio track already merged in) quite heavy (depending on the quality of the stream that you chose) but with a nice and smooth quality to it.
To give you an example, there is a short clip from the final video (beware of spoilers - but since someone already uploaded the OP song...) from the second highest quality of Tousute Hiden that I may or may not (XD) have gotten after letting my eleven years old potato do his thing for a little over 4 hours (total file size of 4Gb). (Note: Tumblr drastically lowered the video quality, but it’ s still possible to see that the video isn’t jerky)
So, anyone interested in trying out that trick - purely out of scientific curiosity - on, say, Tousute Hiden for example XD, before the end of the delayed stream (in a little over 12 hours), by all means, be curious as hell... theoretically, of course XD
Feel free to ask if you have any questions.
REMINDER: again, please keep in mind that this tutorial doesn’t work anymore because DMM changed their streaming protocols 2 years ago.
147 notes
·
View notes