#MIUI firmware
Text
China stuft Telegram als gefährlich ein: Xiaomi markiert es auf MIUI.
Xiaomis MIUI stuft Telegram als risikoreich in China ein – Neue deutsche Schlagzeile: Xiaomi’s MIUI warnt nun vor Telegram als potenzielles Sicherheitsrisiko in China.
Der asiatische Smartphone-Riese Xiaomi blockiert jetzt die Installation von Telegram auf Geräten, die sein MIUI-System und seine Firmware-Schnittstelle verwenden.
MIUI ist ein auf Android basierendes Betriebssystem, das Xiaomi auf…

View On WordPress
0 notes
Text
OPPO Firmware, ColorOS Software Update OPPO India
The device is competent as it comes with the 2018 flagship processor, Snapdragon 845, but MIUI is the hurdle. So in order to have a lag-free, smooth experience, we recommend you flash a custom ROM on your Pocophone F1. Likewise, developers can take your Android smartphone’s stock firmware, modify it, add their stuff, and use it on their phones. The custom firmware is what Custom ROMs are, a…

View On WordPress
3 notes
·
View notes
Text
Download and Install Xiaomi HyperOS (Android 14) on Poco F5 and F5 Pro
Xiaomi has started rolling out the new HyperOS update to more devices. The latest HyperOS firmware update, based on the Android 14, is now available on Poco F5 and Poco F5 Pro in India and Europe. Based on Android and the self-developed Vela system, HyperOS replaces the current MIUI operating system and offers an overall performance boost to Xiaomi smartphones.
Poco F5 and Poco F5 Pro users can…

View On WordPress
0 notes
Text
Mi Flash Tool Tutorial - Flash Recovery and Unlock Bootloader of Redmi Note 11T

Are you looking to flash recovery and unlock the bootloader of your Redmi Note 11T? Look no further! In this tutorial, we'll guide you through the process using Mi Flash Tool.
By following these steps, you'll be able to customize your device and install custom recoveries with ease.
Get ready to take control of your Redmi Note 11T and unlock its full potential!
What Is Mi Flash Tool
To understand Mi Flash Tool, you need to know that it's a versatile software application developed by Xiaomi that allows you to flash recovery, unlock the bootloader, and perform various other tasks on your Redmi Note 11T.
With Mi Flash Tool, you can easily install custom ROMs, update your device's firmware, and even unbrick your phone if it gets stuck in a bootloop. The tool provides a user-friendly interface and step-by-step instructions to guide you through the flashing process.
It supports multiple Xiaomi devices, including the Redmi Note 11T, and ensures that your device remains secure during the flashing process.
Mi Flash Tool is an essential tool for power users and developers who want to customize and optimize their Redmi Note 11T.
Understanding the Redmi Note 11T Bootloader
To understand the Redmi Note 11T bootloader, you must know the role it plays in the device's overall functioning and customization.
The bootloader is a program that loads the operating system when you turn on your phone. It's responsible for verifying the integrity of the operating system and other software before allowing them to run.
The bootloader also controls the device's security features, such as unlocking the bootloader to allow for the installation of custom ROMs or other modifications.
By default, the bootloader on the Redmi Note 11T is locked to prevent unauthorized modifications, ensuring the security and stability of the device.
However, unlocking the bootloader gives you more control over your device, allowing you to customize it to your liking.
Preparing Your Device for Flashing and Bootloader Unlocking
Before you begin flashing and unlocking the bootloader of your Redmi Note 11T, you need to prepare your device. This step is crucial to ensure a successful flashing and unlocking process.
First, make sure that you have backed up all your important data and files, as flashing and unlocking the bootloader will erase everything on your device.
Next, charge your Redmi Note 11T to at least 50% to prevent any interruptions during the process.
Additionally, enable USB debugging and OEM unlocking in the developer options of your device's settings.
Finally, download and install the necessary drivers and tools, such as the Mi Flash Tool and the appropriate firmware for your device.
Flashing Recovery With Mi Flash Tool
To flash recovery using the Mi Flash Tool, you'll need to connect your Redmi Note 11T to your computer and follow the steps outlined below.
First, make sure you have installed the Mi Flash Tool on your computer and downloaded the appropriate recovery ROM for your device. Once you have done that, power off your Redmi Note 11T.
Next, press and hold the Volume Down and Power buttons together to enter Fastboot mode. Connect mi flash to the computer using a USB cable.
Open the Mi Flash Tool on your computer and click on the 'Refresh' button to detect your device. Once your device is detected, click on the 'Select' button and choose the recovery ROM file you downloaded earlier.
Finally, click on the 'Flash' button to start the recovery flashing process. Wait for the process to complete and then disconnect your device from the computer.
Congratulations! You have successfully flashed recovery using the Mi Flash Tool.
Unlocking the Bootloader of Redmi Note 11T
To unlock the bootloader of your Redmi Note 11T, you'll need to follow the steps outlined below.
Enable Developer Options on your device:
Go to Settings.
Tap on About Phone.
Tap on MIUI version multiple times.
Once Developer Options is enabled, go back to Settings:
Tap on Additional Settings.
Tap on Developer Options.
Scroll down and find the option for OEM unlocking:
Toggle it on.
Power off your device and boot it into Fastboot mode:
Hold the volume down button and the power button simultaneously.
Connect your device to your computer:
Use a USB cable.
Open the Mi Unlock Tool on your computer:
Log in with your Mi account.
Follow the on-screen instructions to unlock the bootloader.
It's important to note that unlocking the bootloader will erase all of your data, so make sure to backup your important files beforehand.
Troubleshooting Tips for Mi Flash Tool and Bootloader Unlocking
Are you experiencing any difficulties while using the Mi Flash Tool to unlock the bootloader of your Redmi Note 11T? Don't worry, we've got you covered with some troubleshooting tips.
First, make sure that you have the latest version of the Mi Flash Tool installed on your computer.
If you're encountering errors during the flashing process, try running the tool as an administrator or disabling any antivirus software temporarily.
Additionally, ensure that you have enabled USB debugging and OEM unlocking on your Redmi Note 11T.
If you're still facing issues, try using a different USB cable or port, and make sure that the device is properly connected to your computer.
Conclusion
In conclusion, Mi Flash Tool is a useful tool for flashing recovery and unlocking the bootloader of the Redmi Note 11T. By following the outlined steps, users can easily prepare their device for flashing and unlock the bootloader.
However, it's important to note that troubleshooting may be required during the process.
Overall, Mi Flash Tool provides a convenient solution for customizing and enhancing the Redmi Note 11T's functionality.
1 note
·
View note
Text
Mi Flash Tool - Flash Fastboot ROM on Redmi A1

Do you need to flash a Fastboot ROM on your Redmi A1? Look no further than the Mi Flash Tool. With mi flash , you can easily download and install the latest ROM for your device.
In just a few simple steps, you can have your Redmi A1 running on the latest software. So why wait? Follow our guide and get started with flashing your Fastboot ROM today.
Download the Mi Flash Tool
To download the Mi Flash Tool, you need to go to the official Xiaomi website and click on the 'Downloads' section. Once you're on the website, look for the 'Downloads' tab at the top of the page and click on it.
This will take you to a page where you can find all the official software and tools provided by Xiaomi. Scroll down the page until you see the 'Mi Flash Tool' option. Click on it to open the download page.
On the download page, you'll see the latest version of the Mi Flash Tool available for download. Just mi flash on the download button next to it, and the tool will start downloading to your computer.
Enable USB Debugging on the Redmi A1
To enable USB Debugging on your Redmi A1, follow these steps:
Access the device settings:
Go to the 'Settings' menu on your Redmi A1.
Enable Developer options:
Scroll down and tap on 'About phone.'
Find the 'MIUI version' and tap on it seven times.
This will enable Developer options.
Access Developer options:
Go back to the main settings menu.
Tap on 'Additional settings.'
Find and tap on 'Developer options.'
Enable USB Debugging:
Scroll down and locate the 'USB Debugging' option.
Toggle the switch to enable USB Debugging.
A pop-up message will appear, asking you to confirm your selection.
Tap on 'OK' to enable USB Debugging.
Congratulations! You have now successfully enabled USB Debugging on your Redmi A1.
Boot the Redmi A1 Into Fastboot Mode
To boot your Redmi A1 into Fastboot mode, press and hold the power button and volume down button simultaneously until the Fastboot logo appears on the screen.
This mode allows you to access advanced features and perform various tasks on your device.
Once in Fastboot mode, you can flash a Fastboot ROM using the Mi Flash Tool. This is especially useful if you want to update your device's firmware or fix any software-related issues.
To exit Fastboot mode, simply restart your device by holding down the power button until the device powers off, and then turn it back on.
Remember to backup your data before flashing any ROM to avoid data loss.
Connect the Redmi A1 to the Computer
To connect the Redmi A1 to your computer, you'll need a USB cable. Start by locating the USB port on your phone, usually found at the bottom. Take one end of the USB cable and insert it into the USB port of the Redmi A1.
Then, take the other end of the cable and plug it into an available USB port on your computer. Make sure the connection is secure on both ends to ensure proper data transfer.
Once connected, your computer should recognize the Redmi A1 as a storage device. You can then proceed with using the Mi Flash Tool to flash the Fastboot ROM onto your Redmi A1.
Select the Fastboot ROM in the Mi Flash Tool
Now that you have successfully connected your Redmi A1 to the computer, you can proceed to select the Fastboot ROM in the Mi Flash Tool.
This step is crucial in order to flash the ROM onto your device. To begin, open the Mi Flash Tool on your computer. Once the tool is open, click on the 'Select' button and navigate to the location where you have saved the Fastboot ROM file.
Select the file and click on the 'Ok' button to confirm your selection. The Mi Flash Tool will now load the Fastboot ROM file. Make sure to double-check that the selected ROM corresponds to your Redmi A1 model.
Once the ROM is loaded, you're ready to move on to the next step of the flashing process.
Flash the Fastboot ROM on the Redmi A1
To flash the Fastboot ROM on your Redmi A1, you'll need to follow these steps.
First, make sure that your phone is connected to your computer via USB cable.
Next, open the Mi Flash Tool on your computer.
Once the tool is open, click on the 'Select' button and choose the Fastboot ROM file that you downloaded earlier.
After selecting the file, click on the 'Flash' button to begin the flashing process.
Your phone will reboot and the flashing process will start.
It's important to note that during this process, your phone will be wiped clean, so make sure to backup any important data beforehand.
Once the flashing is complete, your Redmi A1 will reboot and you can start using the newly flashed Fastboot ROM.
Conclusion
In conclusion, using the Mi Flash Tool to flash the Fastboot ROM on the Redmi A1 is a straightforward process.
By following the steps outlined in the article, users can easily download the tool, enable USB debugging, boot into fastboot mode, connect the device to the computer, select the Fastboot ROM, and successfully flash it onto their Redmi A1.
This ensures a smooth and efficient flashing experience for Redmi A1 users.
1 note
·
View note
Text
Fix Mi Flash Tool QCN File Errors Easily - A Quick Guide

Are you struggling with QCN file errors when using Mi Flash Tool? Don't worry, we've got you covered!
In this quick guide, we'll show you how to easily fix these errors.
You'll learn how to:
- Check the compatibility of your Mi Flash Tool version
- Download the correct QCN file for your Xiaomi device
- Enable USB debugging and OEM unlocking
- Use the Mi Flash Tool to flash the QCN file.
Say goodbye to those frustrating errors and get your device back on track!
Understand QCN File Errors
To understand QCN file errors, you need to identify the specific issues that can occur during the flashing process.
When flashing a device using Mi Flash Tool, errors can sometimes occur due to various reasons. One common issue is an incompatible or corrupted QCN file. This can lead to unsuccessful flashing or even bricking of the device.
Another issue that can arise is an incorrect flashing process, such as using the wrong firmware or selecting the wrong options in the flashing tool.
It's also essential to ensure that the device is in the correct mode, such as Fastboot or EDL mode, before starting the flashing process.
Check Mi Flash Tool Version Compatibility
Now, let's move on to checking the compatibility of your Mi Flash Tool version.
It's important to ensure that your Mi Flash Tool version is compatible with your device to avoid any errors during the flashing process.
To check the compatibility, you can refer to the official Xiaomi website or other reliable sources for the recommended Mi Flash Tool version for your specific device model.
Make sure to download the correct version that matches your device to ensure a smooth flashing experience. Using an incompatible version may result in errors or even damage to your device.
Therefore, take the time to verify the compatibility before proceeding with the flashing process to avoid any unnecessary complications.
Download the Correct QCN File for Your Xiaomi Device
To download the correct QCN file for your Xiaomi device, follow these steps.
Visit the official Xiaomi website and navigate to the Support section.
Look for the Downloads or Firmware section, where you can find the QCN files for different Xiaomi models.
Make sure to select the QCN file that matches your specific device model and variant.
Once you have found the correct QCN file, click on the download link to save it to your computer.
It's important to ensure that you download the file from a trusted source to avoid any potential issues.
Remember to keep the downloaded QCN file in a safe location for future use.
Enable USB Debugging and OEM Unlocking
To enable USB Debugging and OEM Unlocking, follow these steps:
Connect your Xiaomi device to your computer using a USB cable.
Once your device is connected, go to the 'Settings' menu.
Scroll down to 'About Phone' and tap on it.
Tap on 'MIUI Version' seven times to enable Developer Options.
Now, go back to the 'Settings' menu and select 'Additional Settings'.
Under 'Developer Options', toggle on 'USB Debugging' and 'OEM Unlocking'.
A prompt will appear asking for your confirmation, click 'OK' to proceed.
With USB Debugging and OEM Unlocking enabled, you can now use Mi Flash Tool to fix QCN file errors on your Xiaomi device.
Remember to disable USB Debugging after you have successfully fixed the issue for security reasons.
Use the Mi Flash Tool to Flash the QCN File
To flash the QCN file using the Mi Flash Tool, you'll need to follow these steps.
First, open the Mi Flash Tool on your computer.
Then, click on the 'Select' button and browse for the QCN file that you want to flash.
Once you have selected the file, click on the 'Flash' button to start the flashing process.
Make sure that your device is connected to the computer via USB cable and is in fastboot mode.
The Mi Flash Tool will then start flashing the QCN file to your device.
It's important to note that flashing the QCN file may erase all the data on your device, so it's recommended to backup your data before proceeding.
Verify the Successful Fix of QCN File Errors
You can verify the successful fix of QCN file errors by checking for any remaining issues on your device.
After using the Mi Flash Tool to flash the QCN file, restart your device and observe its performance. Make mi flash to test all the functionalities such as making calls, sending messages, and connecting to Wi-Fi or mobile data.
Check if there are any network or signal issues, as well as any problems with Bluetooth or GPS connectivity. Additionally, verify that all the apps and settings on your device are working properly.
If you encounter any errors or malfunctions, it's possible that the QCN file fix wasn't successful. In such cases, you may need to repeat the process or seek further assistance.
Conclusion
In conclusion, by following the steps outlined in this guide, you can easily fix QCN file errors using the Mi Flash Tool.
Understanding the errors, checking compatibility, downloading the correct QCN file, enabling USB debugging and OEM unlocking, and finally using the Mi Flash Tool will help you successfully fix any QCN file errors on your Xiaomi device.
1 note
·
View note
Link
Release expected in April 2024 Xiaomi is working on a new tablet called Xiaomi Pad 7 Pro, the characteristics of which were discovered in the MIUI firmware code. According to GSMChina, the device will be equipped with a 10-inch LCD panel manufactured by Tianma. The LCD panel will have a resolution of 1480 × 2367 pixels and will support a refresh rate of 144 Hz. Xiaomi Pad 6 Pro had a size of 11 inches. The new Xiaomi Pad 7 Pro will be a smaller tablet in comparison. Xiaomi Pad 7 Pro will be built on the Snapdragon 8 Gen 2 SoC. The Xiaomi Pad 6 Pro used the Snapdragon 8+ Gen 1 SoC. The new tablet should be faster than its predecessor. Snapdragon 8 Gen 2 is used, we recall, in Xiaomi 13. The flagship tablet Xiaomi Pad 7 Pro will be released along with Xiaomi 14 Ultra [caption id="attachment_84534" align="aligncenter" width="780"] Xiaomi Pad 7 Pro[/caption] There are two cameras on the back of the tablet. These are the main camera and the depth camera. On the front panel there is a front camera for taking selfies. There are no characteristics yet. The new tablet is equipped with 4 speakers. Xiaomi Pad 7 Pro will only be available in the Chinese market. The device will be released with the HyperOS operating system based on Android 14 out of the box. In addition, there is information that the standard Xiaomi Pad 7 will be sold on the global market. The tablets are expected to be officially launched alongside the Xiaomi 14 Ultra in April next year.
#Android#Display#Features#MIUI#mobile_device#multimedia_tablet#Performance#portable_device#tablet#tablet_specifications#touchscreen#Xiaomi#Xiaomi_Pad_7_Pro#Xiaomi_Pad_7_Pro_specs#Xiaomi_Pad_series#Xiaomi_tablet
0 notes
Text
Xiaomi Stock Firmware ROMs Flash File How to install on Windows 11
Recovery ROMs come with a .zip file extension and can be installed through the Local Update method from within MIUI. You can also use a custom recovery for installing these ROMs, though do note that device-specific instructions may differ in that case. After downloading the firmware from above link, get a functional USB cable, then follow the instructions via this link to learn how to flash…

View On WordPress
0 notes
Text
Download & Install MIUI ROM for Xiaomi POCO X3 Pro Firmware
So download it and then extract it to any convenient location on your PC. Doing so will give you the platform-tools folder, which will be used in this guide. You may now proceed with the steps to install the MIUI Stock ROM on Xiaomi devices via the TWRP Recovery. This tutorial lists step-by-step instructions on how to flash stock firmware using Xiaomi Mi Flash Tool on Windows computer. We have…
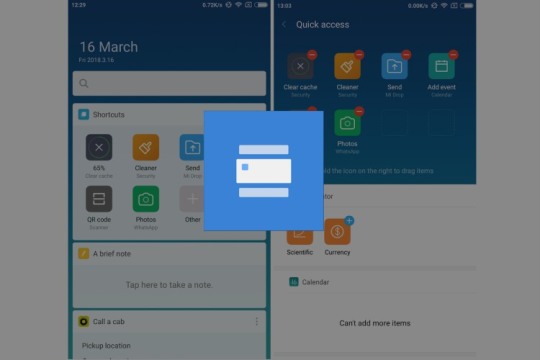
View On WordPress
0 notes
Text
Xiaomi Pocophone F1 Global Firmware Miui 11 Android 10 V11 0.4.0.QEJMIXM
Try GCam 7 from Urnyx05 (with one of the provided config files) or other versions from this modder. Some of the stable versions should also work fine on this device. Update LG firmware may be needed for anyone who uses the firm s gadgets and products for extended period of time.
Fingerprint, model and whatever prop you want (depending on what options you use). This may have consequences…

View On WordPress
0 notes
Text
Download Xiaomi Firmware MIUI Download Mi ROM
Once Google rolls out the source code of a new Android version, the developer’s community starts working on releasing custom ROMs with the latest flavor. As a result, plenty of Android custom ROM distributors are in the market. However, many provide unstable, buggy ROMs that are not for everyday use.
Android phones have gotten much better as time has gone by over a decade. So, are best custom ROM…

View On WordPress
0 notes
Text
Divi ļoti veci Xiaomi viedtālruņi pirmo reizi saņem stabilu globālo MIUI 14 firmware
Xiaomi ir iepriecinājusi divu ļoti vecu un lētu viedtālruņu īpašniekus ar stabilu MIUI 14 programmatūras versiju. Taču firmware nesaņēma jaunāko operētājsistēmas versiju.
Kas ir zināmsAtjauninājums ir kļuvis pieejams Redmi Note 9S un Redmi Note 9 Pro globālajām versijām. Programmatūras numuri ir v14.0.3.0.SJWMIXM un v14.0.3.0.SJZMIXM. Programmatūras pamatā ir operētājsistēma Android 12, nevis…

View On WordPress
0 notes
Text
OOOF had the scariest moment of my life after this fucking client's phone didn't worked after flashing the old firmware (because we all know miui 13 SUCKS) but not working after a simple dowgrade? HELLO????????????????fuck i almost died
#personal shit#I SPEND My precious time trying to solve this fuck .....#but its back to 13 again.. now back to try to dowgrade again.. god#scary ass shit
1 note
·
View note
Text
Poco X4 GT starts receiving Android 13-based MIUI 14 update
Poco, a sub-brand of Xiaomi has started rolling out MIUI 14 based on Android 13 update to its X4 GT model. The update has a 709 MB download size and Poco X4 GT users can download it via the MIUI Downloader to avail of the latest upgrade. It comes with January 2023 security patches, and a new firmware version and adds new features to the device. Initially, users who have enrolled in the Poco Pilot…

View On WordPress
0 notes
Text
Xiaomi Pad 5 Series Gets MIUI 14: Everything You Should Know!
Xiaomi Pad 5 Series Gets MIUI 14: Everything You Should Know! #Xiaomi #REdmi #XiaomiPad #MI #News #TechNews
Xiaomi Pad 5 Series Latest News: Xiaomi started rolling out the stable Android 13-based MIUI 14 update to eligible devices. Recently the Mi 11 and Redmi Note 11T Pro series gets the MIUI 14 in China and it’s time for Xiaomi Pad 5 and Pad 5 Pro.
Xiaomi Pad 5 Series Gets MIUI 14: Everything You Should Know!
The firmware version V14.0.22.12.20.DEV is rolling out for the Xiaomi Pad 5 & Xiaomi Pad 5…

View On WordPress
0 notes
Text
Mi flash tool 64 bit
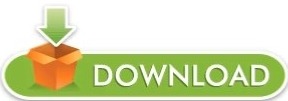
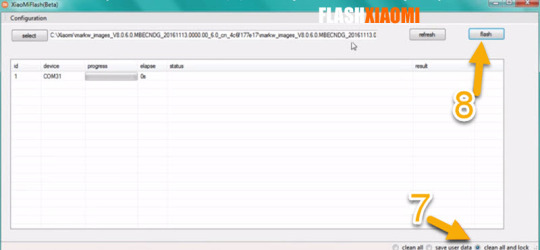
Users need to provide the application with a valid ROM by downloading it from the page listed above and loading it into the application. If the device is locked, it needs to be unlocked beforehand, otherwise, the flashing won't work. The latest version v2020 is portable so you can run it directly.MiFlash (Xiaomi Flash Tool) is a simple tool that was designed to help Xiaomi users flash the latest version of MIUI on their devices simply and in a timeless manner.įlashing the latest ROM version manually can come in handy especially if updating the device automatically no longer works or has a temporary issue since many security patches are being rolled along with the ROMs.įirst, users need to establish whether or not their devices are locked by default by accessing the tool's homepage and checking if the corresponding ROM has a full-star next to it. Note: The installation is only required in the previous versions of the Mi flash tool. Follow the given instruction on the Tool screen to install it. The lock may vary with the device model once the flashing process has been completed.Ĭlean all and lock: With this option, all your data will be cleaned and the bootloader will be locked again once the flashing process has been completed.įirst, you need to download the Mi flash tool from the above download section.Įxtract the downloaded achieve file and run it. Save user data: All your data will be saved.
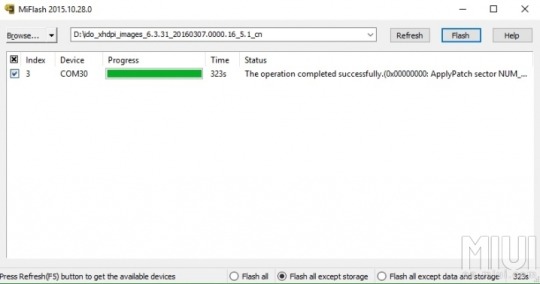
These are as follows:Ĭlean all: With this option, the existing user data will be wiped and will also stay unlocked. Various Flashing options: The tool has different flashing options that you can choose based on your requirements. Supports Multiple Devices: Though you might not be willing to flash multiple Xiaomi Devices at once, still if you were wondering, then we would like to tell you that this tool is capable of flashing or working on multiple Xiaomi Devices at the same time. High Compatibility: This tool is compatible with most of the Android Devices from Xiaomi which are running on the Qualcomm Snapdragon chipset. Well, this is not the case with this tool as it comes with the inbuilt drivers which are enough for any Xiaomi Device running on Qualcomm Chipset. Inbuilt Drivers: If you are not new to flashing Android Device, then the chances are that you know the struggle of finding and installing drivers for your specific device. You need not worry even if you are doing it for the first time. The setup is pretty easy and the tool gets up and running in no time. Should we?įeatures of Mi Flash Tool: Here are some of the most important features of Mi Flash Tool:Įasy to install and use: The installation process for this tool is nothing to worry about. Let us now take a look at the features of the Mi Flash Tool. You need to have an unlocked bootloader on your Xiaomi Device. The Mi Flash Tool is only supported on the Windows 7 or above systems with 32-bit and 64-bitĪs we already mentioned earlier, this tool works only with the Xiaomi Devices having Qualcomm Processors.Īlso, the devices by Xiaomi which were launched prior to Mi 3 are not supported. You need to uninstall any old versions of the tool that you may have installed on your PC. Pre-requisites Here are the prerequisites for the Mi Flash Tool: Now, before we go ahead and take a look at the features of the tool, let us actually take a look at the Requirements for the Xiaomi Mi Flash Tool. The Mi Flash Tool has a pretty clean and is easy to use a well. This tool will not work with Mediatek devices. Now, you need to make sure that the device you are using is from Xiaomi and has a Qualcomm Snapdragon chip under the hood. Modify the firmware on your Android Device.Ĭlear Data/Cache from your Xiaomi Android Device. Flash Firmware on your Xiaomi/ Redmi Device. There are multiple options/features in the tool which includes but are not limited to:įormat your Xiaomi Device. The tool works with the help of a fastboot connection between your PC and the Xiaomi Android Device. Though there are still some options to retain the data on your Xiaomi Smartphone even after flashing it with the Mi Flash Tool. For those of you who don’t know what flashing firmware would do to your device, then we would like to tell you that flashing firmware will reset your device to the factory data and settings. What is Xiaomi Mi Flash Tool? The Xiaomi’s Flash Tool or XiaoMiFlash is a firmware flashing tool which has been developed by the Xiaomi for its Android Devices.
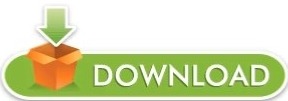
0 notes