Text
ij.start.canon
To get a great printing experience with the Canon printer, you have to set up the printer correctly via launching ij.start.canon web address. Here, you will find the process from setup to installing Canon printer drivers and solutions for Canon printers.
Visit:- https://ijstartcanon.2021directory.com/
0 notes
Text
Here’s How One Can Force Outlook to Spellcheck the Emails
Have you ever been in a situation where you sent an email, and then you notice a typo in your sent email? Well, this is a situation that anyone can face while sending emails to anyone. However, if you are sending an informal email, then it might be justified sometimes. But, when you are sending a formal or professional email to anyone, then you need to be more careful with the spellings in your message. And it is also understandable that not everyone can be an expert with the spellings. And, of course, nobody would want their emails to have spelling errors left in them. This can be anxious, especially when you are sending a formal email. So, what can you do to avoid such mistakes? You can run the content of your emails through the Grammarly or any other web checking program. But this would take plenty of your time.
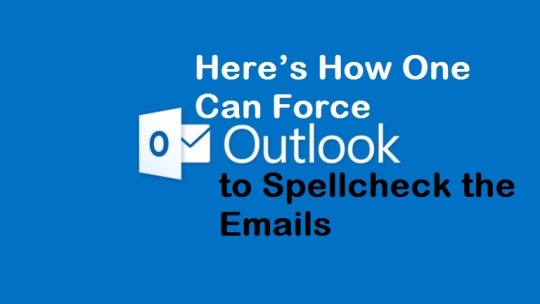
So, is there any way through which you can notice and correct the spelling mistakes at the time of writing emails? Do you want to know? Well, if you are a user of Outlook emailing service, then surely you can correct the spelling mistakes in your emails while writing them. Do you want to know how you will be able to do so? Are you also a user of the Outlook emailing service? If yes, then to get the procedure for this, you will need to read this entire article. Here, we have mentioned the complete process that the Outlook users will need to follow to force Outlook to spell check the emails before they are sent. Please go through this full post to get to the technique.
The Process to Force Outlook to Spellcheck the Emails Before Sending
Like all other email client services, Microsoft Outlook is also a popular emailing service that one can use on various devices. This app is available as a part of the Microsoft Office suite. And along with sending and receiving emails, users can also use this emailing service for managing various types of their personal data that might include calendar appointments, tasks, contacts, and notes. Microsoft Outlook comes with a lot of great features that you can utilize. For instance, using this service, one can also sync their personal data with their phone, tablet, and other computers. And you can do much more than that using this email client app. It also includes a feature that enables the users to spell check the emails before sending them. And here, we are going to tell you how you can enable this functionality. For this, you will have to take a look at the instructions that we have mentioned here.
So, it’s time to proceed with the method now.
The Instructions to Force Outlook to Spellcheck the Emails Before They’re Sent
Please follow the below-mentioned steps to get started with the method:
To enable the auto spell check functionality, first of all, you will need to launch the Outlook desktop application on your computer system.
And after launching the application, click on the “File” and then navigate to the “Options.”
And now, you will have to navigate to the “Compose Messages” section, where you will turn on the toggle switch for the option stated, “Always Check Spelling Before Sending.”
And then, you can proceed further by clicking on the “Ok” option that you can see in the bottom right corner of your computer’s screen. And then, close the “Options” panel also. And that’s all.
Now, when you click on the “Send” button on an email with spelling errors, Outlook will highlight the error and will provide you with a chance to correct the spellings in the email. And in case if you notice some errors in the email that the spellchecker hasn’t picked up, you can change it. To do so, click on the “Cancel” option. And then, a dialogue box will appear on your screen that will enable you to cancel sending the email.
So, this way, you can force Outlook to spell check the emails before sending them. Anyone can try these steps easily and quickly. And if you want to know more about the hidden features of the Outlook emailing service, you can check out the website.
I am extremely passionate about blogging, running websites, and creating content. I have managed to turn my passion into a profession, and blogging has managed to teach me a lot about technology and myself. I write blog posts, instruction manuals, news releases, and technical descriptions, and reviews for many websites such as norton.com/setup
Source: Here’s How One Can Force Outlook to Spellcheck the Emails
0 notes
Text
Microsoft Addresses the Critical ‘Printnightmare’ Bug
Following the discovery of Windows 10 PrintNightmare vulnerabilities in July, Microsoft issued an update. It alters the default behavior of the operating system and stops certain end-users from accessing print drivers.
It is the most significant change in this month’s Patch Tuesday update for the issue CVE-2021-34481. It is known as PrintNightmare. Users will need administrative privileges to install print drivers, and the issue occurred here.
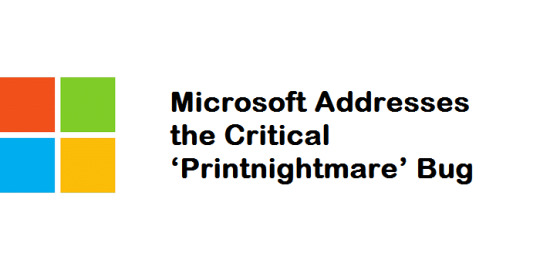
The issue, caused by a vulnerability in the Windows Print Spooler service, enables a local attacker to escalate privileges to the level of ‘system,’ which allows them to install malware and establish new accounts on Windows 10 computers.
The patch was released as part of Microsoft’s August 2021 Patch Tuesday update. It contained a fix for CVE-2021-36936. It is a specific Windows Print Spooler remote code execution vulnerability. However, Microsoft has given more details regarding the patch’s effect.
This update mitigates the publicly reported vulnerabilities in the Windows Print Spooler service, according to the Microsoft Security Response Center.
It is listed as CVE-2021-34481 and will take effect with the August 10, 2021 security patches for all supported versions of Windows.
What gets a fix
This vulnerability is not appropriate for your computer, data, or linked devices. These are the major fix –
CVE-2021-36936 Windows Print Spooler Remote Code Execution Vulnerability
CVE-2021-36942 Windows LSA Spoofing Vulnerability
CVE-2021-36948 Windows Update Medic Service Elevation of Privilege Vulnerability
These are the three zero-day vulnerabilities being fixed, 44 exploits are also under scrutiny.
The issue with the update is that it may impact businesses with networked printers. It increases the burden on administrators who could previously allow end users to update printer drivers through a remote server. Microsoft, on the other hand, thinks the security advantages exceed the time costs.
Microsoft has described a registry entry that may be used to deactivate this protection, although it advises against doing so. It details the procedures in the knowledge base article KB5005652, which describes how it modifies default behavior on devices that do not support Point and Print or printing capabilities.
The August 10 upgrades prevent users who do not have administrative rights from installing new printers using drivers from a remote computer or service. Users do not even update existing printer drivers using drivers from a remote computer or server after they have been installed.
“If you don’t use Point and Print, you’ll be protected by default after installing updates issued August 10, 2021, or later,” Microsoft says. Microsoft cautions that altering the default exposes the business to public risks.
Microsoft Security Response Center warns that disabling this mitigation may expose your environment to publicly known vulnerabilities in the Windows Print Spooler service and that administrators should consider their security requirements before taking on this risk.
A major threat
Initially, Microsoft found and fixed the issue in a few days. But with this bug, Microsoft alerts the Windows users that hackers may exploit them. They can simply install malware, get admin privileges, and steal user data. It is a danger. At that time, Microsoft urges users to deactivate the print spooler service.
What is Print Spooler Service?
The print spooler service is a piece of software that comes pre-installed on Windows computers. This software’s function is to temporarily store a file in the computer’s memory before sending it to the printer for printing.
The best and highly recommended safety measure against all types of vulnerability is to update Windows. Whenever your system hangs or does not function properly, simply check for the Windows update. By checking for updates regularly, you can ensure your system’s safety.
I am extremely passionate about blogging, running websites, and creating content. I have managed to turn my passion into a profession, and blogging has managed to teach me a lot about technology and myself. I write blog posts, instruction manuals, news releases, and technical descriptions, and reviews for many websites such as mcafee.com/activate
Source: Microsoft Addresses the Critical ‘Printnightmare’ Bug
0 notes
Text
How to Change the Screen Resolution in Windows 11?
We sometimes get bored with the same display screen and look for ways to change it. But, you can change your resolution easily in Windows 11. Changing the resolution means increasing the overall quality of the display. Windows 11 enables users to change the resolution as other versions of Windows in the past. In this blog, you will get to know how to change the resolution in Windows 10.
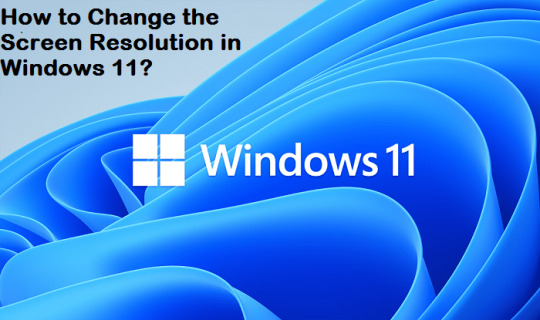
Steps to Adjust Screen Resolution on Windows 11
You can easily adjust the screen resolution in Windows 11. Just go to the right side of the desktop and check the below pointers.
Click right on any empty spot on the screen.
Press the Display Settings.
If this doesn’t open the Display icon of settings, search and press Display in the menu settings. You can see the Display icon near the top.
Now, go down and see the Scale and Layout section.
Choose the dropdown next to Display resolution and choose the screen resolution settings you wish to use.
After changing the screen resolution, you can change how you see icons and open windows on the screen.
We will recommend you change the settings on a clean version of the desktop and ensure you close down and open apps and browsers.
Steps to get 1920 X 1080 Resolution in Windows 11
If your system is not defaulting to 1080P resolution automatically in Windows 11. You can change it by going to the settings manually. But, your system should support that resolution before you make any change. If your system supports, 1280 X 720 will not support 1920 X 1080 as it doesn’t support high resolution. Just follow the below pointers and open the display settings and change the resolution.
Press the Windows icon on the taskbar.
Now, search the Settings app and choose it.
Press the Display icon and open the display settings.
Go down until you see Scale and Layout.
Finally, choose 1920 X 1080 from the drop-down menu that appears on the right side of the system.
Steps to get 1920 X 1080 Resolution on 1366 X 768 Display
If you have a display that automatically sets the resolution at 1366 X 768, your chance to update the resolution to 1920 X 1080 is very low. Your display doesn’t support 1920 X 1080 resolution. If you use third-party software like Custom Resolution Utility to change the resolution, then some items and text may become unreadable.
It is important to note that if Windows 11 doesn’t receive a full release, the third-party applications will not be able to set the resolution on the system.
Steps to Change Display Resolution using Settings
You can also change display resolution with the help of settings. You only need to follow the below pointers.
Open the Settings on your system.
Press the System on the left side of the screen.
If you have connected more than one display to your system, choose the display that you wish to change the resolution for.
Choose the resolution that you need in the Display resolution that appears on the right side of the screen.
Press the Keep changes icon if the chosen resolution looks fine.
Once you have finished, close the Settings if you like.
Conclusion
If you want to change your system’s resolution, you can easily do that. We sometimes want to change the display resolution of our system but can’t do that because our system doesn’t support that resolution. You can change the display resolution in Windows 11 very easily.
I am extremely passionate about blogging, running websites, and creating content. I have managed to turn my passion into a profession, and blogging has managed to teach me a lot about technology and myself. I write blog posts, instruction manuals, news releases, and technical descriptions, and reviews for many websites such as office.com/setup | www.office.com/setup
Source: How to Change the Screen Resolution in Windows 11?
0 notes
Text
Things We Know About Oppo Second-Gen Watch So Far
However, the Oppo Watch surely has been more than a bit reminiscent of the Apple Watch, but it was a great smartwatch with high performance and long battery life. Now, Oppo is certainly keen to monetize on those excellent points. According to the reports, the company has debuted an Oppo Watch 2 that follows the same successful formula as its predecessor’s.
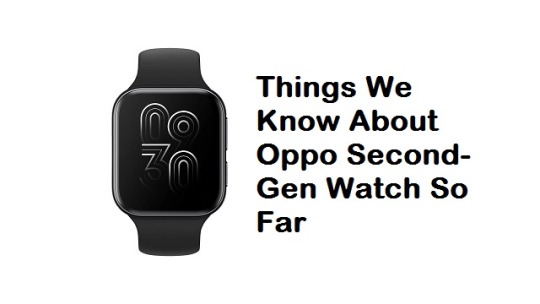
The Oppo Watch 2 holds that Apple-resembling design with 42mm and 46mm case choices but now delivers with a swift, more powerful Snapdragon Wear 4100 SoC. And its battery life has also taken a gap forward. Oppo boasts an impressive16-day battery life when remaining in Power Saving mode. But it will ‘only’ last for four days while using in regular mode with the 46mm model. But that still recommends you could utilize the Oppo Watch 2 for an entire weekend without requiring a top-up from the VOOC charger.
Plus, you can also estimate efficient health features. Also, Oppo Watch 2 touts 24-hour heartbeat rate monitoring and blood oxygen (aka Sp02) tracking. No need to mention that it consists of 100 exercise tracking modes and swim-friendly 5ATM water resistance.
Price and Availability of Oppo Watch 2
However, we have got some more clues about Watch 2, and it is seemingly one of the excellent rectangular-screen watches.
And you know what, the big surprise is that it is available at just ¥9999 pre-order price as the price equates to around £1,100/$1,500, which would make it around three times higher than the price of the original Oppo Watch. So, we can only estimate this is a placeholder until the official cost is announced for other global markets.
At this moment, all we know is the Oppo Watch 2 has been released on 27th July but only in the Chinese market, and its releasing date for other international markets is still not disclosed.
In the given price list, you can find the cost of the OPPO Watch 2 based on its version:
OPPO Watch 2 42 mm (Bluetooth): 1,299 yuan ($169).
OPPO Watch 2 46 mm (eSIM): 1,999 yuan ($307).
OPPO Watch 2 42 mm (eSIM): 1,499 yuan ($230).
Oppo Watch 2 specs
Now let’s talk about the specs of Oppo Watch 2. The Oppo Watch 2 consists of the Qualcomm Snapdragon Wear 4100 Plus processor packed with the Ambiq Apollo 4s co-processor. The second processor is supposed to support the smartwatch launch of a low-powered RTOS in addition to the prime operating system.
For now, it’s not sure if the Oppo Watch 2 will comprise Wear OS this time around. However, with the Snapdragon 4100 Plus SoC soldered at its core, the device should technically be capable of running Google’s latest Wear OS 3. But Google has recently released a list of current and upcoming supported devices for the software, and we haven’t seen the Oppo Watch 2 on the list. Albeit that said, features could change until the Oppo Watch 2 comes out of China to the other global markets.
Also, the new Oppo Watch 2 is rumored to comprise seven different models that come into 42mm and 46mm sizes. It might gain 6GB of storage, up from 8GB on the recent model. It is also rumored to include stress detection, a tweaked UI, remote camera control, and a new Relax application. However, these features only pertain to the Chinese version of the smartwatch.
It is dispatched to China on August 6, beginning at the equivalent of $200.
I am extremely passionate about blogging, running websites, and creating content. I have managed to turn my passion into a profession, and blogging has managed to teach me a lot about technology and myself. I write blog posts, instruction manuals, news releases, and technical descriptions, and reviews for many websites such as ij.start.canon
Source: Things We Know About Oppo Second-Gen Watch So Far
0 notes
Text
Mcafee.com/activate
McAfee antivirus software protects your device and data from all major and minor cyber threats. To protect your important data from getting hacked through McAfee antivirus, visit McAfee.com/activate and download, install and activate the McAfee antivirus software on your device.
Visit:- https://mcaf3eeactive.co.uk/
0 notes
Text
How to Use Amazon Alexa Voice Assistant
Alexa is a popular digital assistant pre-installed on Amazon’s smart speakers, screens, and household devices. Alexa can do things like generate to-do lists, set alarms, listen to podcasts, read PDFs, deliver weather predictions, traffic alerts, control your smart home, and much more. We’ve also had many Echo devices and Alexa for a long time and utilized them for various purposes.
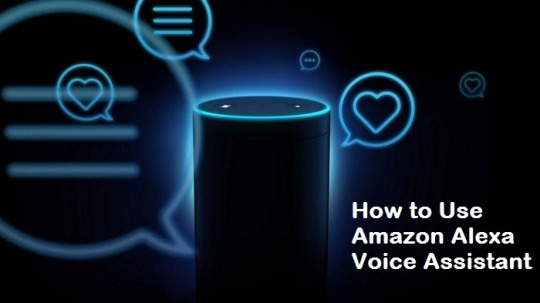
Let’s get started learning how to utilize Alexa if you’re ready to dive into the arena of home automation, conserve time, and automate some of your daily duties.
What Exactly is Alexa and What Does It Do?
Amazon built Alexa, a virtual assistant. Alexa is an artificial intelligence (A.I.) service with which you may communicate with a variety of gadgets or a phone app. You may ask it to direct you to a location, locate local restaurants, and answer your queries. Alexa is also integrated into a number of third-party gadgets, particularly in the smart home sector. Alexa can operate all of the greatest Alexa-compatible devices, including the best smart light bulbs and smart plugs. It will also keep track of your appointments too.
What is the Most Effective Way for Me to Communicate with Alexa?
Alexa is available on Amazon’s Echo speaker series and the Echo Show, which is a visual screen version of the Echo. Amazon’s gadget lineup is also continually growing. Echo Buds, which are earphones, Echo Frames are incorporated into glasses, Echo Auto, for example, delivers Alexa to your car. Alexa is controlled using the Alexa app. You can interact with it using your smartphone, so even people with Apple iPhones or Android phones can use the digital butler service. Alexa can operate a variety of smart home gadgets.
How to Make Alexa Work for You?
Affordable Alexa speakers, if you buy an Alexa-enabled speaker, first check it meets your demands and fits within your budget. The Amazon Echo is the company’s leading smart speaker. The steps to get it up are as follows.
What can you do with Alexa?
If you own an iPhone, you’re certainly familiar with Siri, Apple’s artificial intelligence assistant. Similar to Siri, Alexa allows you to ask it questions. Simply say “Alexa” followed by your query or command to interact with Alexa. You’d simply ask Alexa, “Alexa, what time is it?” to get the time. Alexa will reply with the current time. You may ask Alexa about current events, basic science questions, the weather forecast, or which movies are coming out this weekend by just saying “Alexa” and then your question or command.
Here’s How to Use Your Browser to Control Amazon Echo
There are a few different ways to control your Echo, as well as your to-do and shopping lists. The Alexa app is the first option. Use the internet as a second alternative. You can log in and control your device without a phone by going to this website: http://echo.amazon.com.
It Can Also Generate a Sports Update
If you simply say “Alexa sports update,” you’ll get an overview of news for the clubs you’ve selected. You may locate the ability to search for teams in the Alexa app by going to More > Settings > Sports Update. You can search for national teams or add important teams. However, not every sport is included.
How to Connect Your Bluetooth Speaker to Echo
To connect your Bluetooth speaker to Echo, follow these instructions, go to the Alexa app > Devices > Echo and Alexa > and choose the Echo device you want to associate with Alexa. Then, in settings, look for connected devices. You can change the built-in speaker to Bluetooth here.
Try Singing a Song You Don’t Know to Alexa
If you have a tune stuck in your head and know some of the words. Alexa might recognize that music and suggest playing the version you desire.
It also offers a Whisper Mode so you may talk without disturbing others, as well as a Brief Mode if things get too chatty.
What Are the Requirements for Using Alexa?
For using Alexa, you’ll need an Alexa-enabled speaker, such as an Echo or Echo Show, or an Alexa-enabled speaker from another manufacturer. You’ll need a smartphone or gadget to use the Alexa app and learn new skills. Smart home devices that can be controlled by Alexa, such as smart plugs, light bulbs, and sensors, are required for home automation.
Final Words
Alexa is a smart digital assistant from Amazon that is always learning and enhancing its artificial intelligence. Because it’s hosted in the cloud, your Echo device will always be up to date, so there’s no need to wait for new versions. Now is the moment to upgrade to a smart digital assistant if you haven’t already.
I am extremely passionate about blogging, running websites, and creating content. I have managed to turn my passion into a profession, and blogging has managed to teach me a lot about technology and myself. I write blog posts, instruction manuals, news releases, and technical descriptions, and reviews for many websites such as ij.start.canon
Source: Asus Zephyrus M16 vs. Lenovo Legion 5 Pro: Comparison Of Gaming Laptops
0 notes
Text
Asus Zephyrus M16 vs. Lenovo Legion 5 Pro: Comparison Of Gaming Laptops
Both Asus and Lenovo are well-known brands in the laptop industry. These companies offer premium gaming laptops. Asus Zephyrus M16 and Lenovo Legion 5 Pro are two of the best gaming laptops available in the market right now. If you are confused about picking one, then go through this comparison.

Design & Build
The build quality of both laptops is nice. The Asus Zephyrus M16 has a darker finish and soft-touch interior. Asus M16 is smaller than the Legion 5 Pro. As a result, Asus M16 is a little bit lighter compared to the Lenovo Legion 5 Pro.
The front of the Asus M16 is pretty flat with nothing to grip onto. On the other hand, Lenovo Legion 5 Pro has stuck-out lids. The lid of the M16 has a prismatic rainbow finish that is below the CNC milled holes. In short, it has a subtle shine depending on the angle of light.
The Lenovo Legion 5 Pro has a logo on the center with LED lights. You can also turn on or off the LED Lights.
Display
Both laptops have a 16-inch display along with a 165 Hz of refresh rate. The display has a 16:10 ratio. Both laptops have adaptive sync, but only Lenovo Legion 5 Pro has a MUX switch. In other words, you can disable the integrated graphics.
Asus Zephyrus M16 has a better color gamut compared to Legion 5 pro. The Asus M16 also has a better range of brightness. On the other hand, Legion 5 Pro gets dimmer much sooner and drops off quickly after 100%. The Legion is slightly brighter at 100% brightness, but the M16 provides you more control of the brightness at different levels. M16 is also slightly ahead when it comes to the screen response time
Ports
The I/O layout is quite different on both Asus Zephyrus M16 and Lenovo Legion 5 Pro. The similarity between these two laptops is that both have a 3.5 mm audio combo jack and a USB 3.2 type-C gen-2 port. Asus Zephyrus M16 has power input, an ethernet port, an HDMI port, a USB-C port, and a Thunderbolt 4 port.
Camera & Mic
Both laptops have a 720p camera above the screen. However, both laptops do not have IR Hello Face Unlock features. Lenovo Legion 5 Pro has a switch on the right side. It physically disconnects the camera for privacy. Microphone quality is also better in both M16 and Legion 5 pro.
Keyboard & Touchpad
The keyboard on Lenovo Legion 5 Pro just has white backlighting. On the other hand, there is also a four-zone RGB lights option too. The Asus M16 comes with an RGB keyboard, but it is less customizable because it has a single zone. The typing experience on both laptops is awesome. Asus Zephyrus M16 has a larger precision touchpad. Both touchpads are good.
Battery Life
The battery capacity on the Asus Zephyrus M16 is a larger 90 Wh battery compared to the 80 Wh in the Lenovo Legion 5 Pro laptop. However, the Lenovo Legion 5 Pro still lasts a bit longer compared to the Asus M16.
Asus Zephyrus M16 automatically swaps the screen refresh rate down to 60 Hz. On the other hand, Lenovo Legion 5 Pro does not have this feature. In other words, it does not automatically reduce the refresh rate on its own.
Speakers
Asus Zephyrus M16 has two front-facing speakers as well as a subwoofer underneath it. Lenovo Legion 5 Pro only has its speakers underneath. On the other hand, Legion 5 Pro does not have any front-facing speakers. It only contains underneath speakers.
The Asus Zephyrus M16 has more bass with higher volumes. This combination does not provide a better hearing experience.
Price
You can get an Asus Zephyrus M16 laptop for under $2000 on different websites. The base price for Lenovo Legion 5 Pro is $1800. You can also get several deals and offers on websites like Amazon and Best Buy. The price of these laptops might change over time.
Conclusion
Both Asus M16 and Legion 5 Pro laptops are pretty good gaming laptops. However, Lenovo Legion 5 Pro has a MUX switch. When it comes to gaming, the Asus Zephyrus M16 is better compared to Lenovo Legion 5 Pro. M16 is a lighter and more compact laptop. It also has a great display quality.
However, M16 is more limited in terms of memory upgrades. If you want great battery life, then Legion 5 might be your best option. You can also boost the battery capacity by changing the display refresh rate to 60 Hz.
In short, if gaming is your priority with the laptop screen, then you should pick Lenovo Legion 5 Pro. But if you want to do content creation, go with the Asus M16 laptop. However, both laptops can handle content creation and gaming without any issues.
I am extremely passionate about blogging, running websites, and creating content. I have managed to turn my passion into a profession, and blogging has managed to teach me a lot about technology and myself. I write blog posts, instruction manuals, news releases, and technical descriptions, and reviews for many websites such as mcafee.com/activate
Source: Asus Zephyrus M16 vs. Lenovo Legion 5 Pro: Comparison Of Gaming Laptops
0 notes
Text
Facebook Discontinues Instagram Algorithm Research
After threatening them with legal action, AlgorithmWatch researchers from Germany had to quit their Instagram algorithm study project.
AlgorithmWatch started a project in March 2020 to analyze Instagram’s newsfeed algorithm. Approximately 1,500 volunteers participated in the experiment over the course of 14 months. Installing an add-on that scraped their newsfeeds and sent the information to AlgorithmWatch. This is in order to discover how the business prioritized photos and videos on a timeline.

“Using their data, we were able to demonstrate that Instagram likely incentivized content producers to publish images that matched certain depictions of their bodies. Politicians might reach a bigger audience by avoiding language in their publications,” AlgorithmWatch says.
Both of these assertions are denied by Facebook. To be more specific, the first data point revealed that Instagram appeared to urge users to expose more skin than usual. Following their discovery, AlgorithmWatch sought out Facebook for comment. The social network firm first disregarded the researchers’ findings before informing them that it was “flawed in many respects.”
“While we couldn’t audit Instagram’s algorithm precisely. Our study is among the most sophisticated ever done on the platform,” AlgorithmWatch says.
The European Data Journalism Network and the Dutch organization SIDN sponsored the project. It is carried out in collaboration with Mediapart in France, NOS, Groene Amsterdammer, and Pointer in the Netherlands, and Süddeutsche Zeitung in Germany.
Facebook invited AlgorithmWatch to a meeting in May. The company told the group that they had violated the company’s Terms of Service. Also, if they did not “resolve” the issue on Facebook’s terms, Facebook would have to “move to a more formal engagement.”
AlgorithmWatch claims it chose to make this discussion public with Facebook. The social media giant deactivated the accounts of researchers at New York University’s Ad Observatory. That organization had created a browser add-on that gathered information regarding the platform’s advertising.
Facebook claims the researchers breached its terms of service. They collected illegal data from its network. According to the researchers, the business is trying to exercise control over any study that casts a bad light on it.
“This isn’t the first time Facebook has taken a strong stance against groups that want to empower people to be more independent in their usage of social media,” AlgorithmWatch adds. “It threatened Friendly, a smartphone software that allows users to choose how their newsfeed is sorted, in August 2020. It removed many applications from the Play Store in April 2021 that enabled users to access Facebook on their terms. There are very likely more instances of bullying that we are unaware of. We hope that by stepping out, other groups will share their stories.”
While AlgorithmWatch was forced to halt its research. They said that it is critical for organizations to shed light on Instagram’s algorithms and point to several instances where the business appears to be taking specific action against the emergence of certain types of information. This includes how both Colombian and Palestinian viewers noticed that content about ongoing protests in their country was removed from the platform.
“Large platforms have a significant, and generally unknown, impact on society. It ranges from identity formation to voting decisions. Only through more openness will we as a society be able to guarantee an evidence-based discussion about the role and effect of big platforms — a vital first step toward holding them accountable,” AlgorithmWatch adds.
I am extremely passionate about blogging, running websites, and creating content. I have managed to turn my passion into a profession, and blogging has managed to teach me a lot about technology and myself. I write blog posts, instruction manuals, news releases, and technical descriptions, and reviews for many websites such as norton.com/setup
Source: Facebook Discontinues Instagram Algorithm Research
0 notes
Text
Know Everything About Xiaomi Recently Released First Robotic Dog
Of course, it won’t clean the carpets, but it can clearly do a mean backflip.
After leaving its great impression on the smartphone field and introducing the future plans of its electric cars, Xiaomi is turning its head towards the robotics world. On the occasion of its Mi Mix 4 launch, Xiaomi announced a secret new addition to its device bouquet. This surprise is a new quadrupedal robot device called CyberDog.
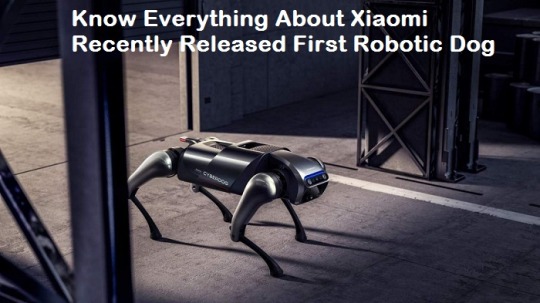
It’s incredibly an enhanced mechanical pet device in the same manner as Boston Dynamics’ Spot, but a bit creepier. Despite this, Xiaomi believes that this quadruped robot is a testament to Xiaomi’s “engineering efficiency” and serves as a test bench for robotic admirers.
Price and Availability of CyberDog
It’s not sure that you’d want a quadruped robot dog in your home, but the company’s CyberDog looks evidence of concept more than anything else. Xiaomi is rolling out 1,000 CyberDogs to engineers, admirers, and fans to begin with its own open-source robotics builder community. These initial first 1,000 units of the device will be sold for 9,999 yuan (~$1,542).
However, for now, we don’t have any information if or when the company will launch CyberDog to the public. Right now, the robot’s availability looks to be confined to this first rollout. But don’t worry. If you truly want a Xiaomi quadruped robot companion, you can just grab a vacuum cleaner. And if you need a pet, maybe you should get a real dog?
Instead of delivering this as a general-sale device, Xiaomi is currently intending to launch 1,000 units of these things to “Xiaomi fans, robotics enthusiasts, and engineers to together find out the enormous possibility of CyberDog.” This will be delivered by an open-source community, arranged by Xiaomi, which may be followed by the development of a robotics laboratory to put a route for “future innovations.”
Obviously, this dog-resembling device isn’t cheap, and those fans who want to get involved will be required to shell out 9,999 yuan or about $1,540 to buy one of these for themselves.
Specs of the Quadruped CyberDog
We should begin with the processing power. The device’s “brain” comprises Nvidia’s Jetson Xavier NX module, which consists of 384 CUDA cores, six Carmel CPU cores, 48 Tensor cores, and two cores available for deep learning. This module catches and absorbs information from the device’s 11 sensors which allows and informs the CyberDog’s movement by the world. The device movement utilizes the company’s custom-developed servos to do actions such as backflips and some other “high-speed movements” at up to 3.2m/s (11.5 km/h or 7.15 mph).
The sensor set of CyberDog also uses multiple cameras placed on the device’s body. This contains an Intel RealSense D450 depth sensor. This deep sensor allows object tracking and hindrance prevention. The company explains that this enables CyberDog to follow its master and prevent pitfalls, more like a real dog.
Coming to voice speech recognition, so CyberDog also responds to calls. The robot device can be activated just by using a wake word, or it can also be controlled by others, whereas other voice instructions and assistants are also favorable. There’s ample I/O available as well, including an HDMI port and three USB-C ports. This enables developers to add-on hardware or embarks their own software cocktails.
Things You Should Know About CyberDog
The quadruped robot goal is not completely understood. Rumors have leaked about the open-source nature of the design. Rumors are it would primarily just deliver 1,000 devices for “Xiaomi enthusiasts.” If believing the rumors, a quadrupedal robotic device is supposed to build and commercialized for these first users. Although, it’s not confirmed if this pricing kept the same for any subsequent model.
CyberDog’s “pet-resembling character” is shown off in the same press release, including its potential to respond to voice directions and obey its master just like a real dog. The company isn’t putting CyberDog as a competition to Sony’s Aibo robot dog, depending on the images of the robot device. On the contrary to Aibo, CyberDog is slim and advanced, if not a touch scary in looks.
The device seems like the adherent of the sci-fi TV show, pacing up staircases and looking silhouetted in doorways, as per the renderings. As we expected, there will be unavoidable comparisons to Black Mirror’s “Metalhead” episode.
If compared to Spot, then Spot can run at 3.9 mph, whereas CyberDog can run at 3.2 mph. It weighs 3 pounds, as per the company claim. Jetson Xavier AI platform powers the CyberDog device, which is prepared with cameras and sensors. For depth sensing, Intel’s RealSense D450 camera is used. Plus, touch sensors are another major feature outfitted in this machine. With the help of these components, Semi-autonomous navigation can be performed.
I am extremely passionate about blogging, running websites, and creating content. I have managed to turn my passion into a profession, and blogging has managed to teach me a lot about technology and myself. I write blog posts, instruction manuals, news releases, and technical descriptions, and reviews for many websites such as office.com/setup | www.office.com/setup
Source: Know Everything About Xiaomi Recently Released First Robotic Dog
0 notes
Text
How to Use WhatsApp on Multiple Devices
There are rumors going around that WhatsApp is receiving the multi-device feature. It has been swirling around for more than a year now. So, the wait is finally over as the company is ready to roll out the much-awaited feature for its beta users. The multi-device feature support will allow you to use your WhatsApp account on your smartphone and up to 4 other non-phone devices side by side. In this blog, you’ll learn to set up and use WhatsApp multi-device feature along with some notable limitations that come with this new feature. So, let’s dive into action.

How to get the WhatsApp multi-device feature?
Now WhatsApp has finally come out with its multi-device support for beta users. Firstly, you have to enroll in WhatsApp’s Beta program to avail of this feature. You can do so by following the steps given below:
Open WhatsApp on your smartphone and tap on the three-dot icon. Then, from the available options, select Linked devices.
Your WhatsApp will have the invitation to try multi-device support if you are a beta user. In the case of non-beta users, the app will ask you to try new improvements. You have to tap on OK to try it.
Then, tap on the multi-device beta option. WhatsApp will give you a brief of the new feature and its limitations. At the bottom, tap on the JOIN BETA button.
Lastly, a pop-up will appear for confirmation. You have to tap on Continue in order to proceed.
How to use WhatsApp on multiple devices?
After enrolling for multi-device support, you have to link devices in the same way as before. There is one difference, and that is now you will be able to connect and use your WhatsApp account on four non-phone devices. It will include WhatsApp Web, WhatsApp for Windows and Mac, and the Facebook portal.
You can set up and use WhatsApp on multiple devices by following the steps given below:
Firstly, download and install WhatsApp on your system. You also have the option to open any browser on your computer and open WhatsApp Web.
Secondly, a screen will open with a QR code that you have to scan using your device. Open WhatsApp on your device and click the three-dot icon, and tap on Linked devices. Click on the button of Link a device and scan the QR code that will appear.
After setting up your account on PC, you can easily use WhatsApp from your system even if the phone has no internet connection or turns off.
How to leave WhatsApp multi-device Beta?
When you want to leave the WhatsApp beta program, you have the option to log out from the WhatsApp app on your phone.
You can do so by first opening WhatsApp on your phone. Then, tap on the three-dot icon and open the option of Linked devices. Now, select the option of multi-device beta. Lastly, tap on the option of Leave Beta that you can see at the bottom. After doing so, you will log out from all other devices.
Limitations of the WhatsApp multi-device Beta program
Since the feature is still in beta, it has some limitations that are as follows:
You will not be able to view live location on your smartphone.
You will not have the option to pin chat on WhatsApp web or desktop.
You will be unable to message or call someone from the companion device if that person has not enrolled in the multi-device beta.
Conclusion
Apart from some of the limitations, the feature is working nicely as per our experience. We still have to wait for the final version and see how it works out.
I am extremely passionate about blogging, running websites, and creating content. I have managed to turn my passion into a profession, and blogging has managed to teach me a lot about technology and myself. I write blog posts, instruction manuals, news releases, and technical descriptions, and reviews for many websites such as 123.hp.com/setup | 123.hp.com
Source: How to Use WhatsApp on Multiple Devices
0 notes
Text
Check Whether Your iPad or iPhone Has Pegasus Spyware or Not
The Pegasus spyware is remotely installed on iPad and iPhone, and it grants the person full access to the device and data it holds. That includes messages, emails, and phone calls. Pegasus was designed to monitor criminals and terrorists. However, iOS 14.7.1 fixed the exploit.

📷Monitor Your Device
Download and install the iMazing application on your Mac or PC. iMazing Spyware tool has recently updated its Mac and PC app that includes MVT. It is only to detect signs of Pegasus on any device. This feature does not charge users.
Download iMazing from the official website.
After the downloading process, install the iMazing app.
Finally, open it.
When prompted, select a free trial option.
Run iMazing Spyware Tool
iMazing Spyware tool has recently updated its Mac and PC app that includes MVT. It is only to detect signs of Pegasus on any device. Follow the following process to run the Spyware test on your iPhone or iPad device.
Firstly, connect your iPhone or iPad to your computer.
After that, you may have to enter your Lock Screen code on your device.
After that, scroll down and locate Detected Spyware.
After that, click on the option.
Follow the further on-screen instructions.
How Does It Work?
The spyware tool works by creating a backup of your iPad or iPhone device. After that, it analyzes that backup file. The above process is automated. As a result, you do not have to monitor it once you click on the start option. The iMazing Spyware tool has recently updated its Mac and PC app that includes MVT. It is also to detect signs of Pegasus on any device.
Pegasus is only to monitor criminals and terrorists. However, iOS 14.7.1 fixed the exploit. iMazing spyware also suggests leaving all of the default settings in their place. In short, there are configuration options built into the spyware tool for advanced users.
Start The Analysis
Once the process starts, leave your iPad or iPhone connected until the process is finished. It will also show you its progress by displaying each app. The spyware tool uses a database of malicious email addresses, links, and file names. In short, Pegasus was designed to monitor criminals and terrorists. However, iOS 14.7.1 fixed the exploit.
Analysis Report
When the iMazing spyware analysis process is finished, you will see an alert with the analysis results. The spyware tool always uses a database of malicious email addresses, links, and file names. The alert also includes either open or reveal the report option. The results are displayed in an easy-to-read alert. iMazing Spyware tool has recently updated its Mac and PC app that includes MVT. It was built to detect signs of Pegasus on any device.
Conclusion
The spyware tool uses a database of malicious email addresses, links, and file names. If the iMazing spyware app shows that your iPhone or iPad device has signs of an infection, then do not panic. It could be a false positive. iMazing Spyware tool has recently updated its Mac and PC app that includes MVT. In short, it is only to detect signs of Pegasus on any device. However, the odds of getting a positive report are very low, but at least you will have some peace of mind.
I am extremely passionate about blogging, running websites, and creating content. I have managed to turn my passion into a profession, and blogging has managed to teach me a lot about technology and myself. I write blog posts, instruction manuals, news releases, and technical descriptions, and reviews for many websites such as Ij.start.canon
Source: Check Whether Your iPad or iPhone Has Pegasus Spyware or Not
0 notes
Text
Top Live TV Streaming Services on The Internet 2021
We live in the Era of “Streaming Wars” it seems like every major network and media has launched their streaming service. There are more great TV services than ever, so deciding which streaming service to get can be a daunting task, and a wrong decision can make you lose money and time. Your choices mainly depend upon the factors of like which streaming service will have more original shows and movies that you want. You want to know how many critical old shows are there. If you have kids, you have to consider them if the streaming service has enough cartoons to watch and the budget. Some of these services offer cheaper options, and some of them have a wide range of options with a broader selection of shows.
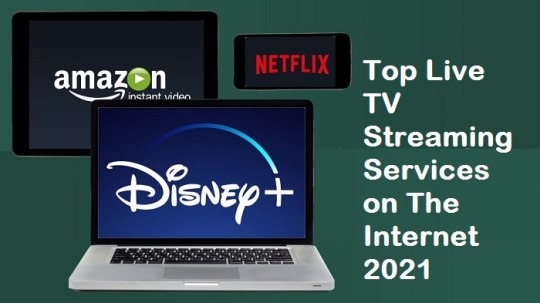
This is where this list comes in. We have reviewed all the streaming platforms and assigned ratings to them according to the content and app design and features, and overall value. Keeping all this in mind, here is the list ranked in order with the best streaming services.
Netflix:
Now Netflix is all we listen about. Netflix has become short-hand for streaming services in general. Netflix was earlier launched in its DVD-by-mail rentals in 1998, and now we all know how it evolved into a top-tier streaming service. Netflix is a must-have in 2021. When the Netflix originals like Stranger Things and The Crown drops, it grabs the attention of people all around the world. The shows have a critical claim, praise, and rewards. Giving us a conversation holder during our facetime in these Pandemic times.
Price: $9 at Netflix
Disney Plus:
If someone can come closest to Netflix in giving it a run for its money, it is Disney Plus. We are not saying this without any proof. We have proof for you in just 16 months, and it already has 100 million subscribers. Disney Plus is the only place where you can stream a wide variety of Disney and Pixar movies and cartoons, along with some heavy entertainment stuff all the star war movies, Marvel films, and new original TV shows, which are only starting to speed up. National Geographic and 31 seasons of Simpsons, which we have already finished while reviewing the Disney Plus. Even after $8 per month, we can say Disney Plus is worth every penny and is one of the least expensive ad-free choices for a great value.
Price: $8 at Disney Plus
Hulu:
Hulu is a perfect complement and counterpoint that you can get after Netflix. It has a wide variety of different familiar shows from ABC, Fox, and NBC, as well as they there, own critically acclaimed original series like Handmaid’s tale and PEN15. So, you have the option to spare $6 every month and don’t mind trading a few ads for a good TV experience. Hulu is a must-get.
Price: $6 at Hulu
Amazon Prime Video:
Amazon Prime Video features lots of ad-free, high-quality content and an impressive back catalog of some of your old favorites and NFL on Thursday nights. It certainly lacks the catalog of Netflix and Hulu and the star power which Disney has. The menu is slightly confusing, but it comes with a Prime subscription at no extra cost. It’s a bonus for all the members if you are interested in checking out some of the Prime originals like Mrs. Maisel, Invincible, and the Boys. It is maybe worth getting that Prime subscription after all.
Price: Comes with a Prime Subscription
HBO Max:
HBO Max is a streaming service that is well designed for its TV shows and movies. It has got HBO’s entire catalog of shows and movies such as Friends, Rick and Morty, Sesame Street, the Lord of the Rings movies, and every studio film. It is the only service that debuts the movie on the same day as in the theatres at no extra cost. You need a premium subscription. Movies like Godzilla vs. Kong, Mortal Kombat, Dune, and Matrix 4. It is not Disney plus or Netflix, but it is a solid streaming service. It also can control ratings for children profile better than any other streaming services.
Price: $15 at HBO Max
Apple TV Plus:
Considering the name Apple there are no things that come cheap. But Apple TV Plus is the lowest priced premium, ad-free streaming service available. Apple TV Plus also comes with other features 4K resolutions, HDR, and mobile downloads. Apple TV Plus is also is the only platform in the list which only has original content. While it has more than 50 exclusive shows, only a few are known or captured widespread attention.
The app is also confusing since it’s housed in the more extensive Apple TV app with other content.
Conclusion:
In this era of streaming service, we are all confused about which streaming service to get. We have provided all the information you need to get yourself a subscription.
I am extremely passionate about blogging, running websites, and creating content. I have managed to turn my passion into a profession, and blogging has managed to teach me a lot about technology and myself. I write blog posts, instruction manuals, news releases, and technical descriptions, and reviews for many websites such as office.com/setup
Source: Top Live TV Streaming Services on The Internet 2021
0 notes
Text
Best Tips to Edit Photos in Google Photos App
Let us tell you a secret. Google photos are not only for storing your photos but they can also be used to edit your photos. However, we can say that it doesn’t allow high-end editing features like masking or layering. But for regular normal edits for some things, you don’t want to open other apps as it can be very useful. Now let’s dive into the tips and tricks you can do to edit photos in Google Photos.

Note: You can find all the Google photo editing options under the Edit options. If you want to edit any photo, open Google photos and then click on the edit options. Then just use the tips and tricks given below to edit your photos.
You can Use Suggested Edits:
This is helpful for people who don’t want to visit different apps to edit their photos. Don’t worry, Google Photos will suggest you automatic suggestions for different photos, and you can choose whichever you like. The only thing you need to do is tap on suggested edits, and you will see multiple different edited photos. You can choose anyone you want. If you want to do this, just follow the steps given below:
Firstly, go to your Google Photos and select the picture you want to edit.
Now tap on the edit icon. Then you will see the suggestions tab. Just tap on them, and you can see the suggested effects. Note: You can only use one suggested effect at one time.
Crop and Rotate Photo:
You can also crop your images easily in Google Photos. Just follow the steps given below, and you will be able to crop your photos easily.
Firstly, open the photo you want to crop in your Google photos. Then go to the editing mode by tapping on the Edit icon.
Then just hit the crop option. Now just simply crop your photos as per your requirements.
If you want to rotate your picture, you just have to repeatedly press Rotate icon multiple times, which is present inside the crop option.
Add Lighting and Colour Effects:
You will see an option of Adjust next to the Crop tool. Here you can see different options like warmth, tint, denoise, brightness, and contrast. If you want to use any of the options, you can easily just tap on them, and they will activate. Then a slider will appear through which you can add any of these in your photos.
Add Multiple effects and Filters:
If you have already added effects to your photo, you can also add more effects just as easily. But there is a trick to this as Google Photos only allows one filter at a time. So, what you can do is save that photo. And then again, go into the Google photos and click on edit, and then you can again add a filter of your choice.
Remove Filter:
You can just as easily remove the filter as you have added it. To remove the filter, you need to tap on the first option, i.e., None. This is the first option present under the Filter tab.
Remove Lighting and Colour effects:
You don’t have to start from scratch when you are adding any effect to your picture. For instance, warmth, brightness, etc. To remove the effect, you can just go to the Adjust tab and click on the already added effect. When you click on the same icon, then it will get removed. Lastly, to save the change, click on the Done button.
Conclusion:
These are some of the different ways by which you can edit photos from your gallery, and the steps and process are very easy. Hope you find this information useful.
I am extremely passionate about blogging, running websites, and creating content. I have managed to turn my passion into a profession, and blogging has managed to teach me a lot about technology and myself. I write blog posts, instruction manuals, news releases, and technical descriptions, and reviews for many websites such as norton.com/setup | www.norton.com/setup
Source: Best Tips to Edit Photos in Google Photos App
0 notes
Text
Best Hidden Features of Windows 11: Try Them Right Now
Microsoft has recently launched Windows 11, and it contains a lot of features. Some of these features are brand new to Windows 11. Here is the list of some less known but great features of Windows 11.

Hide Your Icons
Users can hide all of their desktop icons on Windows 11. When this feature is turned on, no one will see your applications list. You can turn it on by right-clicking on your desktop and select the view option after that. You will get a Show desktop icons option. Toggle it off to hide your desktop icons.
Dark Theme
Users can turn on the dark themes in Windows. Firstly, open your settings menu. After that, click on the personalization option. After that, select the colors option. Users will get a dark theme option inside the setting menu.
You can enable this feature for Windows and other available applications. There are also a lot of apps that are compatible with dark theme settings. You can also save some amount of battery by enabling this feature. Every app will start to display in dark mode.
Mouse Cursor
Users can also make their mouse cursor more visible in Windows 11. You can also change the settings by clicking the accessibility. There you will get the mouse pointer options. You can change the size of your mouse pointer. Users can also adjust the color of the mouse pointer.
This feature will be helpful during zoom calls or meetings. You can also use this feature on your screen recordings. All software will also pick up these changes. This feature is not possible in Windows 10.
Night Light
You can turn on warmer colors at night. It also makes it easier to fall asleep. You can turn this feature on by right-clicking on your desktop and select the display settings. You will get a Night Light feature under the setting. Users can also set up a schedule to automatically turn it on or off.
Emoji
Users can press the Windows logo key along with the semicolon key to launch the Emoji picker. This feature is also redesigned in Windows 11. You can also choose emojis and symbols.
Task Manager
A task manager is a place where users go to close uncooperative applications. Now you can also launch the task manager by a shortcut key. Press the Control, Shift, and Escape key to launch the task manager.
Themes
Windows 11 has a lot of beautiful themes. You can download a lot of themes by performing the following actions:
Go to the Settings panel.
Click on the personalization.
After that, select the browse themes option.
Like this, you can also access a lot of different themes. You can also personalize your experience.
Shortcut Keys
Windows 11 has some new shortcut keys. When you press the Windows logo key along with the W key, it will open the widget panel on the left-hand side of your display. You can also press the Windows logo along with the A key, and it will open the action center in Windows 10. In Windows 11, it will open up quick settings.
The Windows key along with the N key will open up the notifications panel and your calendar. Windows plus Z key will also open up the snap layouts in Windows 11. As a result, you can easily position your Windows on your display.
Copy & Paste Multiple Items
You can copy and paste multiple items. To copy any text, click Ctrl and C button, and to paste the text press the Windows logo and V button. It will also allow you to choose all the different texts that you have copied onto the clipboard. In short, you can decide which item you want to paste.
Start Menu Navigation
You can click on the headers section on the app list. It will allow you to navigate to a letter of the alphabet. If you click one of the letters, then you will see all the different apps on your computer that start with the alphabet.
Steps Recorder
If you are trying to make documentation or create documents for the steps on your system for any particular settings, then Steps Recorder will help you with that. This feature will take screenshots and describe all the steps that you took. You can also share this documentation with anyone including your friends and family.
Conclusion
These are some of the best-hidden features for Windows. However, there are plenty of more features in Windows. You can use these features to improve your productivity, and it will also save a lot of your time.
I am extremely passionate about blogging, running websites, and creating content. I have managed to turn my passion into a profession, and blogging has managed to teach me a lot about technology and myself. I write blog posts, instruction manuals, news releases, and technical descriptions, and reviews for many websites such as mcafee.com/activate | www.mcafee.com/activate
Source: Best Hidden Features of Windows 11: Try Them Right Now
0 notes
Text
Best Deals, Discounts, and Freebies for College Students in 2021
It’s a good time to be a college student, and that’s not because person-to-person classes hopefully are set to resume again. Now going to college requires some motivation which you probably had enough of after sitting at home for a year. Also, it’s a good time because college students qualify for discounts on lots of products and services.
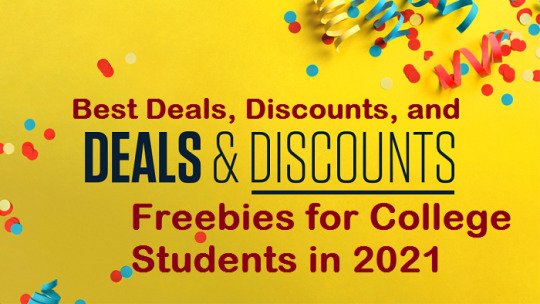
So, if students have a proper .edu email address or proof of enrolment (via a validation service like SheerID or Unidays), students can score an impressive deal on things like Microsoft Office, Spotify, and Hulu subscriptions, and even Amazon Prime.
Some such deals are listed below. You can check with your school’s housing department and student bookstore as well. This is where you might find certain streaming services for cheap and extra discounts on devices and software. So, given below are some deals be sure to check them out. It will surely make your life fun.
Apple TV plus:
Free with Apple Music Subscription:
Apple streaming service is already available at a very affordable price at $5 per month. Now if you sign up for an Apple Music student subscription, you can get Apple Tv with no additional charge. Students can also get Spotify, Hulu and Showtime bundled together for $5 per month. Ahem, did we get your attention, ok, now it’s your decision?
Apple Music:
$5 per month
There are other additional hardware discounts. Apple offers its music subscription at half price for students. Apple Music lets you access 50 million songs, and of course, it’s accessible to all Apple devices. You can also get an Apple TV plus.
YouTube Premium:
$7 per month
Now for $12 per month, you get two of the biggest things that everyone wants. First, you get ad-free YouTube videos (also get the option to download them offline viewing) and unlimited access to YouTube Music which is equal to Spotify or Apple Music.
Amazon Music Unlimited
$1 per month
Don’t confuse this with Prime Music which comes along with Amazon when you take its Premium subscription. Amazon Music Unlimited has a next-level music library with variety so huge that it can rival the likes of Apple Music and Spotify. If you have a student subscription on Prime, then you can avail Amazon Music Unlimited too at just $1 per month, which is the cheapest as it comes.
Spotify Premium with Hulu and Showtime
$5 per month
We can tell you this is the best deal in student history. Spotify offers a $5 ad-free plan that includes both Hulu (ad-supported) and showtime. Non- students pay a minimum of $10, $6, and $11 per month. That’s for a total of $27. So, considering this, that is a whole lot of entertainment package you can get for $5.
If you already have a premium account, it is very easy to switch to a student account. If you are already a part of a family account, you can check if it is cheaper to be in a family account for a $15 plan.
Hulu
$2 per month
If you don’t want an offer of Spotify and Showtime. Hulu provides you with a deal that is cheaper than everything out there. Just $2 per month for a standard plan amazing, right, and $4 off the regular price.
As with any other deal, you have to prove your eligibility. The good news is this offer is even good even if you are already a Hulu subscriber. It’s for everyone, not just newcomers.
Lenovo Laptops
Save an extra 5%
This deal is for everyone; students, teachers, and administrators can all score an extra 5% off on Lenovo laptops, and that is on the existing deals and offers, which is great. There is one thing that you have to do that verifies the checkout.
If you need a Budget
First Year Free
If you need, a Budget offers a wealth of tools and classes to the end. It will normally cost students $84 per year. But as a student, you can get all these tools and classes for free for a year.
Wells Fargo Checking
No Monthly Fees
Wells Fargo offers a deal to American Banks, and they will waive a monthly fee for students who are between 17-24 years old.
Office 365 education
Free for students
Microsoft Office can be quite expensive for the students for $149. But they also provide free office 365 education. This version provides you with online free versions of Word, Excel, PowerPoint, Microsoft teams (they are all quite useful in organizing and executing projects). All that is required is a valid school email address.
Conclusion:
To all the students out there who don’t want to spend much and want the best deals. Here are some deals that you should check out to save money and get the best offers and deals. Hope you find these deals interesting. Thank you for the read.
I am extremely passionate about blogging, running websites, and creating content. I have managed to turn my passion into a profession, and blogging has managed to teach me a lot about technology and myself. I write blog posts, instruction manuals, news releases, and technical descriptions, and reviews for many websites such as office.com/setup | www.office.com/setup
Source: Best Deals, Discounts, and Freebies for College Students in 2021
0 notes
Text
Best New iOS 15 Features Tips and Tricks
Like every other WWDC bringing out new features, this one has also brought out some amazing features. The new iOS 15 takes everything to another dimension in terms of adding new features. The new iOS 15 offers intuitive features, a tighter ecosystem, and better privacy. So, if you weren’t watching the live stream the whole time, you must have missed some great and new iOS 15 features. But don’t worry we have got you covered with a list of new iOS 15 features, tips, and tricks. So, let’s hop right into it.

iOS 15 Tips and Tricks:
Now you can Facetime Friends on Android and Windows:
For all the Apple users having android friends, we have good news for you. Till now, Facetime was exclusive for Apple users only. But now, Apple has decided to let you connect with your friends outside their kingdom. Now it is as simple as it gets. You only require a link shared by the Facetime user to join in the video call. This can also be done on Windows laptops, Android smartphones, and Chromebooks.
In conclusion: This doesn’t mean any android user can make a call on Facetime. The Facetime link can only be created from Mac, iPad, or iPhone, and anyone with the link can join Facetime.
SharePlay — Listen to Music, Watch Films and Share Screen
Want to watch movies together with your friends. SharePlay is the new feature introduced, and it comes with built-in FaceTime. This new feature allows you to watch movies and listen to music together with your friends, and you can even share your iPhone screen. This is a handy feature introduced by Apple keeping pandemics in mind. People are locked in their houses and want to do something fun with their friends, SharePlay is the way to go. It’s just liked a Watch Party but on an iPhone.
Focus Mode: Now, it’s just not about DND; it’s more than that
If you don’t understand what Focus mode is, it’s just a more detailed, or you can say customizable DND section. Now instead of keeping your phone on silent, you can choose Focus mode. Focus mode lets you choose which notification you want to get through to you. Focus mode also provides 4 different sections you can choose from Sleep, Work, Personal, and DND.
Now get all new notifications and summary
Notification summary means it will gather all the important notifications together and present them to you in a big pile of important notifications blocks. You can also schedule timing for these notifications, like in the morning or at night. The summary will learn from your behavior about the important notification. And it prioritizes those notifications first and pushes back the ones that are not that important.
Apple Maps and their ever-increasing accuracy
The new design of apple music will present the cities, roads in a 3D landscape. The Apple maps are now featuring new tools like new driving features and immersive walking directions, and you can also choose a preferred method of commute.
Offline Siri
Good news! You don’t need the internet to talk to your best friend, Siri. Until iOS 14 you required an active internet to perform the simplest of tasks like setting a timer, turning on Bluetooth, or opening an app with Sir. However, now Siri is being upgraded with advanced ML and now will process your requests in offline mode also. The best time about it all is that your conversation with Siri is private, giving you peace of mind and privacy.
Conclusion:
So, here are some of the best new iOS 15 new features that we wanted in our iPhone to get a better experience. Our favorite feature is FaceTime with android users. This expands the Apple environment a little more.
I am extremely passionate about blogging, running websites, and creating content. I have managed to turn my passion into a profession, and blogging has managed to teach me a lot about technology and myself. I write blog posts, instruction manuals, news releases, and technical descriptions, and reviews for many websites such as 123.hp.com/setup | 123.hp.com
Source: Best New iOS 15 Features Tips and Tricks
0 notes